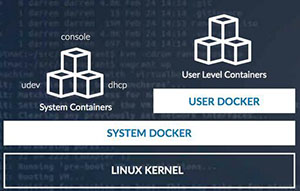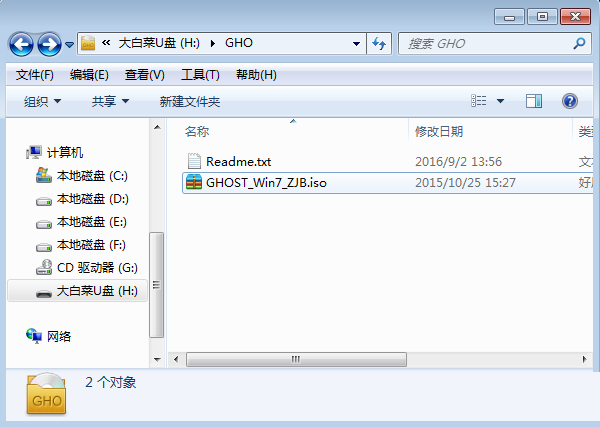U盘UEFI硬装WIN10 64位系统安装不求人(三星951+GTX950)
大家好,我是糖尼玛
之前有写过WIN7和WIN8.1的系统安装流水 传送门
WIN7 64位旗舰版 教程 https://www.jb51.net/os/494529.html
WIN8.1 64位专业版 教程 https://www.jb51.net/os/494560.html

尼玛最近搞到一片最新的GTX950显卡,准备研究一番,恰逢WIN10已经发布大半个月,就准备一起搞搞。
本次装WIN10系统的硬盘,尼玛选用了三星的SM951 512G M.2固态硬盘。
温馨提示一下,尼玛这次用的平台也是六代的I7 6700K,主板是华硕的Z170-K。(Z170主板已全面普及了M.2 PCI-E通道了)
尼玛手痒将U超到了4.7GHz(不要问尼玛为神马只超这么多),为保证散热效果尼玛换了水冷,暴雪LC240水冷,240的排。

本次的硬盘主角,三星SM951 512G 特写之。
提醒一下,这个M.2 SSD 和 3TB(以上)大机械硬盘一样,做系统必须用GPT分区,所以必须采用UEFI装系统。
此次装机,主板必须支持UEFI>>>>>>>>>>>>>>>>像之前的系统教程一样,尼玛依旧只分一个区。

有图有真像,首图尼玛挡住很多,还是把其他东西秀秀吧。
垫子是首席玩家1ST的 帝王巴布41" , 拆东西/拍照神马是非常方便的。
耳机是华硕的StrixPro游戏耳机。
电源是振华的1300W的冰山金蝶 显示器是三星的U28D590 27寸 4K 显示器
桌子上其他的SSD装的是游戏神马,赛睿鼠标,艾芮克MISS键盘……
 之前尼玛全球首发的I7 6700K是ES版,本次装机采用的I7 6700K 则是正式版本了。
之前尼玛全球首发的I7 6700K是ES版,本次装机采用的I7 6700K 则是正式版本了。

内存是贼船 复仇者LPX 8G DDR4 2666MHz 两根,因为LGA1151平台也只是支持双通道,并不支持4通道,够用了。
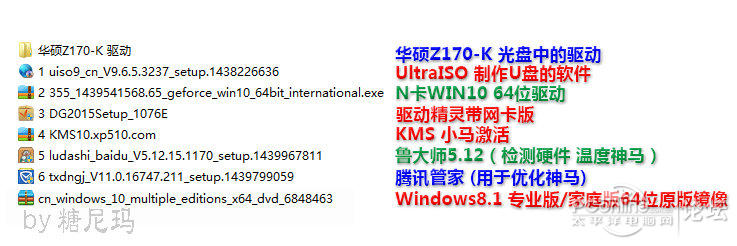
工欲善其事必先利其器,先下载好需要的软件神马。
尼玛为了方便装机,就把华硕Z170-K的驱动拷出来了,当然没光驱的同学用驱动精灵也是可以的。
这个没有硬性的要求,按自己喜欢的来。
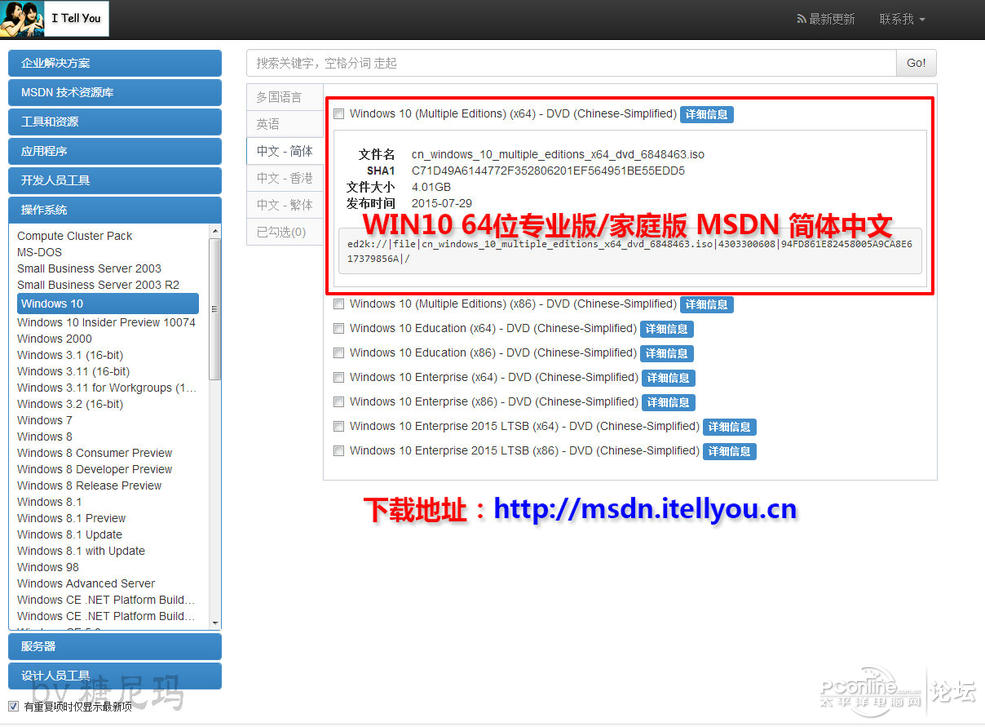
WIN10是64位系统,建自己去msdn。itellyou。cn 下载(句号自己修改)。
附带WIN10 64位专业版/家庭版 MSDN
ed2k糖:/尼/玛|file|cn_windows_10_multiple_editions_x64_dvd_6848463.iso|4303300608|94FD861E82458005A9CA8E617379856A|/
去掉“糖尼玛”3字 就是磁力。

忘记说了,影驰的GTX950黑将,依旧采用了9系列常用的“风扇启停技术”, 不要以为是坏的。

首先准备一个U盘,最好是8G以上容量的,我的金士顿小羊都是16G的(现在U盘便宜,不要说木有)
尼玛先做系统U盘,走你……

将U盘插到主板USB口上,是不是感觉萌萌哒。
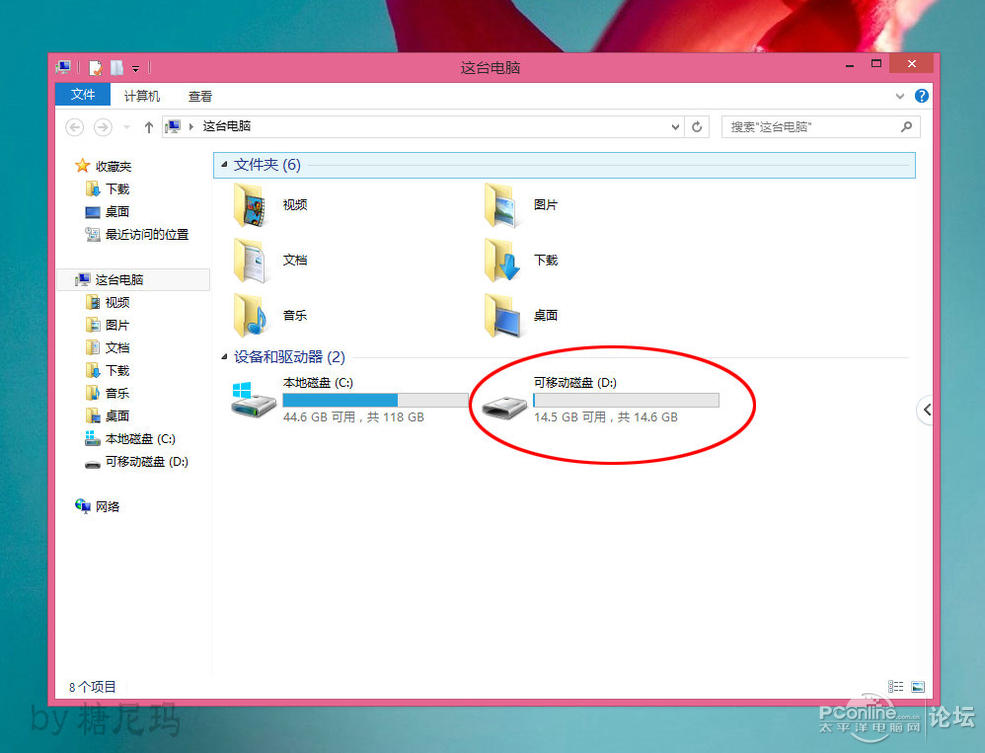
系统就会显示 “可移动磁盘D”, 系统盘完成之后,这个名字会有所改变。

UltraISO是用来引导系统ISO镜像的软件。
点开软件,点“继续试用”,是不影响系统盘的制作的。
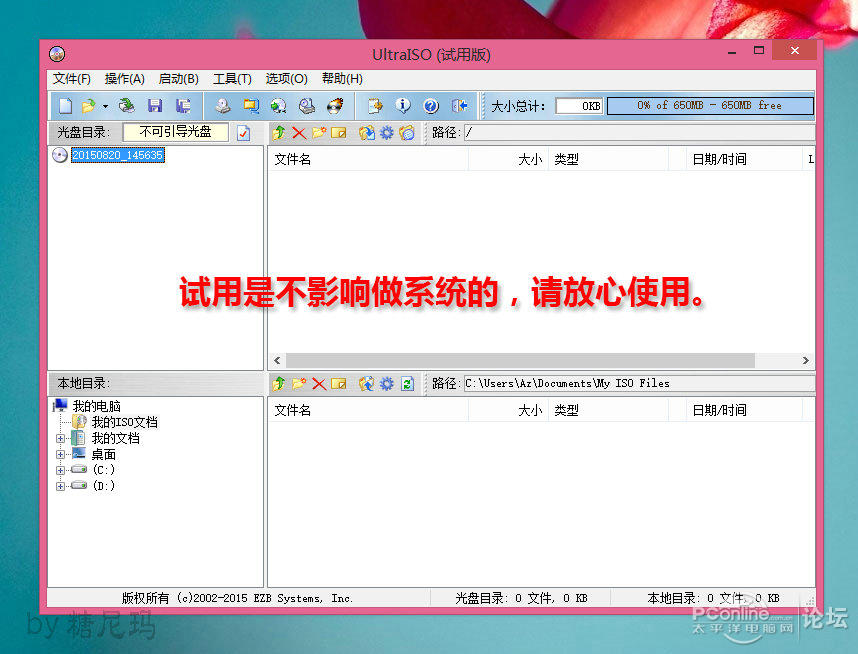
UltraISO软件界面一览
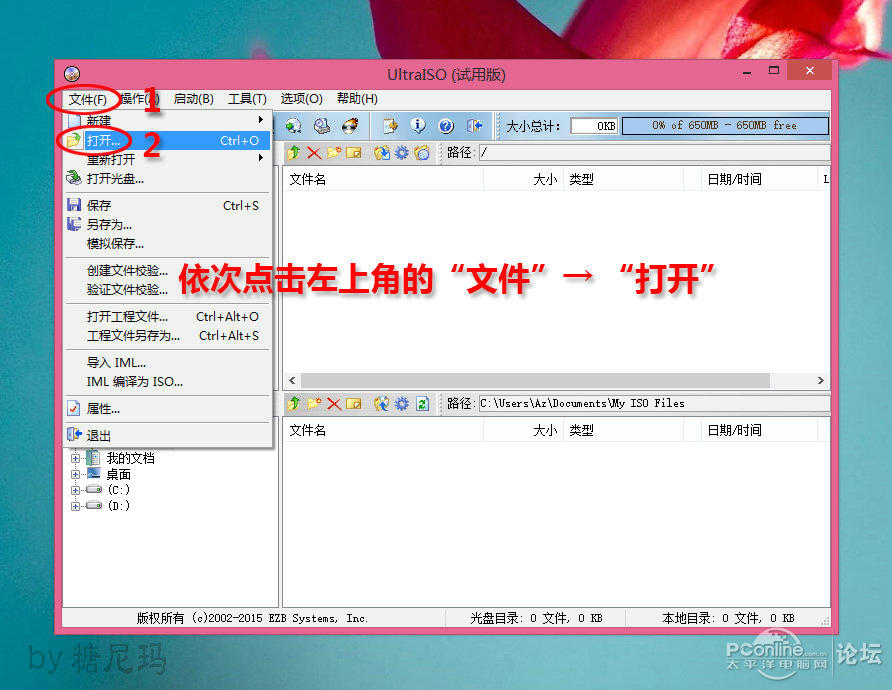
点击右上“文件”菜单下的“打开”按钮

“打开”浏览到存放WIN10 ISO镜像,点击下端的“打开”按钮

打开WIN10 ISO镜像 界面一览。
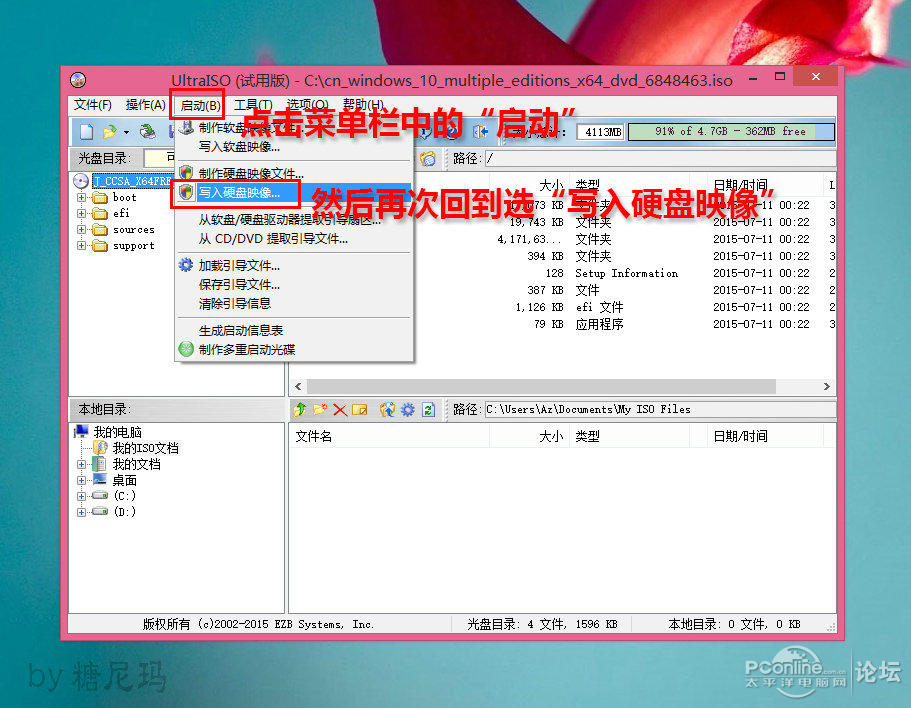
然后在UltraISO上端“启动”菜单下的“写入硬盘映像”

默认写入模式“USB-HDD”, 软件会自己找到U盘(建议操作的时候只插一个U盘)
然后再点下端的“写入”按钮。

当然,一定要在做系统盘的时候备份好资料。我的U盘是空的,点“是”。
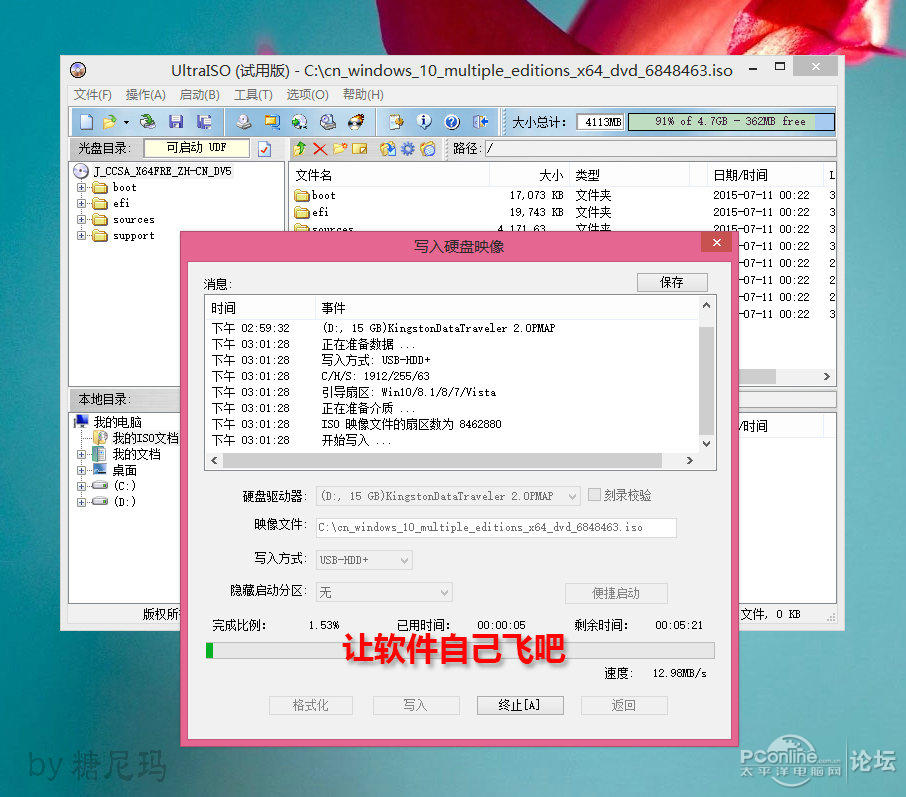
制作的过程要花上10几分钟,休息会……

花了不到13分钟。
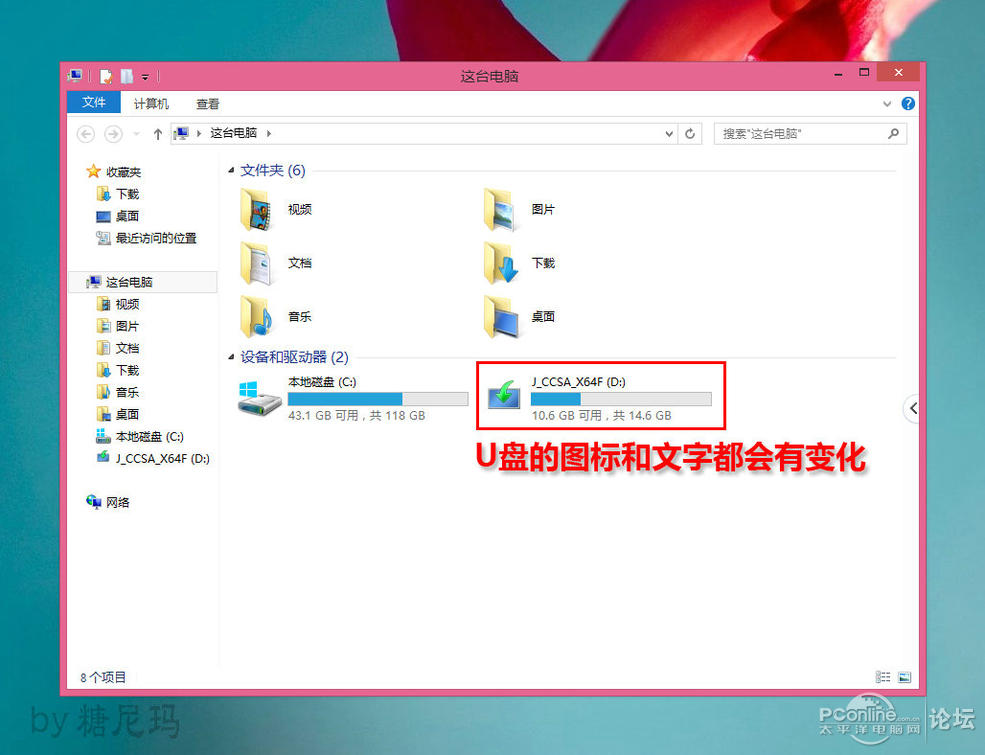
系统盘制作好后,“可移动磁盘”变成了 E文字。
然后把之前下好的软件拷到系统盘里面。(这里尼玛就不多介绍了)

尼玛手上有2块三星SM951 128G和512G的,128G就是之前的系统了。

开机按F8进入华硕主板的快捷启动界面
现在主板SATA模式基本都开启了AHCI模式,就不多介绍神马。
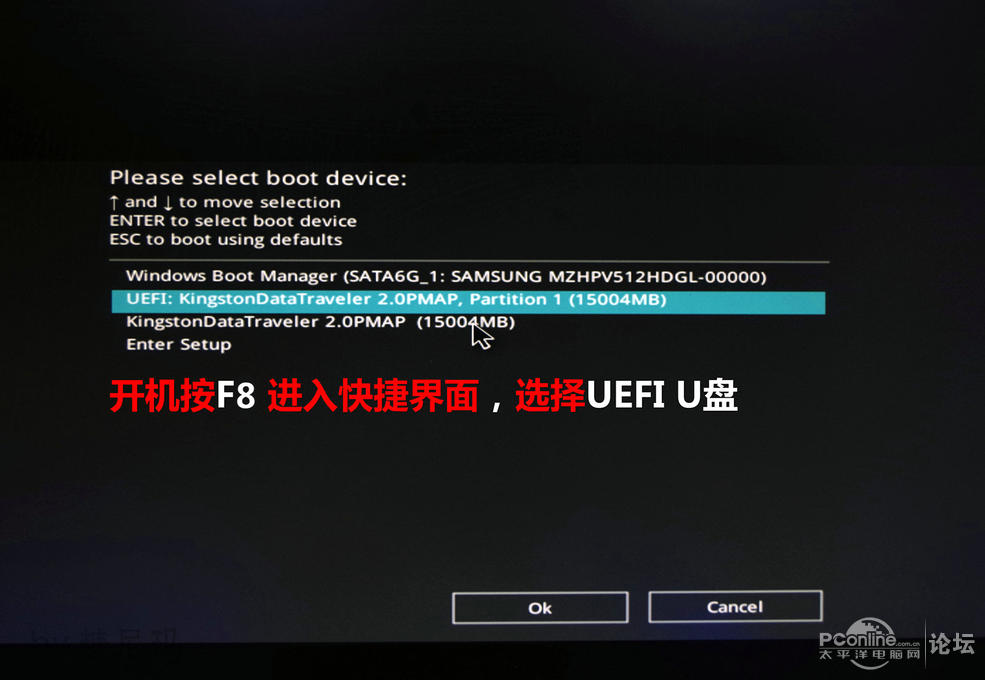
开机按F8进入快捷启动界面,选择UEFI 金士顿U盘。
华硕的是F8 技嘉的是F12 华擎的F11 映泰的是F9

选择UEFI之后,接着会到主板开机LOGO界面,不要认为死机了。
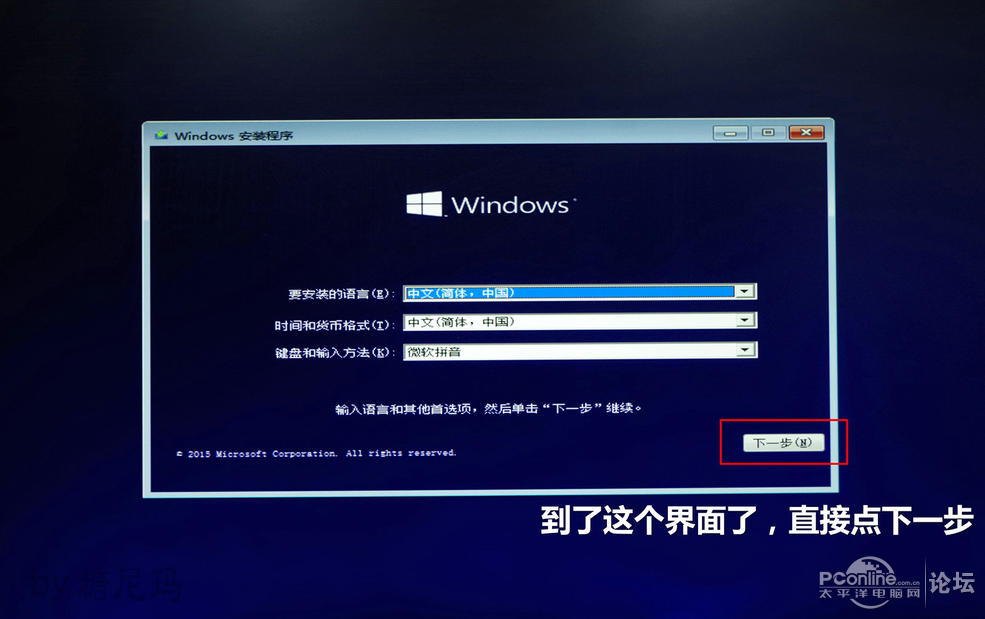
等会之后,进入安装WIN10的界面。点下一步。
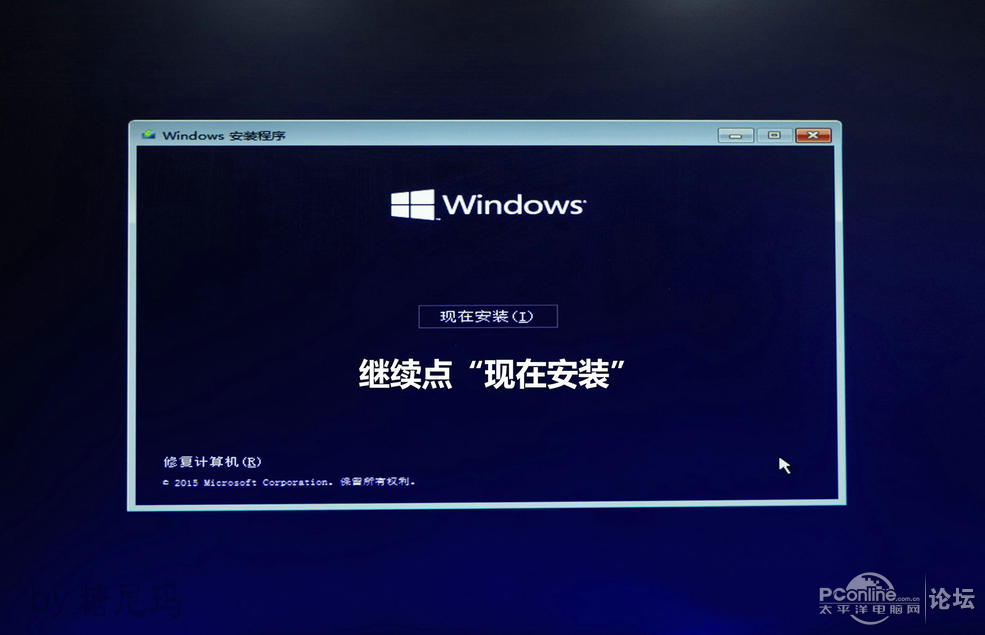
继续点“现在安装”。

需要等一会……
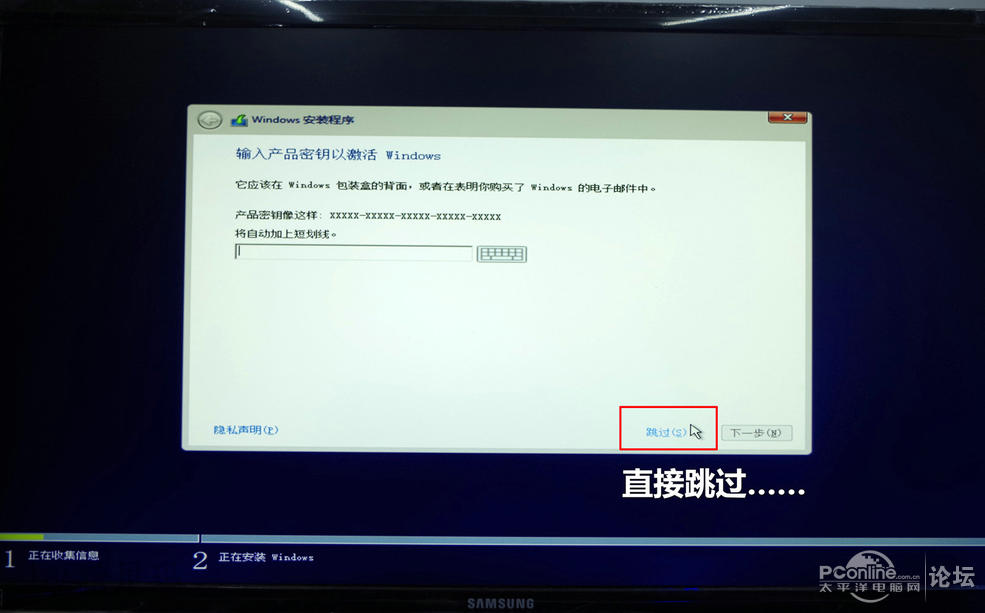
进入“输入产品密钥”界面,直接点下端的“跳过”。
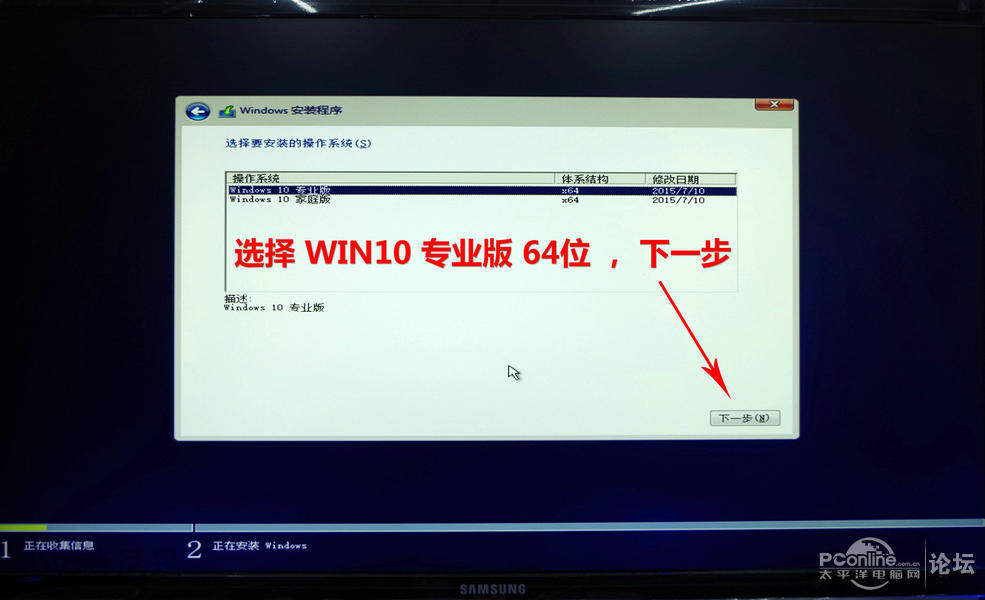
选择WIN10专业版,继续“下一步”。

打勾之后,再点下一步。
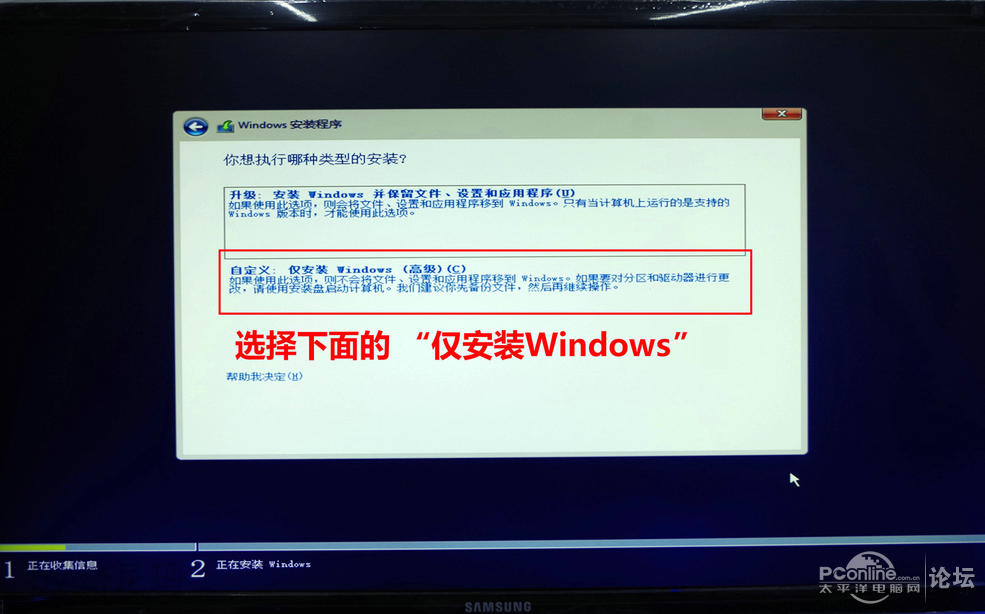
选择下面的“仅安装Windows”。
 新SSD是这样的,直接点“新建”。
新SSD是这样的,直接点“新建”。

SSD就直接点“应用”分一个区。如果是3TB以上硬盘,大小就自己调整吧。
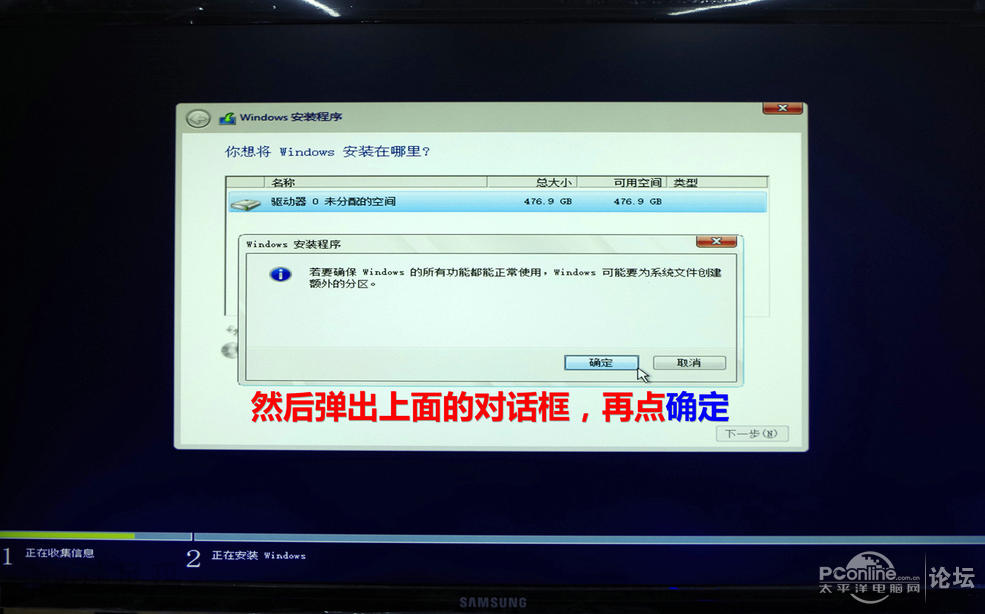
然后弹出上面的对话框,再点确定。
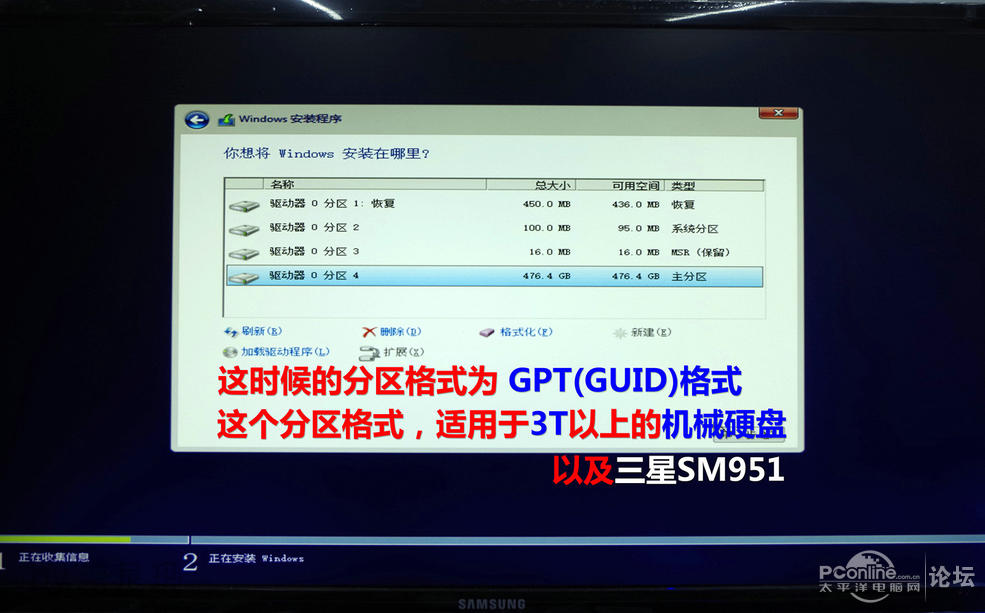
这时候的分区格式即为GPT格式了。继续“下一步”……
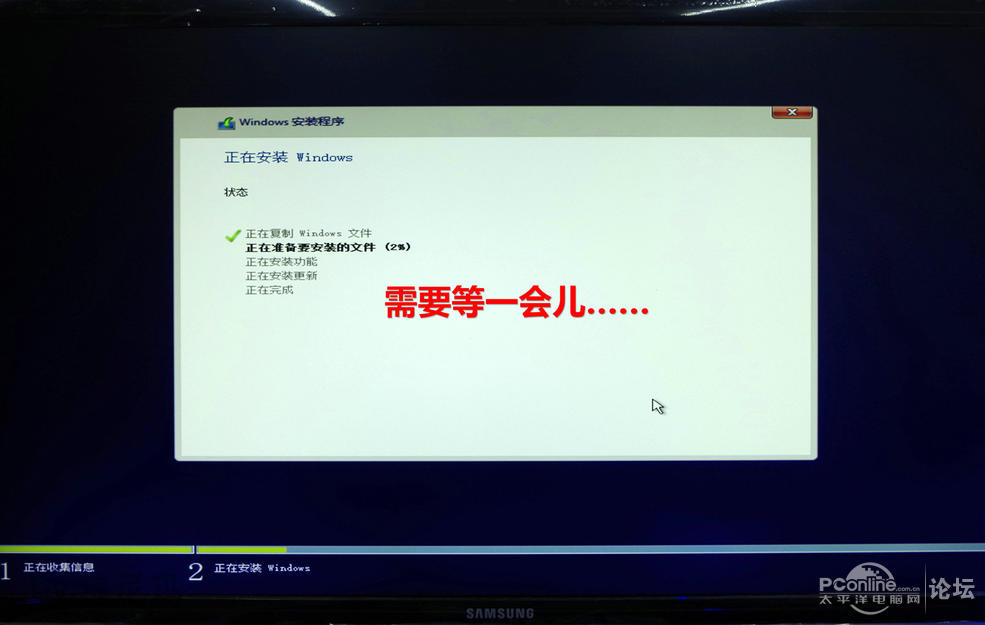
然后到了安装WIN10的界面,需要等一会儿……

OK之后,就有个10秒重启,记得要拔掉U盘。

拔掉小羊头。

重启之后,又到了LOGO界面,继续等一会。
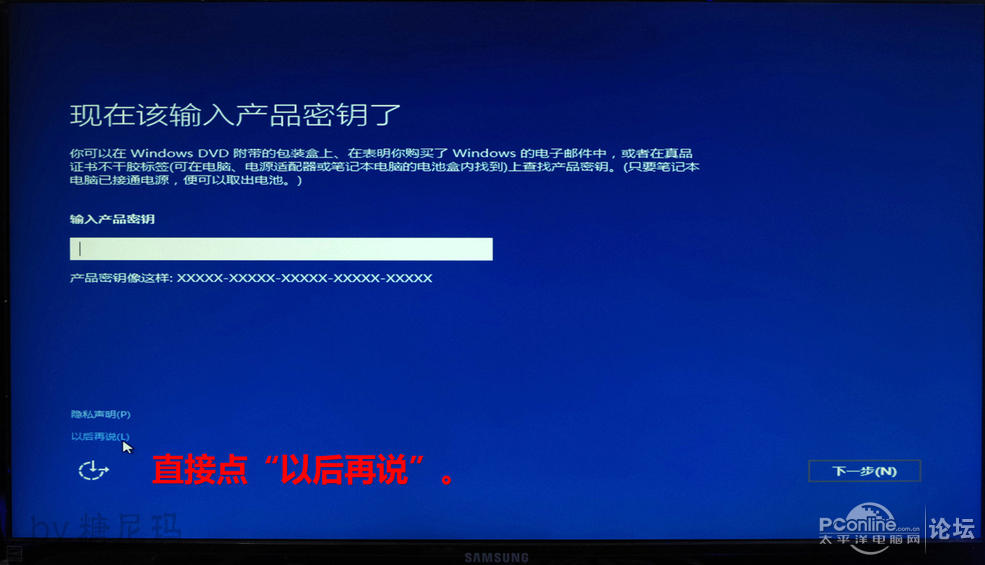
又出现 输入产品密钥,直接下端的“以后再说”
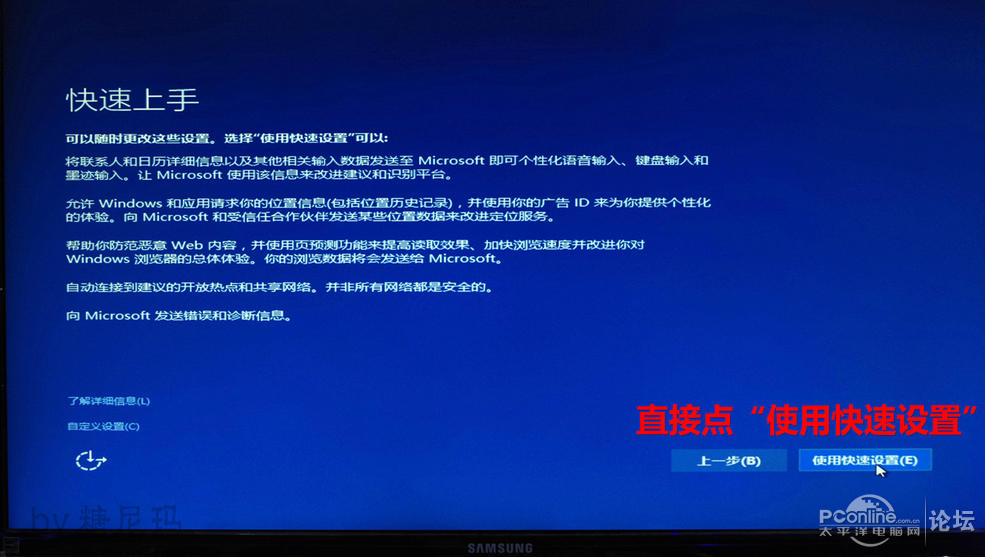
WIN10 能默认打上绝大部分网卡驱动(我用的无线网卡)就是这个界面了。
不建议联网,不然会要出现设置邮箱神马。
直接“使用快速设置”。
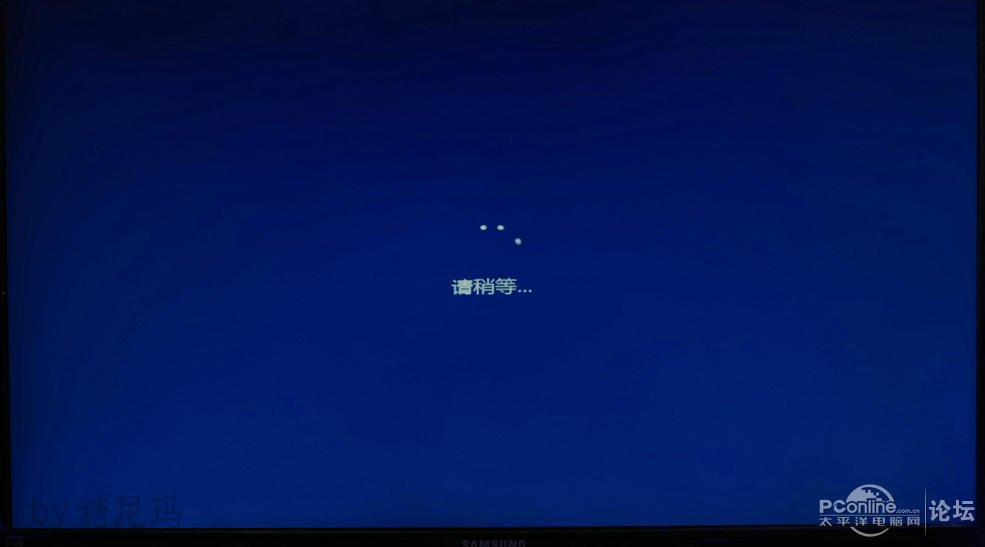
骚等一下……
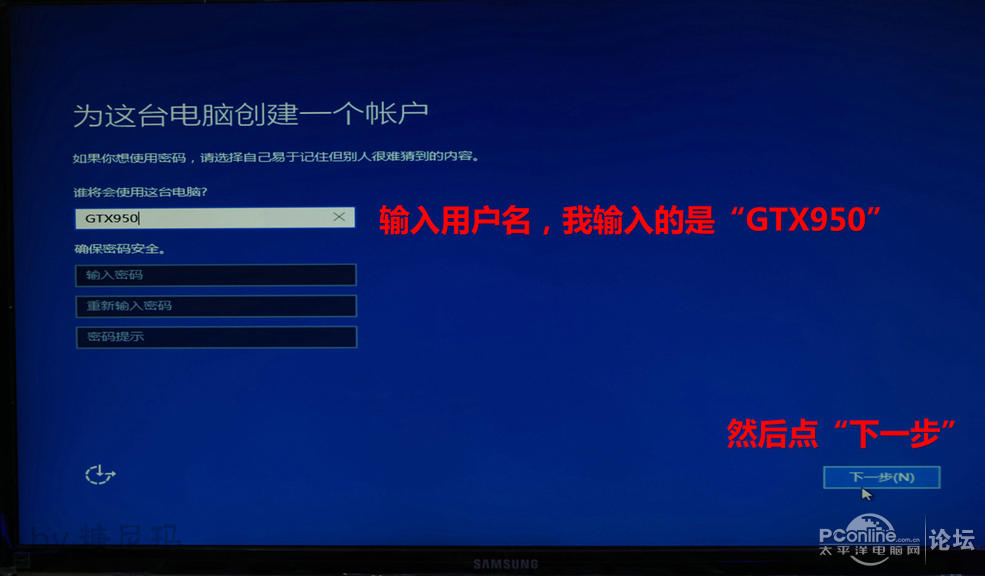
为纪念950的发布,尼玛就把名字写成 GTX950,淡定哈,继续下一步。

“这不需要很长的时间” 尼玛表示这时间真心不算短。

这个界面会不停的变换颜色,深色 到浅色的 渐变。
————————————————————————————————————

完成之后,就直接进桌面了。
硬装版的桌面,会发现只有一个“回收站”。

将“计算机”在桌面上显示的步骤:
1. 右键桌面“个性化”
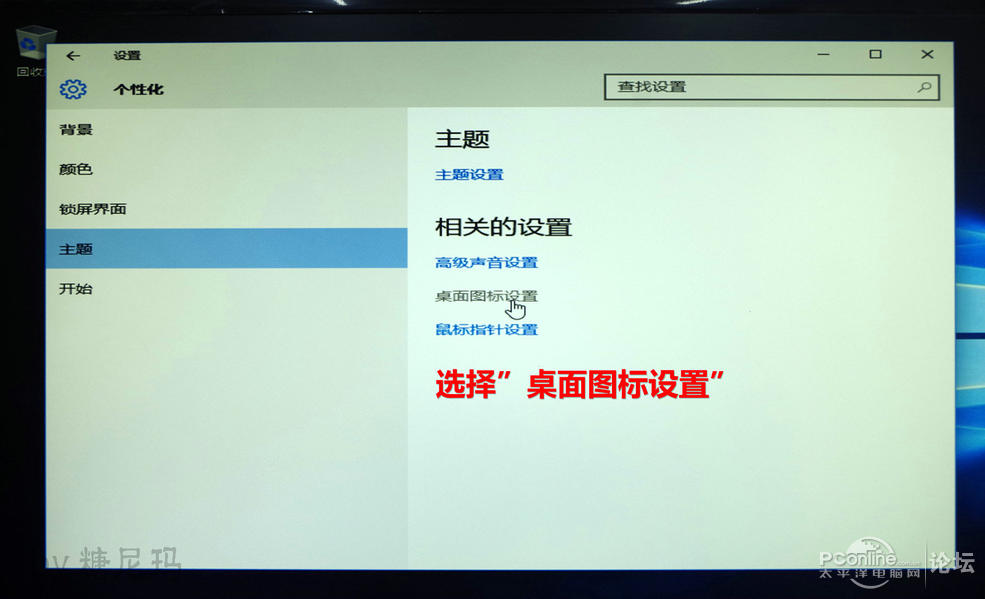
2. 选择“桌面图标设置”

3. 选择“计算机” 点“确定”
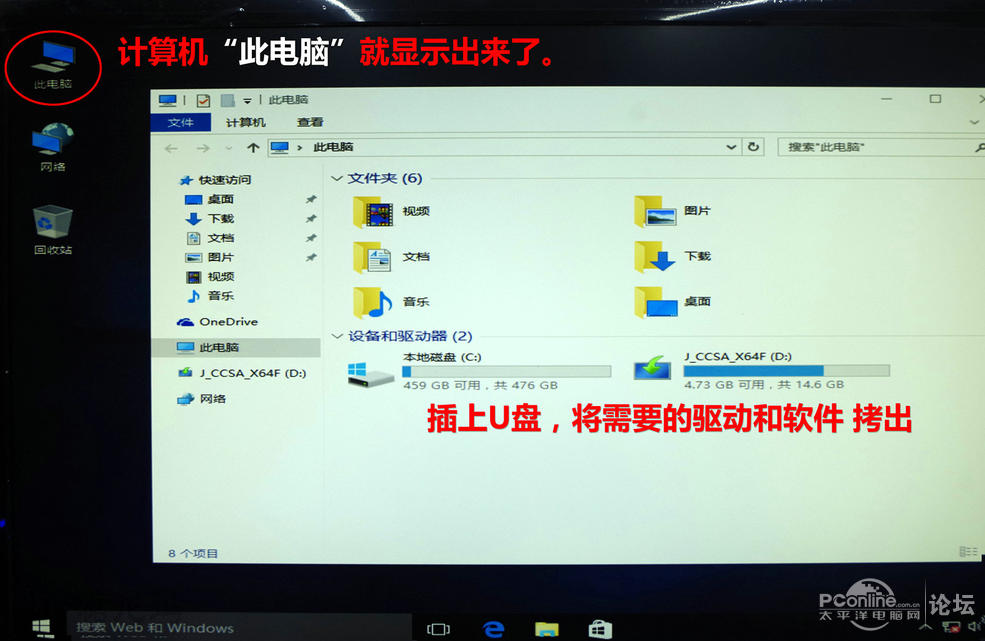
4. “此电脑”就显示到桌面了,然后将U盘插到主板上 拷出需要的驱动和软件。
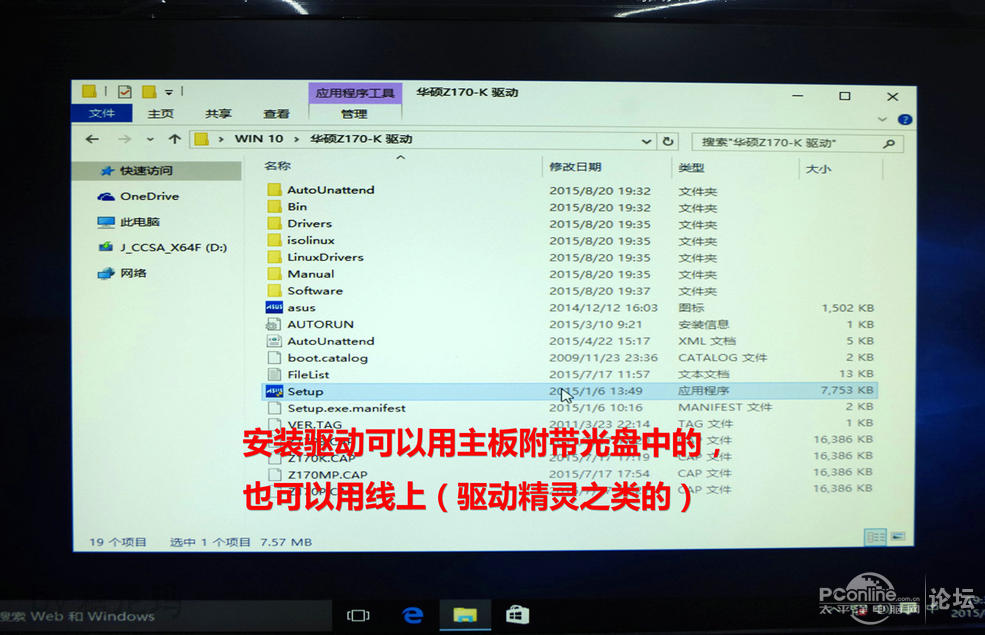
尼玛直接用华硕Z170-K的光盘中的驱动,没光驱的朋友可以用驱动精灵打驱动。
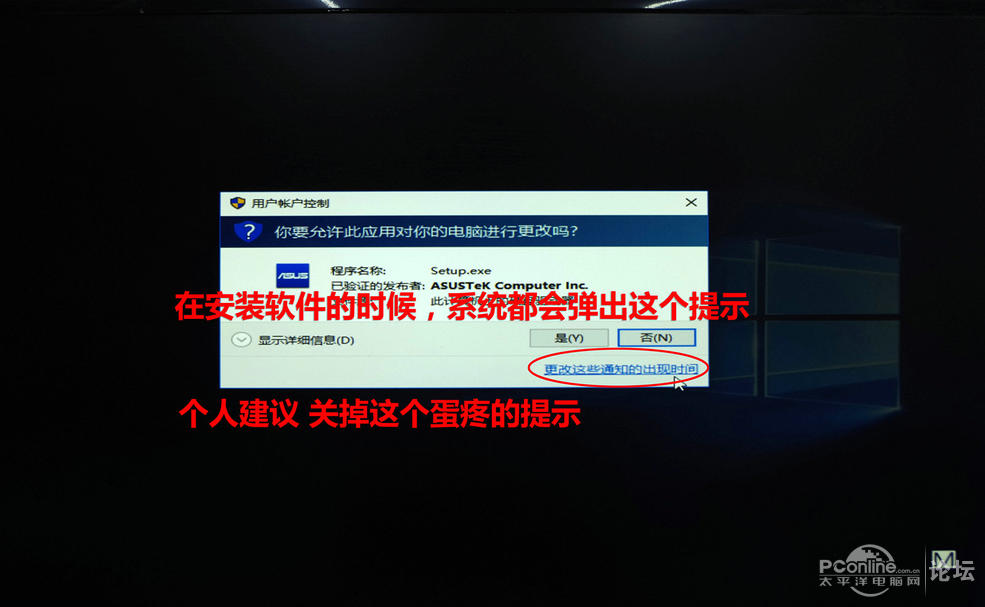
弹出的窗口如果不设置的话,每次安装软件都会弹出,干掉之。
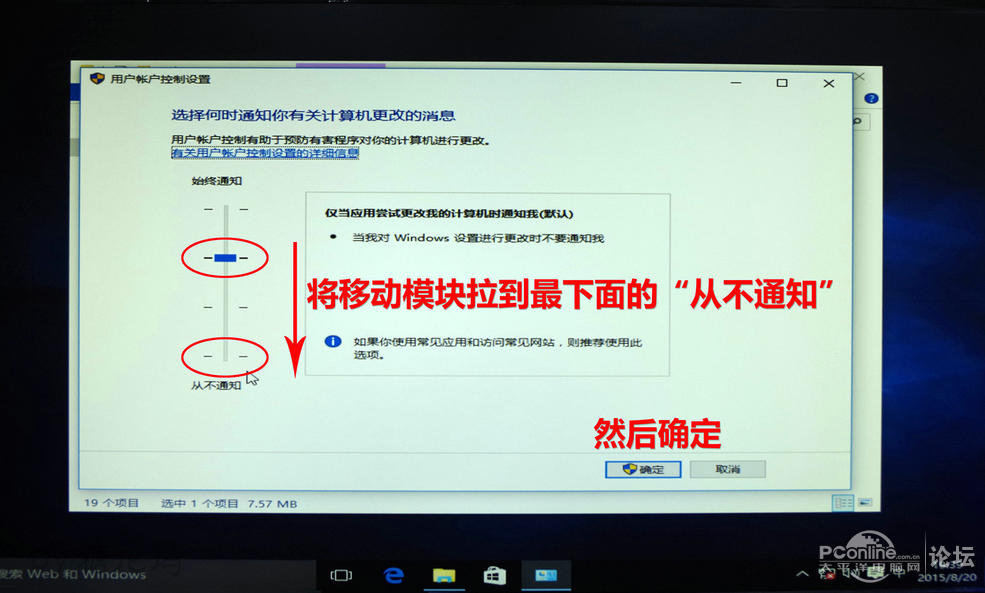
点开警告界面,就爱那个移动模块下拉到“从不通知”,再点“确定”,就OK了。
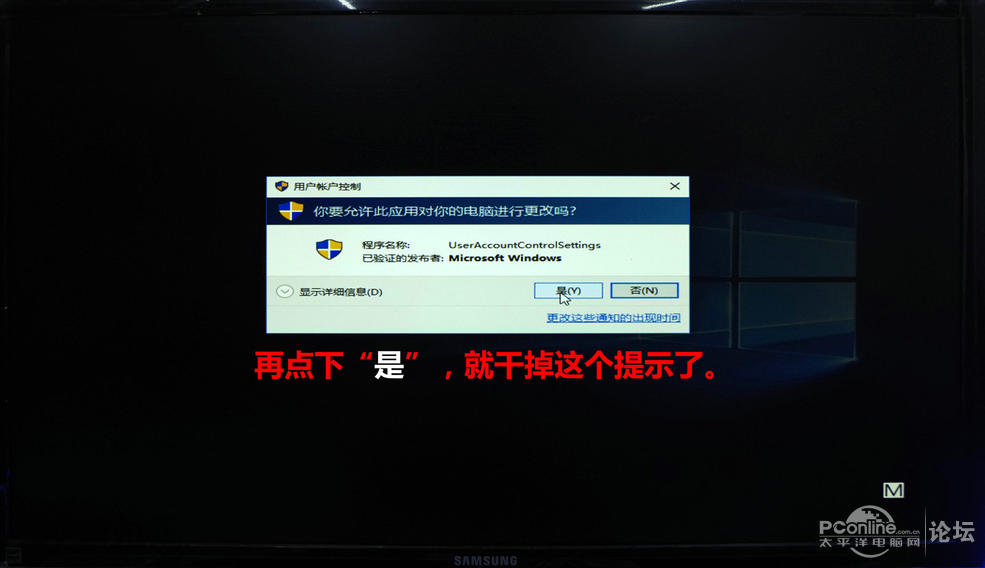
然后弹出的对话框,点是,就不再弹了。
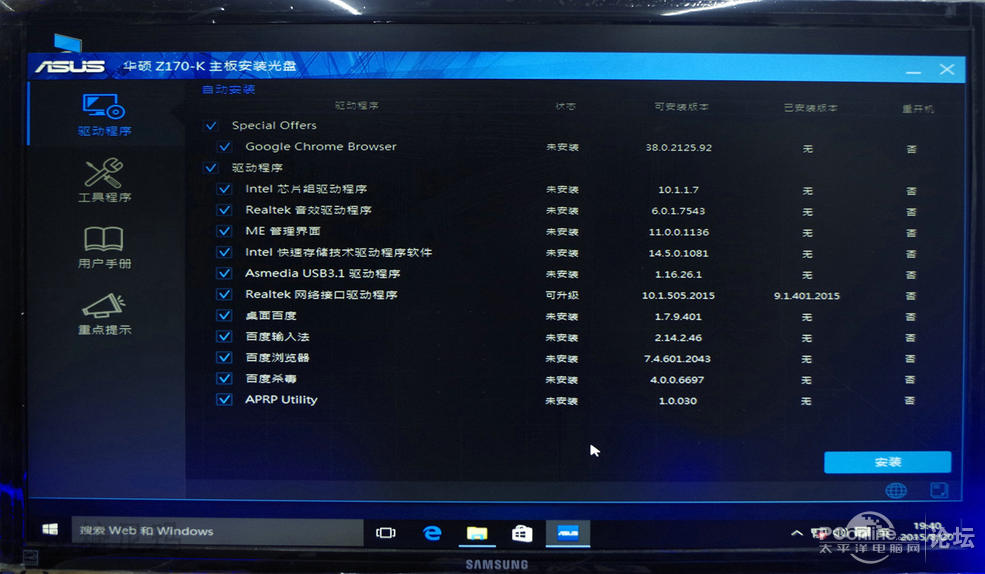
继续安装驱动,就再也不会弹弹弹了。(安装驱动的流水就不多介绍了)
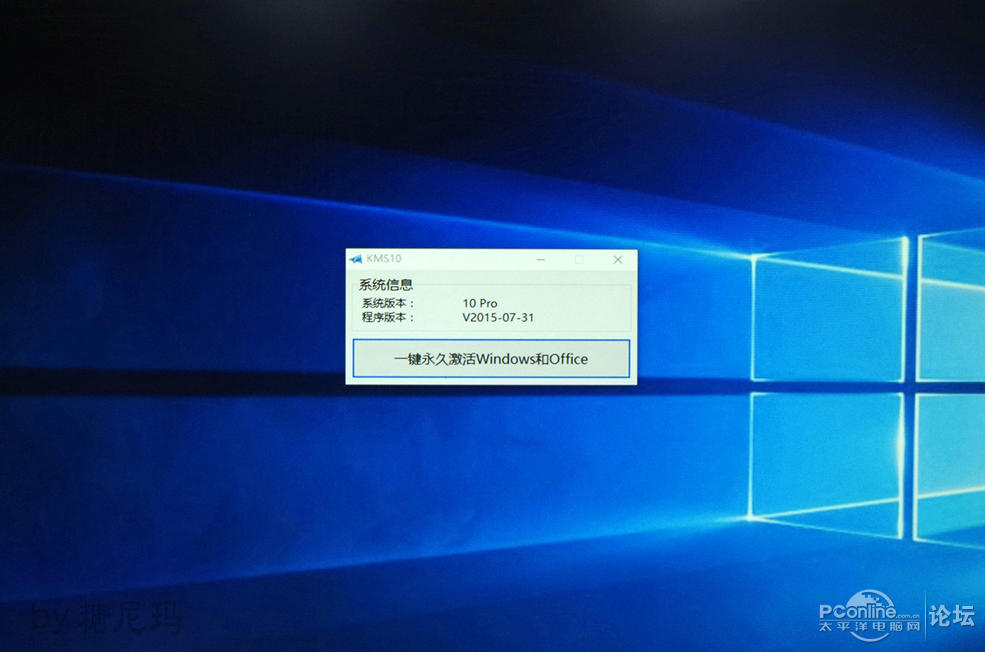
本次激活我用的是小马KMS, 一键即可,很方便。
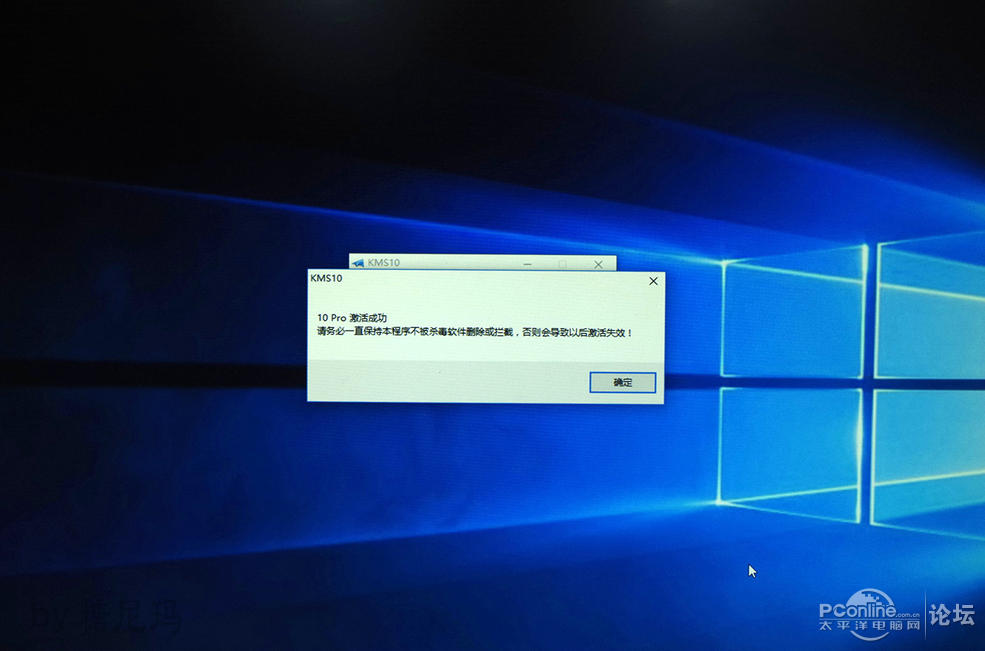
激活其实很简单,怕麻烦的话,就买正版吧。必须要推荐正版。
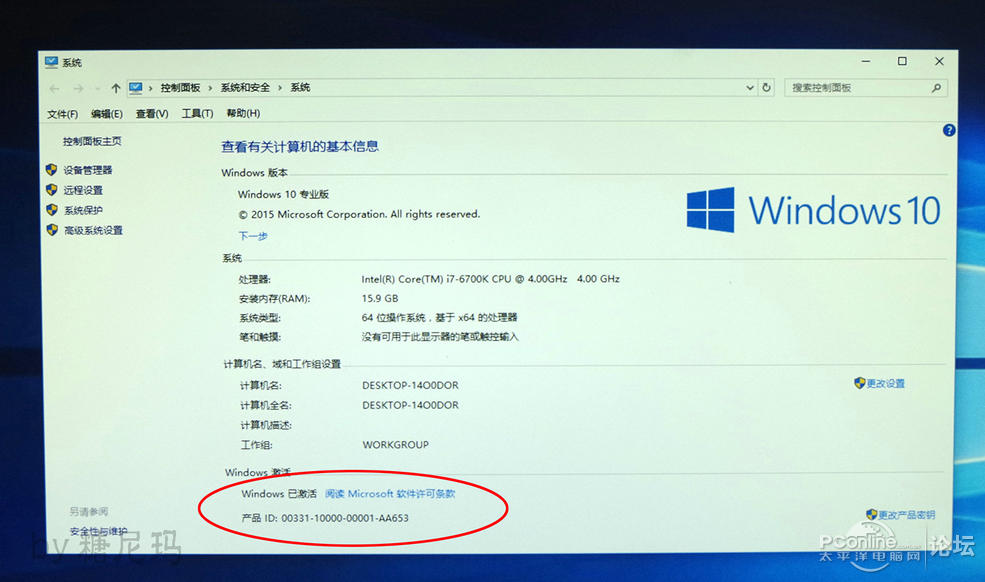
系统成功激活。
————————————————————————————————————
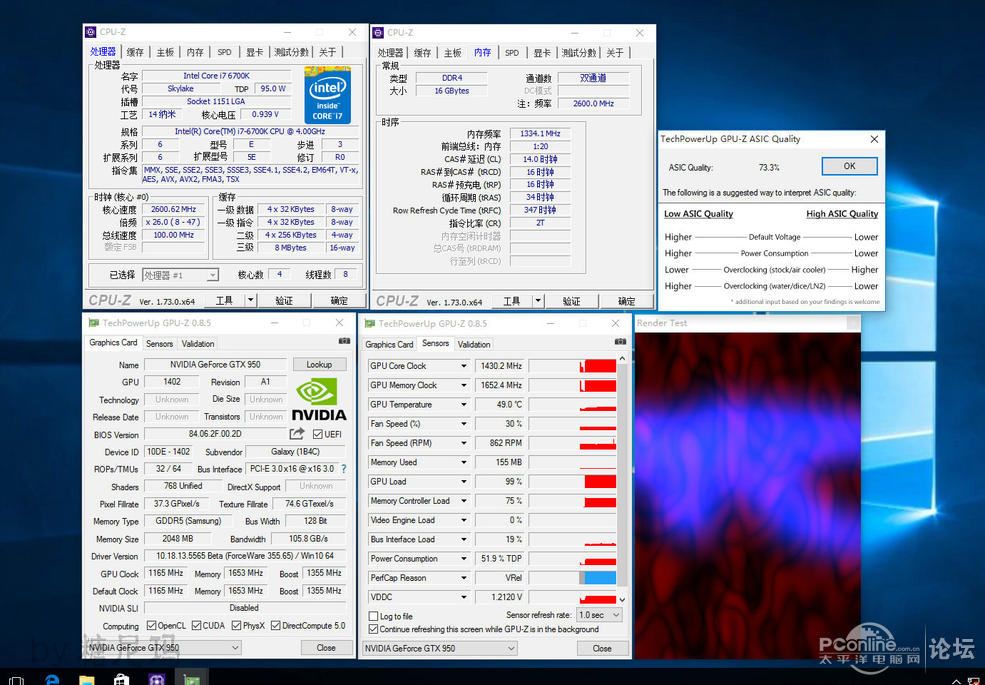
一般自己装机正常习惯,就是先查下硬件参数神马 常用到的就是CPU-Z和GPU-Z了
I7 6700K 超频到了4.7GHz 贼条内存频率2666MHz 时序14-16-16-34 2T
影驰GTX950黑将频率1165MHz/6612MHz BOOST 1334MHz 体质73.3%
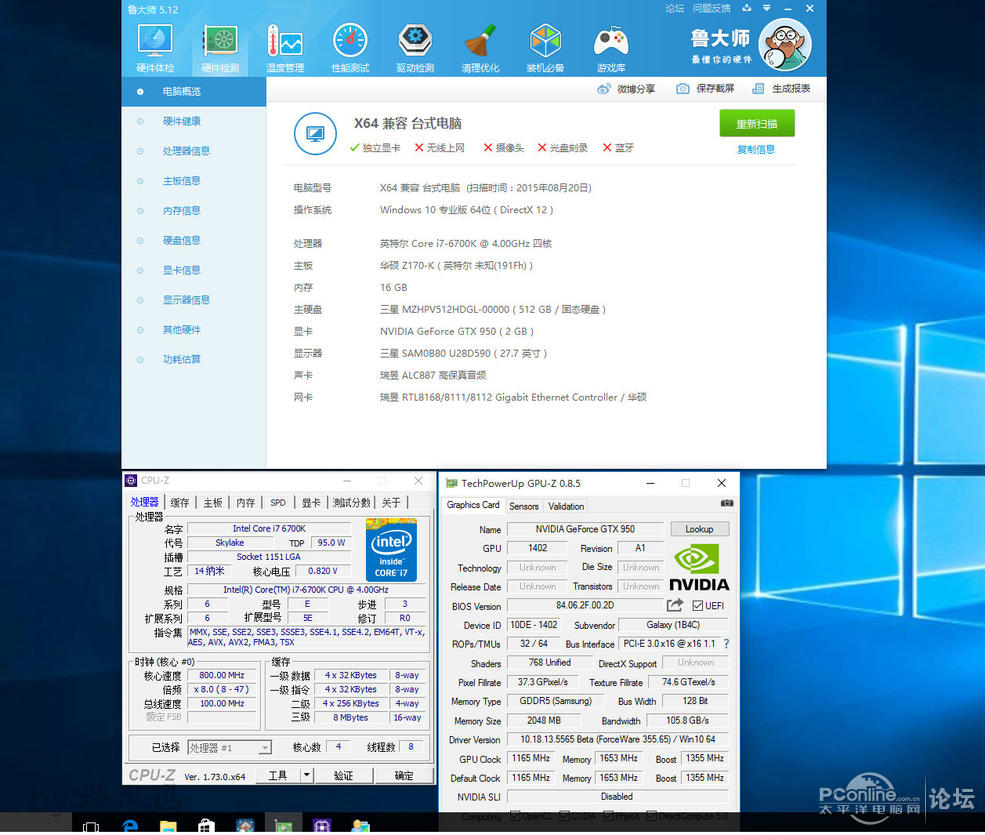
当然最常用测软的还是鲁大师,最新版本5.12 1170

鲁大师跑分超20W,一般来说,然并卵。
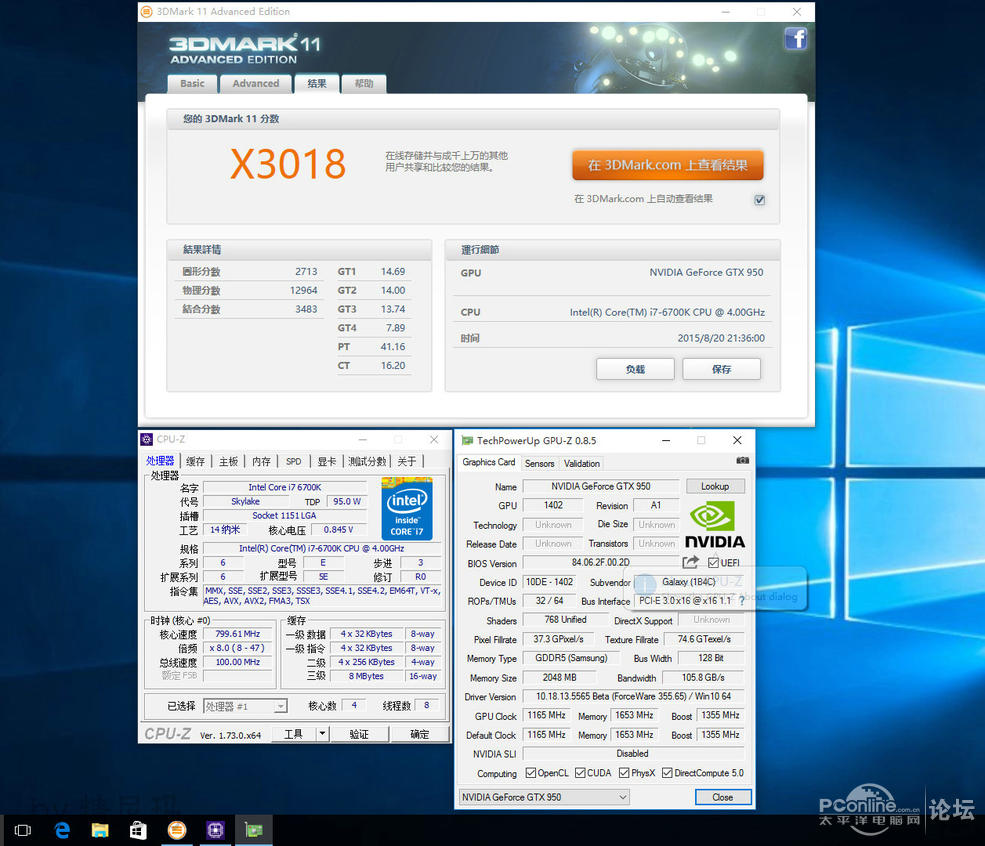
3DMARK11的X分3018 很接近GTX960了,常规GTX960的X分在3200左右。
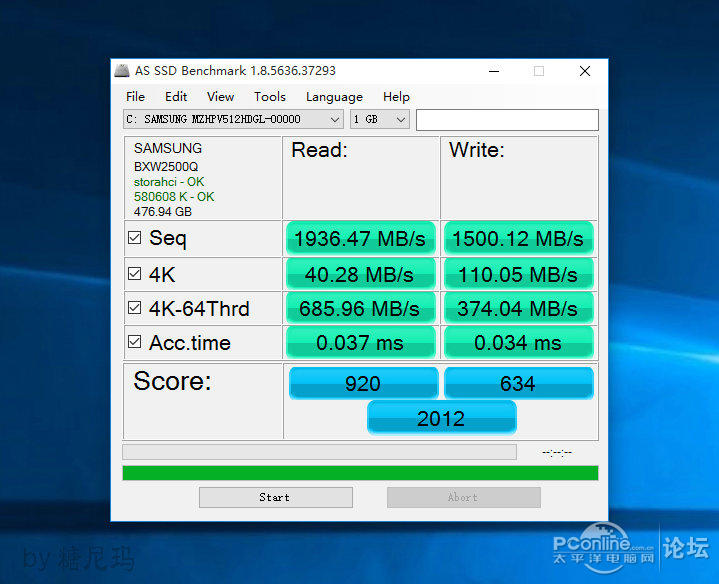
秀下三星SM951 512G的 AS SSD数据,读取近2000MB/s , 写入达到了1500MB/s
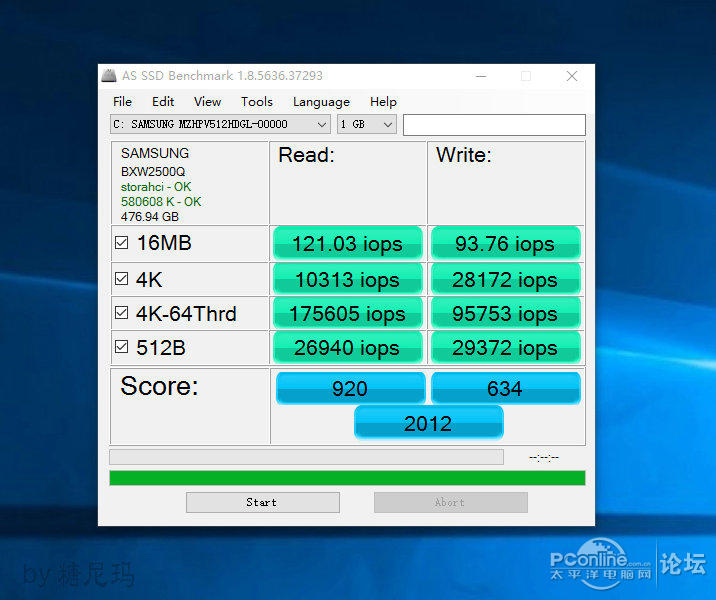
IOPS一览,尼玛就不吹嘘神马了,自己看。

ATTO 三星SM951 512G 持续读取2264.716MB/s ,持续写入1598.623MB/s
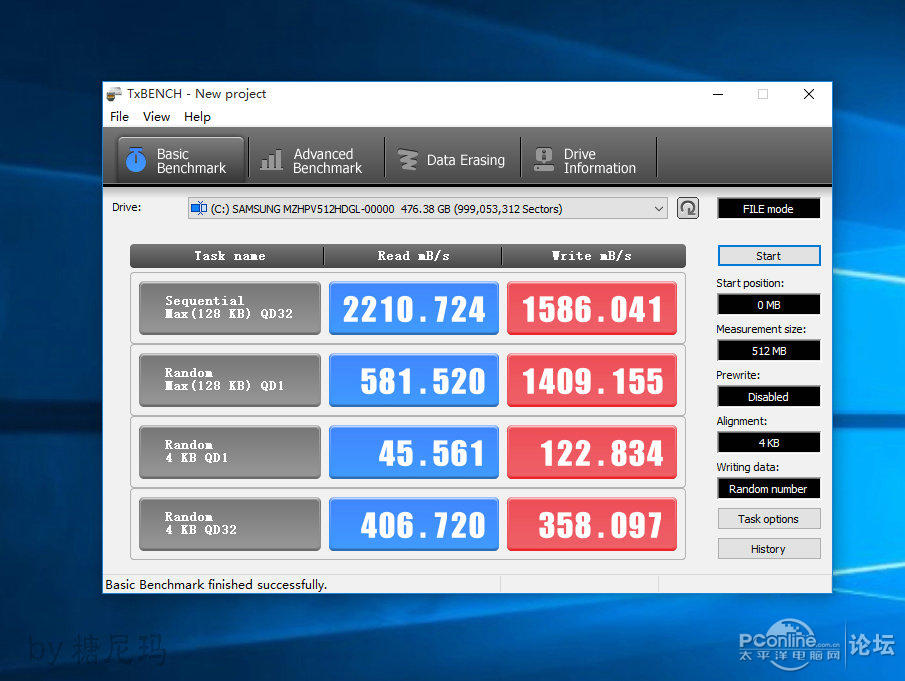
TxBENCH 三星SM951 512G 持续读取2210.724MB/s ,持续写入1586.041MB/s

将游戏SSD的中的游戏拷到 三星SM951 512G中,速度高达475MB/s
WIN10系统神马,尼玛就简单做到这里了,后续就是全面测试GTX950
荆轲刺秦王。
之前有写过WIN7和WIN8.1的系统安装流水 传送门
WIN7 64位旗舰版 教程 https://www.jb51.net/os/494529.html
WIN8.1 64位专业版 教程 https://www.jb51.net/os/494560.html

尼玛最近搞到一片最新的GTX950显卡,准备研究一番,恰逢WIN10已经发布大半个月,就准备一起搞搞。
本次装WIN10系统的硬盘,尼玛选用了三星的SM951 512G M.2固态硬盘。
温馨提示一下,尼玛这次用的平台也是六代的I7 6700K,主板是华硕的Z170-K。(Z170主板已全面普及了M.2 PCI-E通道了)
尼玛手痒将U超到了4.7GHz(不要问尼玛为神马只超这么多),为保证散热效果尼玛换了水冷,暴雪LC240水冷,240的排。

本次的硬盘主角,三星SM951 512G 特写之。
提醒一下,这个M.2 SSD 和 3TB(以上)大机械硬盘一样,做系统必须用GPT分区,所以必须采用UEFI装系统。
此次装机,主板必须支持UEFI>>>>>>>>>>>>>>>>像之前的系统教程一样,尼玛依旧只分一个区。

有图有真像,首图尼玛挡住很多,还是把其他东西秀秀吧。
垫子是首席玩家1ST的 帝王巴布41" , 拆东西/拍照神马是非常方便的。
耳机是华硕的StrixPro游戏耳机。
电源是振华的1300W的冰山金蝶 显示器是三星的U28D590 27寸 4K 显示器
桌子上其他的SSD装的是游戏神马,赛睿鼠标,艾芮克MISS键盘……
 之前尼玛全球首发的I7 6700K是ES版,本次装机采用的I7 6700K 则是正式版本了。
之前尼玛全球首发的I7 6700K是ES版,本次装机采用的I7 6700K 则是正式版本了。
内存是贼船 复仇者LPX 8G DDR4 2666MHz 两根,因为LGA1151平台也只是支持双通道,并不支持4通道,够用了。
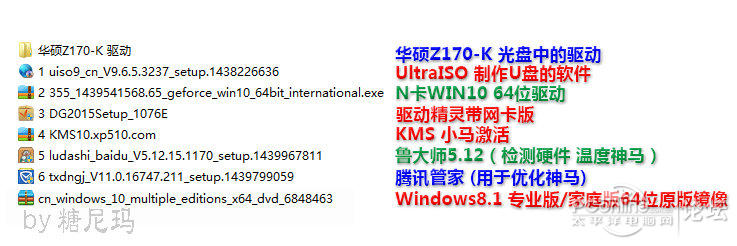
工欲善其事必先利其器,先下载好需要的软件神马。
尼玛为了方便装机,就把华硕Z170-K的驱动拷出来了,当然没光驱的同学用驱动精灵也是可以的。
这个没有硬性的要求,按自己喜欢的来。
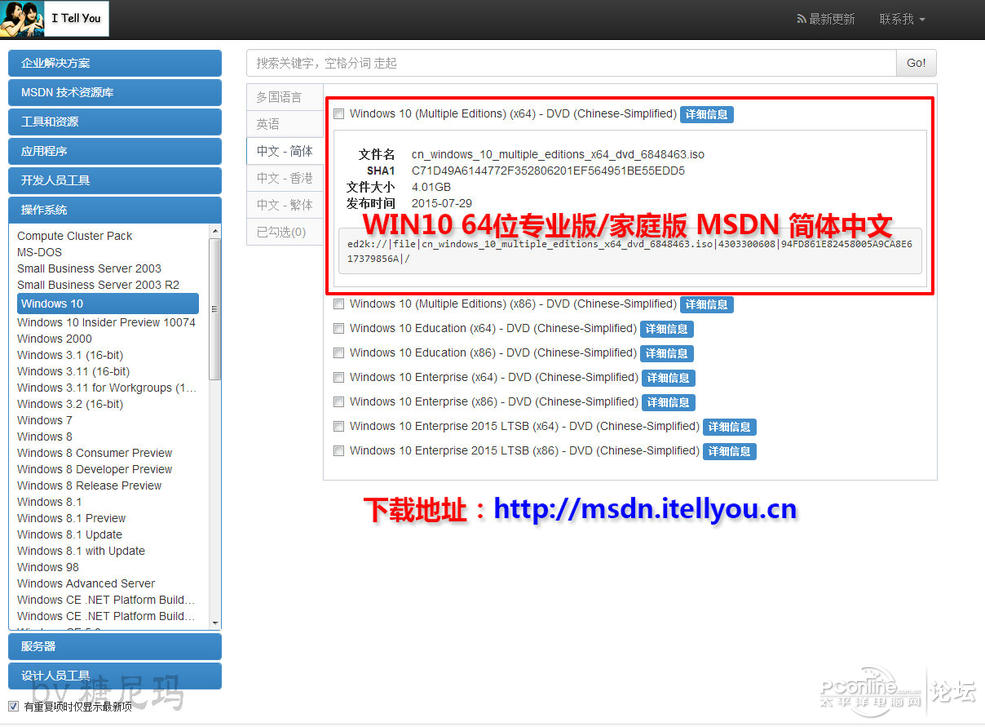
WIN10是64位系统,建自己去msdn。itellyou。cn 下载(句号自己修改)。
附带WIN10 64位专业版/家庭版 MSDN
ed2k糖:/尼/玛|file|cn_windows_10_multiple_editions_x64_dvd_6848463.iso|4303300608|94FD861E82458005A9CA8E617379856A|/
去掉“糖尼玛”3字 就是磁力。

忘记说了,影驰的GTX950黑将,依旧采用了9系列常用的“风扇启停技术”, 不要以为是坏的。

首先准备一个U盘,最好是8G以上容量的,我的金士顿小羊都是16G的(现在U盘便宜,不要说木有)
尼玛先做系统U盘,走你……

将U盘插到主板USB口上,是不是感觉萌萌哒。
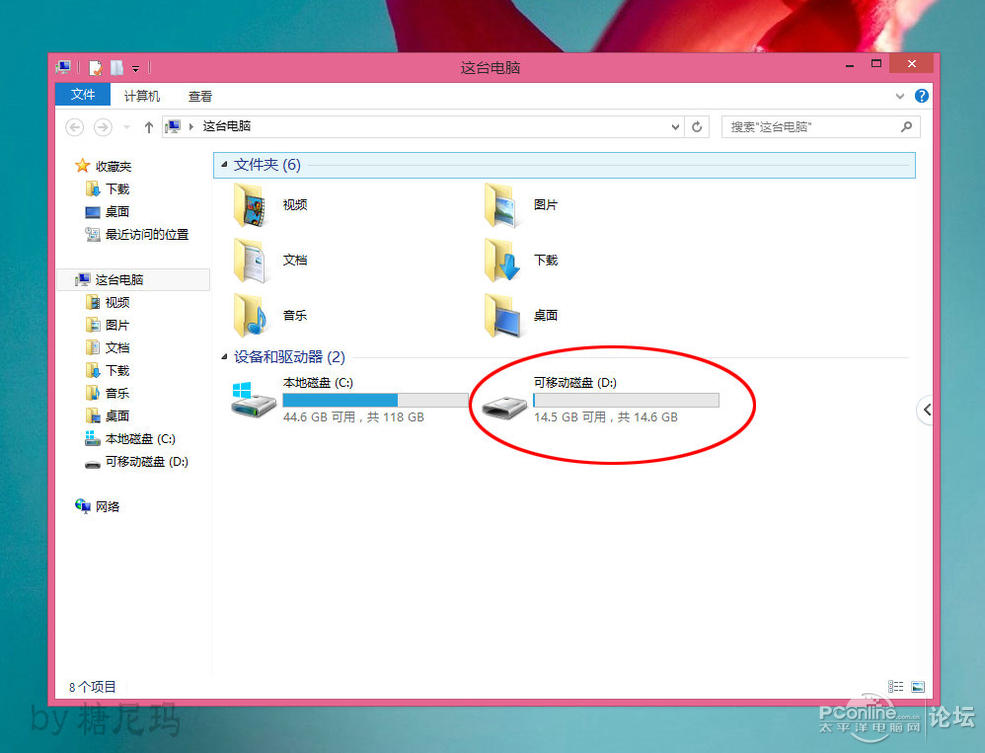
系统就会显示 “可移动磁盘D”, 系统盘完成之后,这个名字会有所改变。

UltraISO是用来引导系统ISO镜像的软件。
点开软件,点“继续试用”,是不影响系统盘的制作的。
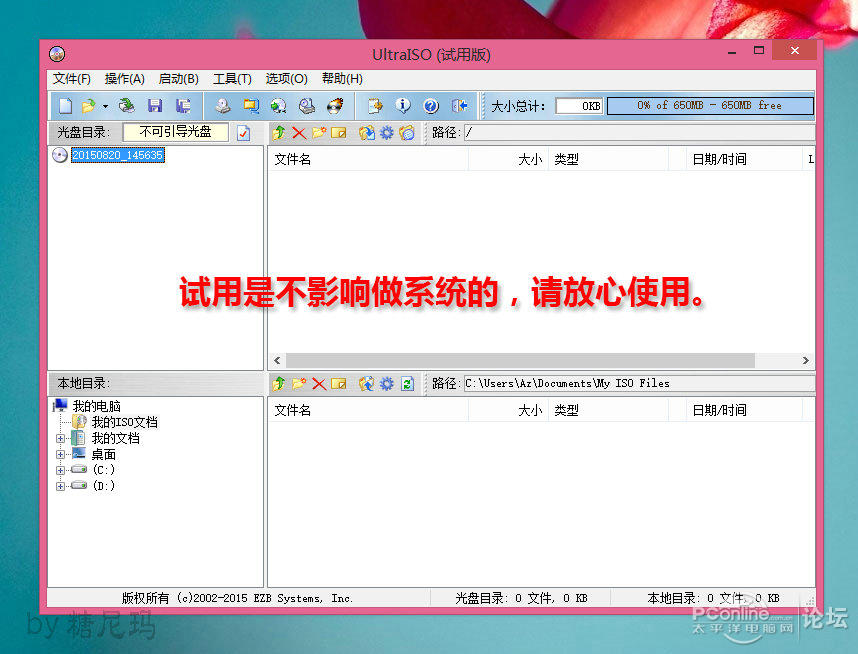
UltraISO软件界面一览
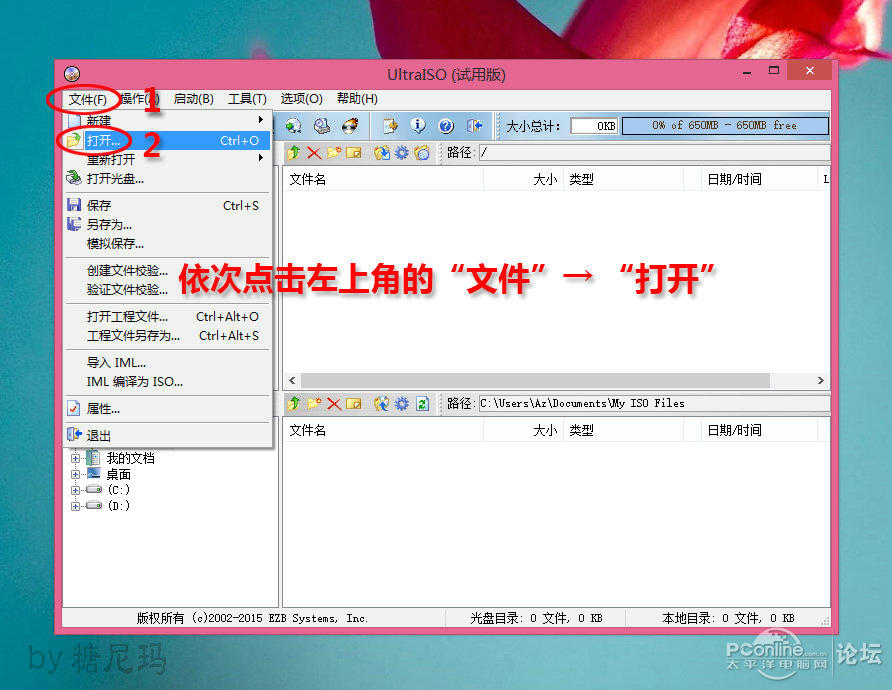
点击右上“文件”菜单下的“打开”按钮

“打开”浏览到存放WIN10 ISO镜像,点击下端的“打开”按钮

打开WIN10 ISO镜像 界面一览。
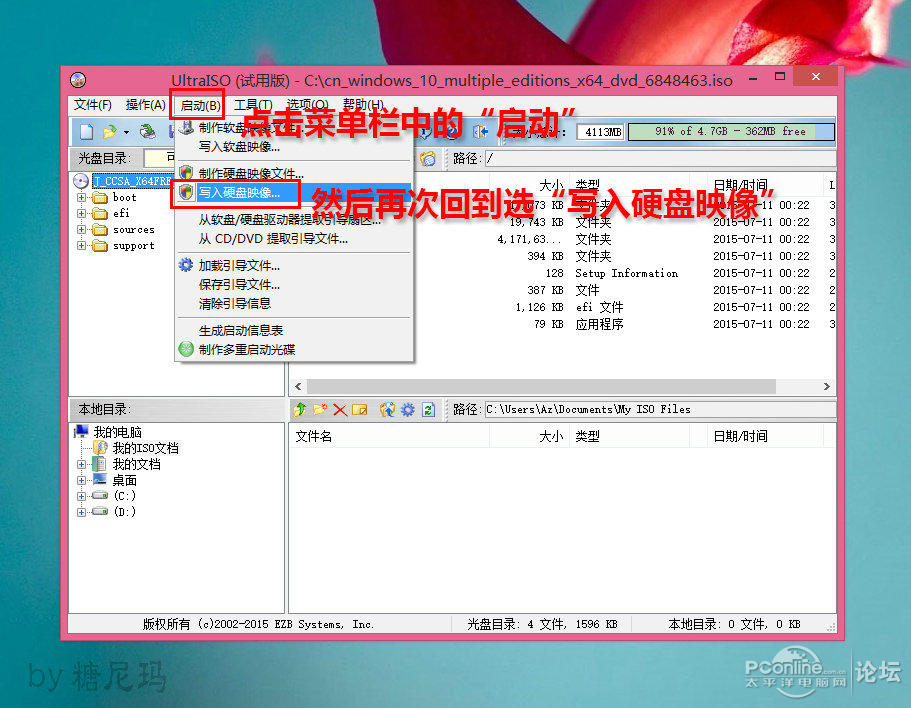
然后在UltraISO上端“启动”菜单下的“写入硬盘映像”

默认写入模式“USB-HDD”, 软件会自己找到U盘(建议操作的时候只插一个U盘)
然后再点下端的“写入”按钮。

当然,一定要在做系统盘的时候备份好资料。我的U盘是空的,点“是”。
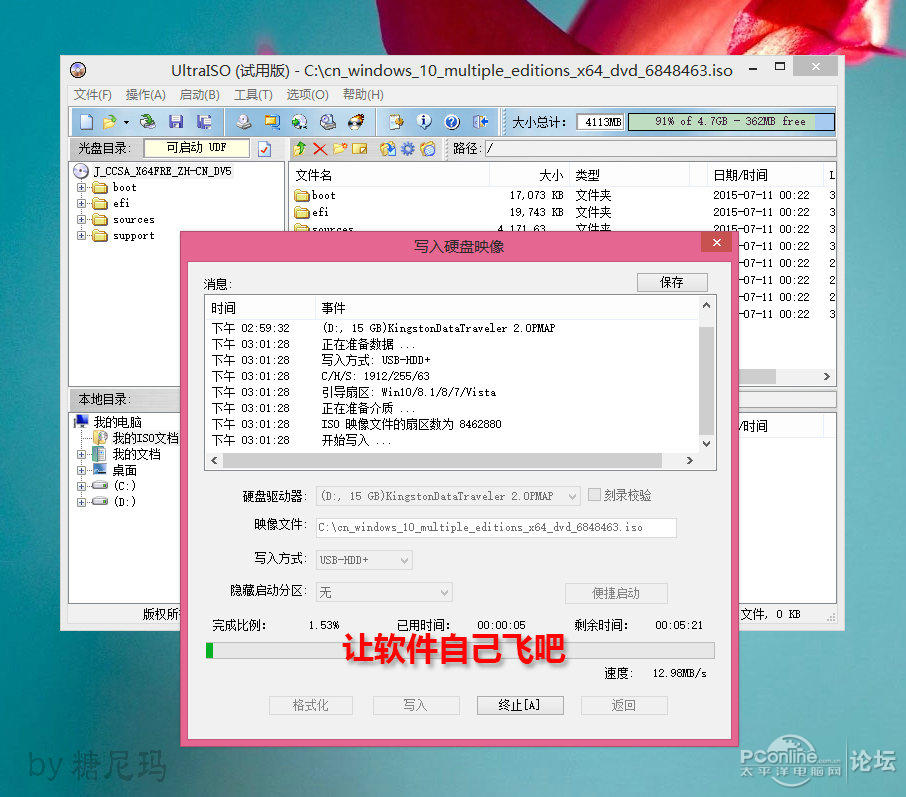
制作的过程要花上10几分钟,休息会……

花了不到13分钟。
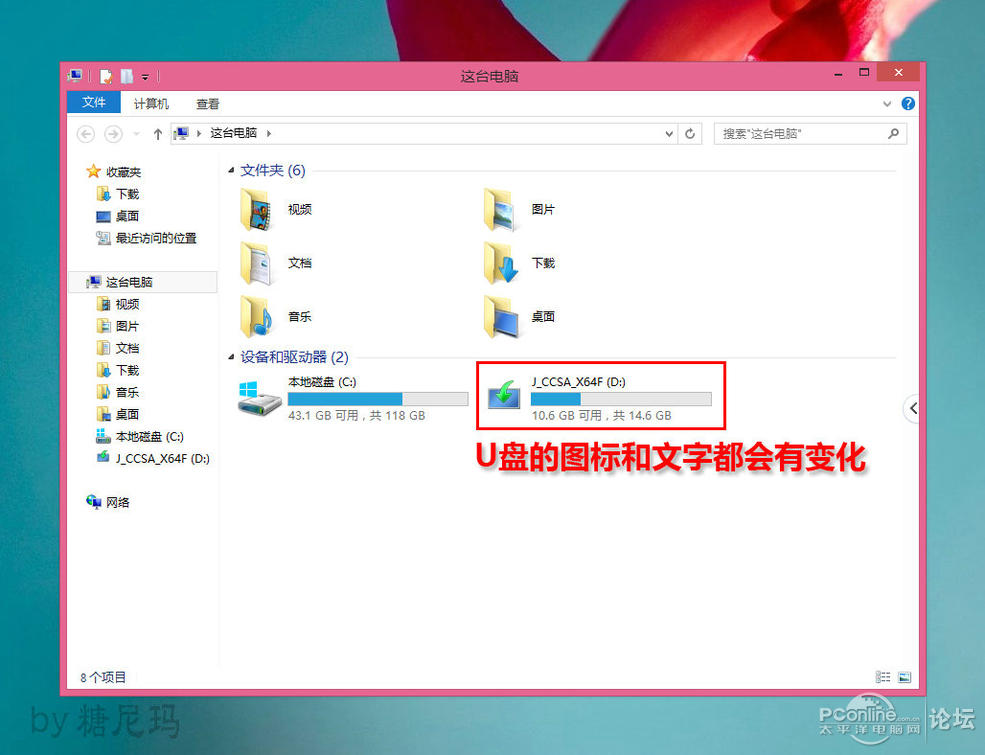
系统盘制作好后,“可移动磁盘”变成了 E文字。
然后把之前下好的软件拷到系统盘里面。(这里尼玛就不多介绍了)

尼玛手上有2块三星SM951 128G和512G的,128G就是之前的系统了。

开机按F8进入华硕主板的快捷启动界面
现在主板SATA模式基本都开启了AHCI模式,就不多介绍神马。
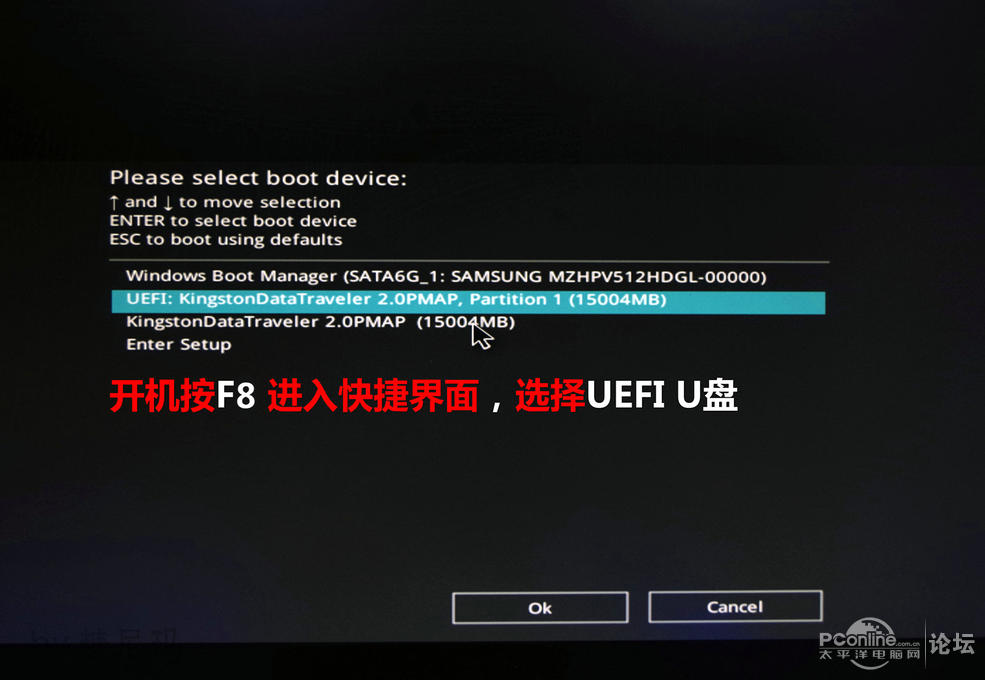
开机按F8进入快捷启动界面,选择UEFI 金士顿U盘。
华硕的是F8 技嘉的是F12 华擎的F11 映泰的是F9

选择UEFI之后,接着会到主板开机LOGO界面,不要认为死机了。
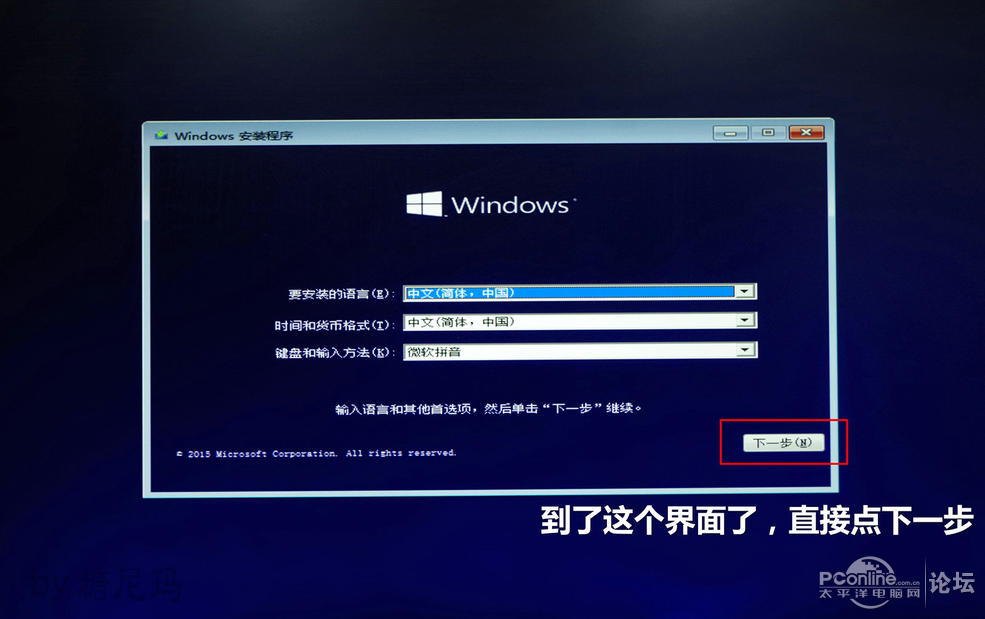
等会之后,进入安装WIN10的界面。点下一步。
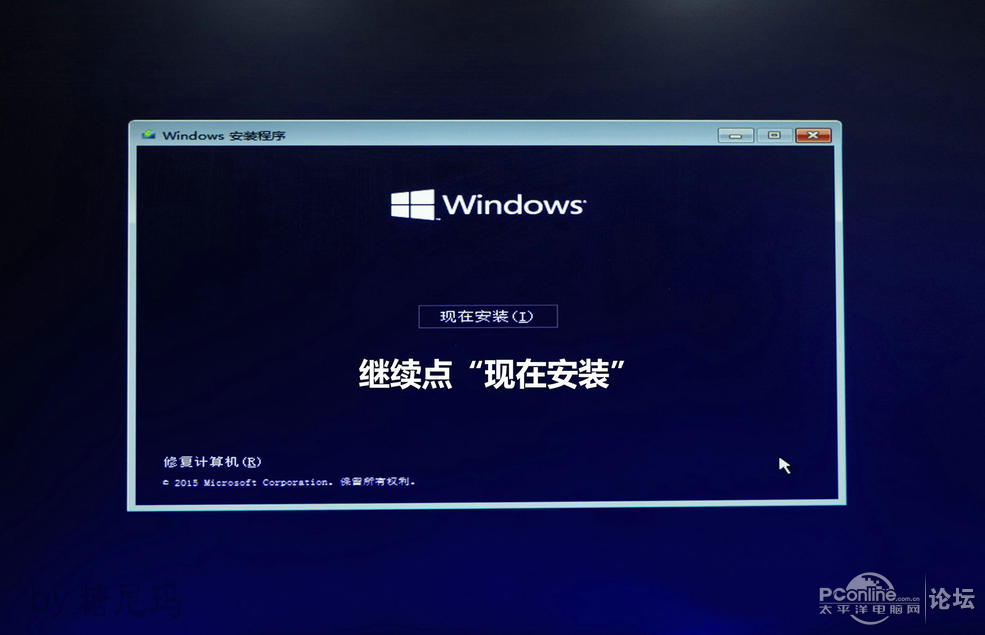
继续点“现在安装”。

需要等一会……
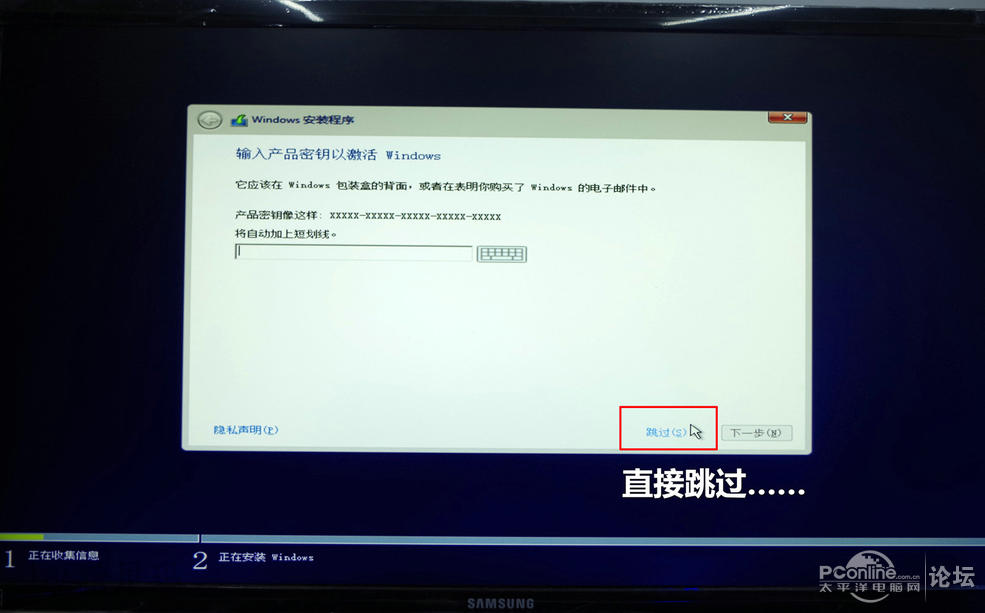
进入“输入产品密钥”界面,直接点下端的“跳过”。
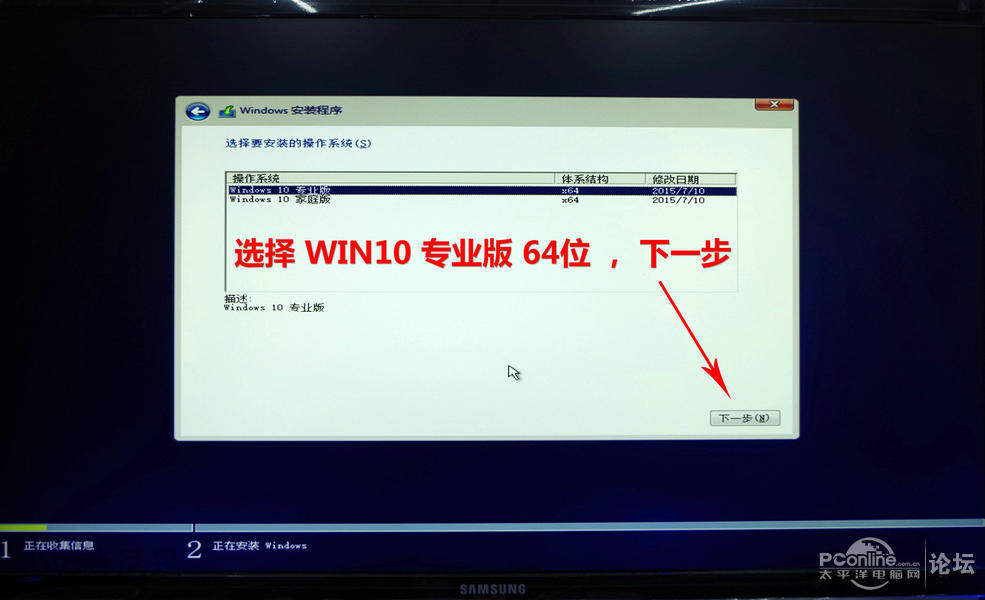
选择WIN10专业版,继续“下一步”。

打勾之后,再点下一步。
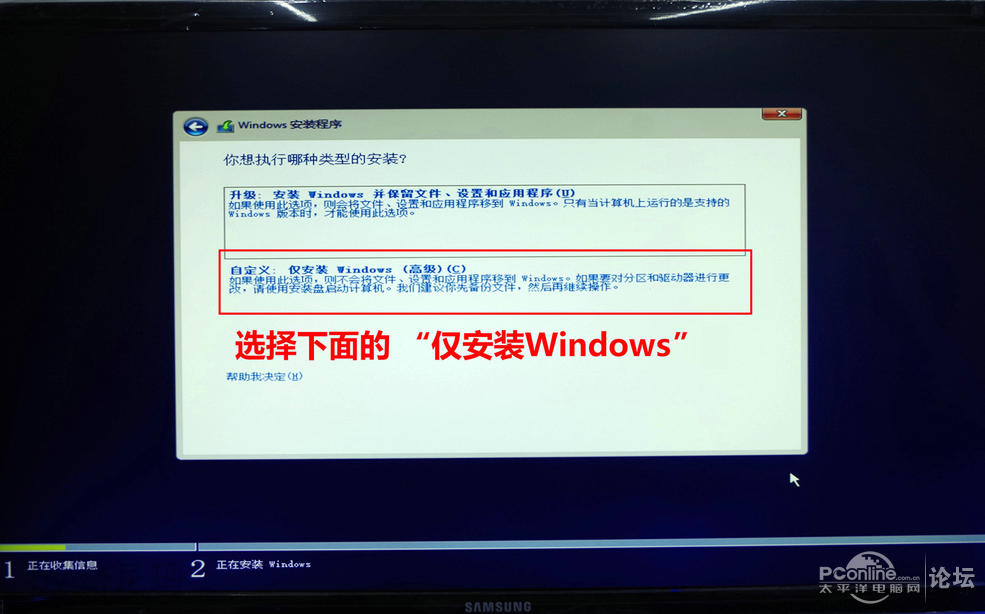
选择下面的“仅安装Windows”。
 新SSD是这样的,直接点“新建”。
新SSD是这样的,直接点“新建”。
SSD就直接点“应用”分一个区。如果是3TB以上硬盘,大小就自己调整吧。
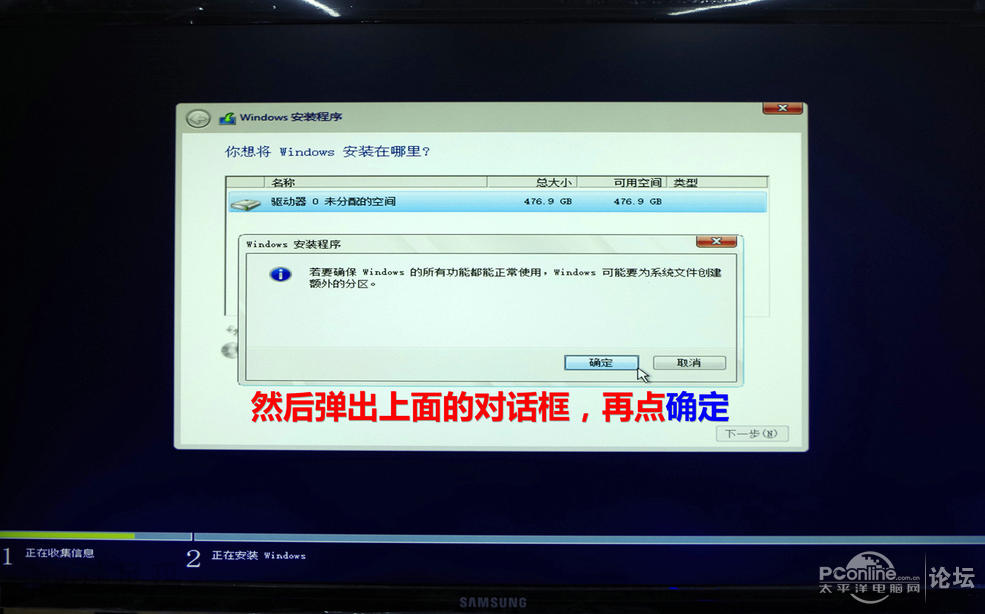
然后弹出上面的对话框,再点确定。
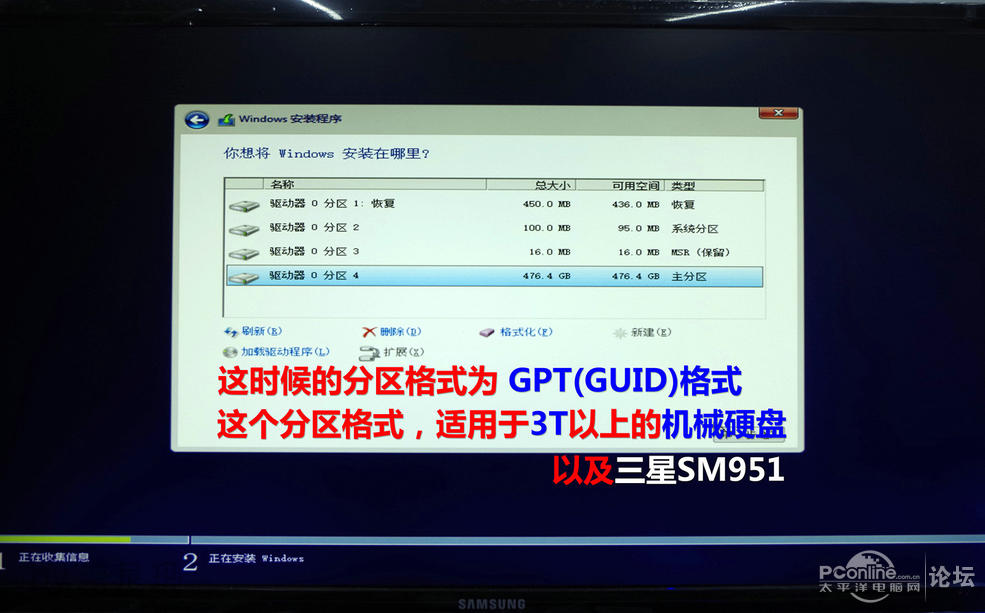
这时候的分区格式即为GPT格式了。继续“下一步”……
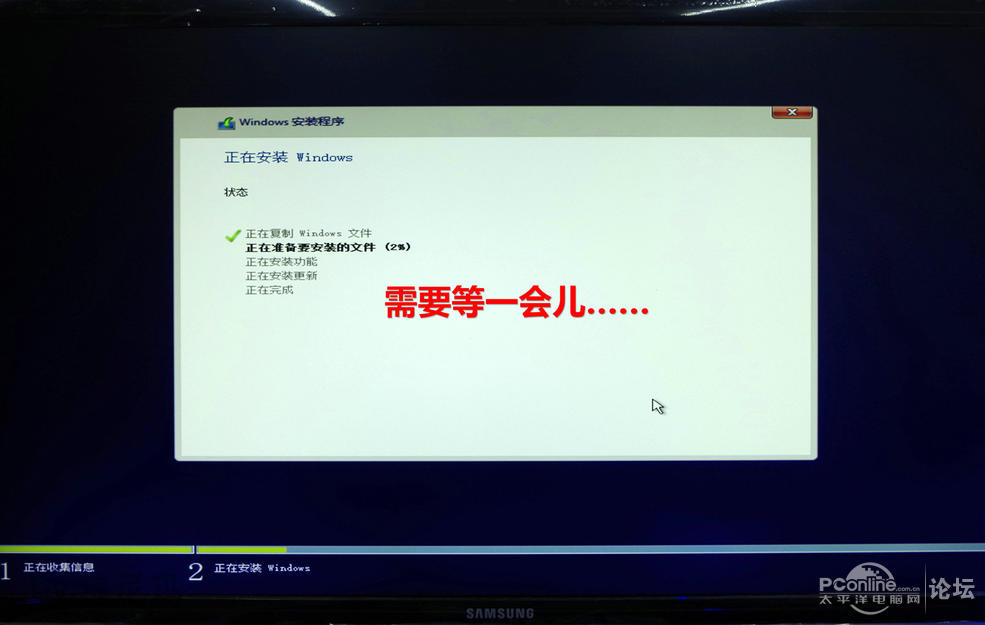
然后到了安装WIN10的界面,需要等一会儿……

OK之后,就有个10秒重启,记得要拔掉U盘。

拔掉小羊头。

重启之后,又到了LOGO界面,继续等一会。
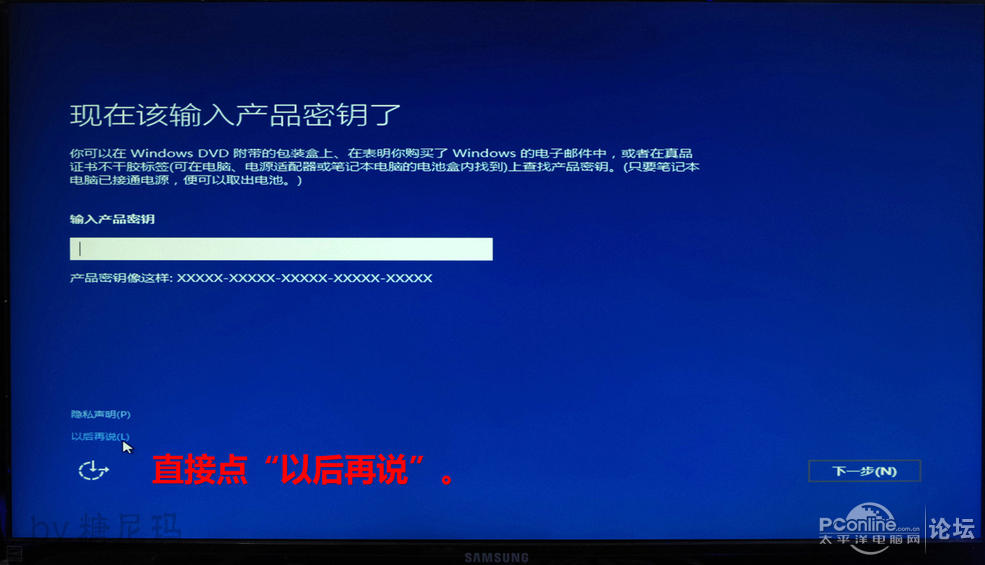
又出现 输入产品密钥,直接下端的“以后再说”
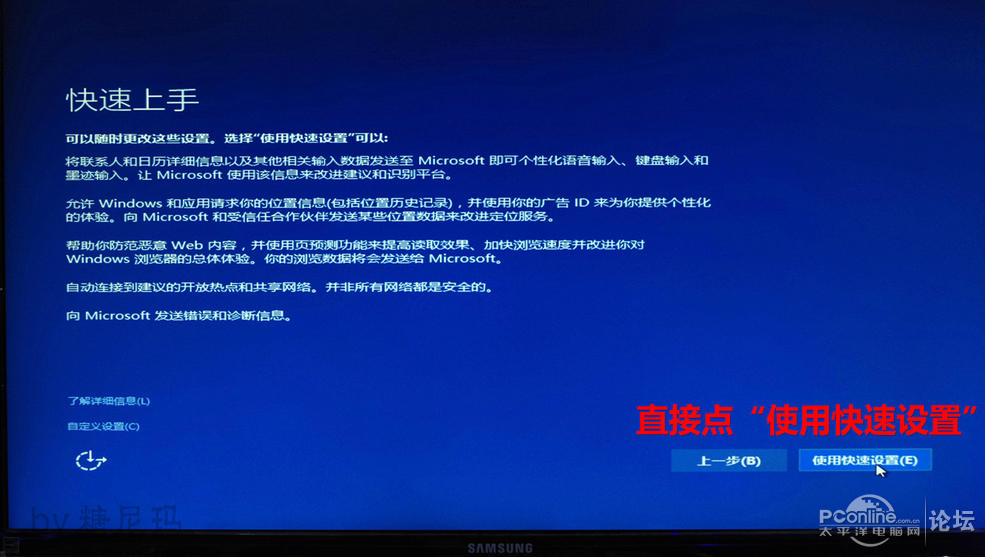
WIN10 能默认打上绝大部分网卡驱动(我用的无线网卡)就是这个界面了。
不建议联网,不然会要出现设置邮箱神马。
直接“使用快速设置”。
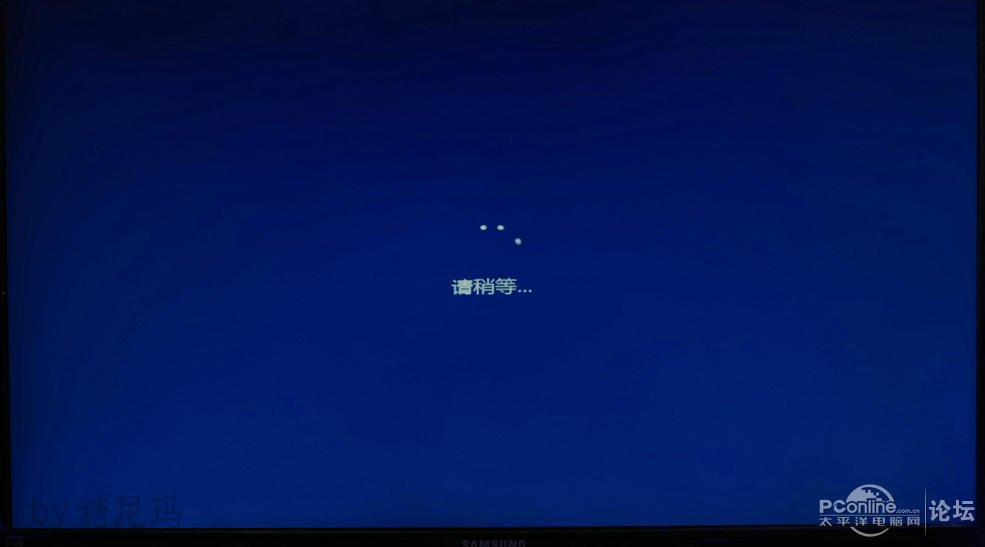
骚等一下……
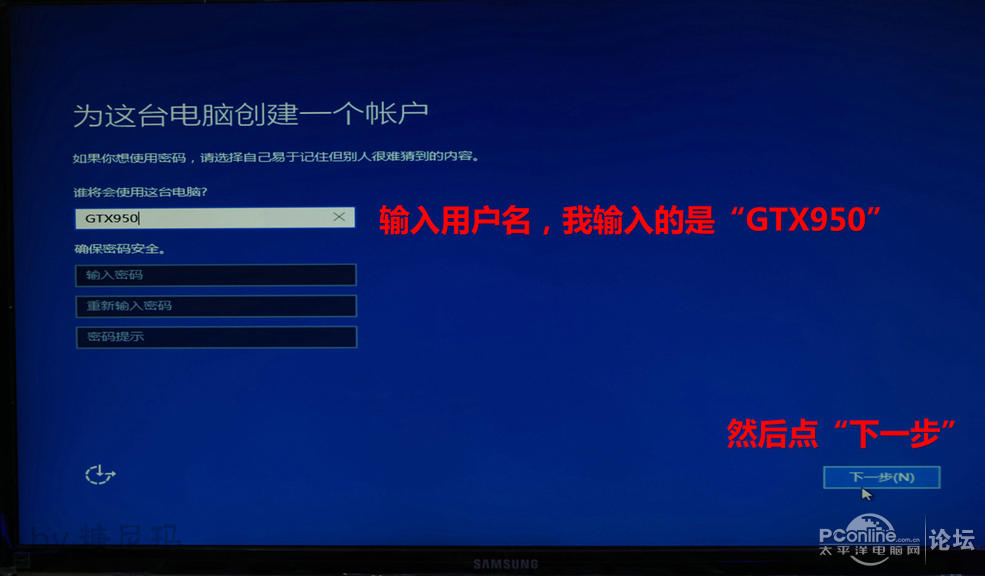
为纪念950的发布,尼玛就把名字写成 GTX950,淡定哈,继续下一步。

“这不需要很长的时间” 尼玛表示这时间真心不算短。

这个界面会不停的变换颜色,深色 到浅色的 渐变。
————————————————————————————————————

完成之后,就直接进桌面了。
硬装版的桌面,会发现只有一个“回收站”。

将“计算机”在桌面上显示的步骤:
1. 右键桌面“个性化”
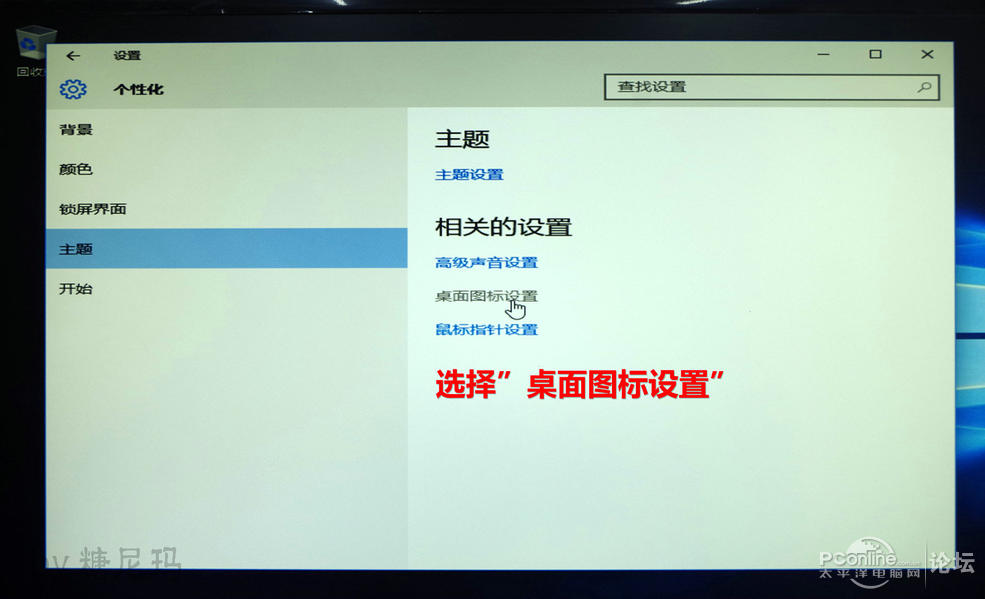
2. 选择“桌面图标设置”

3. 选择“计算机” 点“确定”
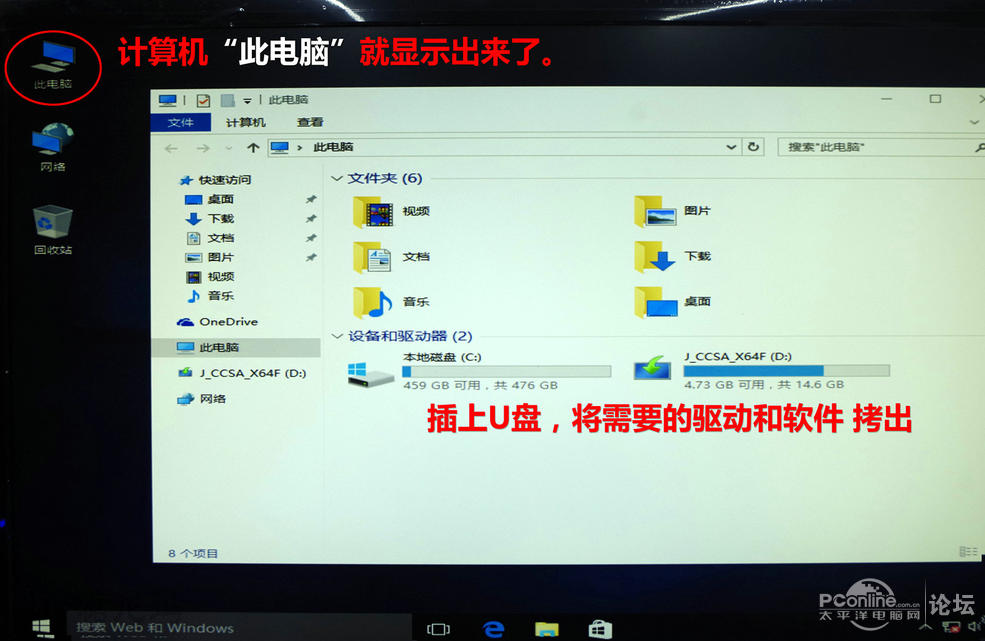
4. “此电脑”就显示到桌面了,然后将U盘插到主板上 拷出需要的驱动和软件。
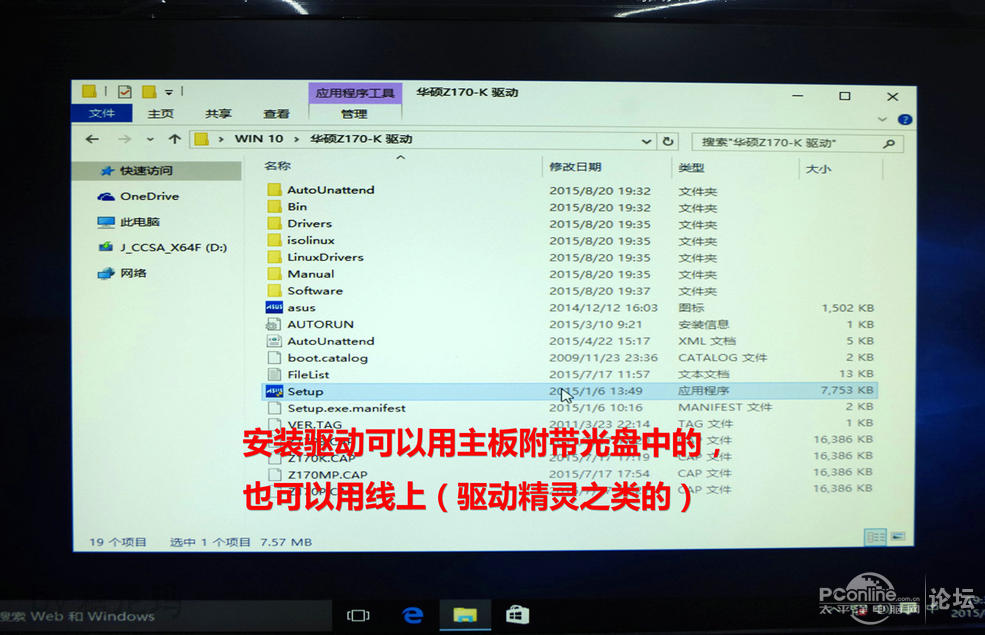
尼玛直接用华硕Z170-K的光盘中的驱动,没光驱的朋友可以用驱动精灵打驱动。
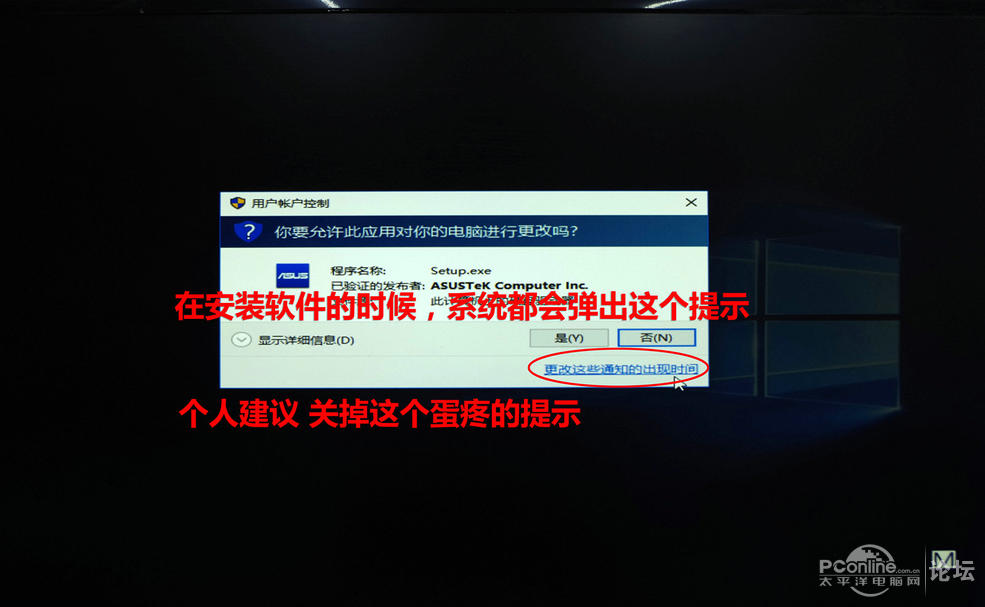
弹出的窗口如果不设置的话,每次安装软件都会弹出,干掉之。
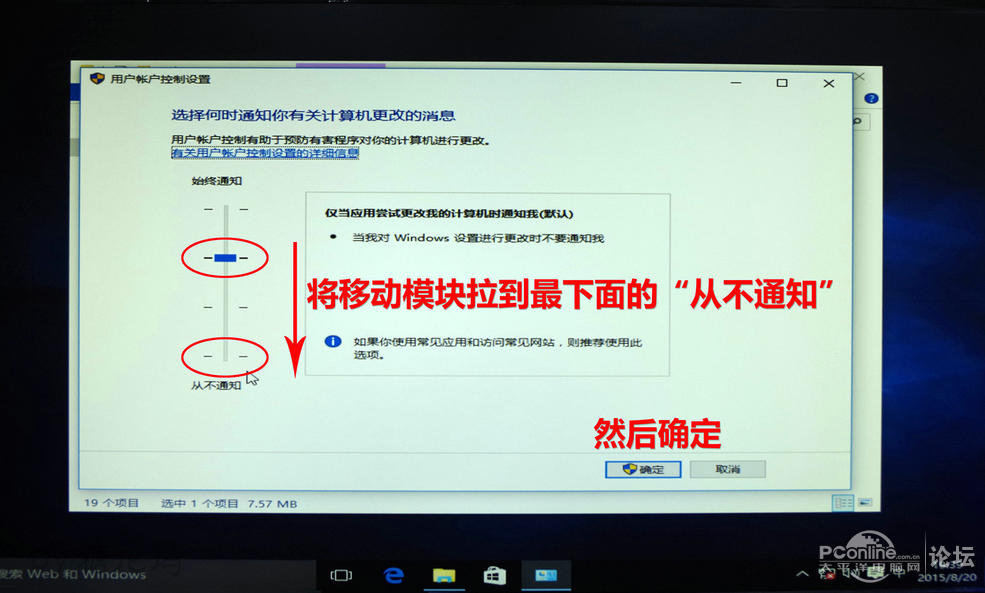
点开警告界面,就爱那个移动模块下拉到“从不通知”,再点“确定”,就OK了。
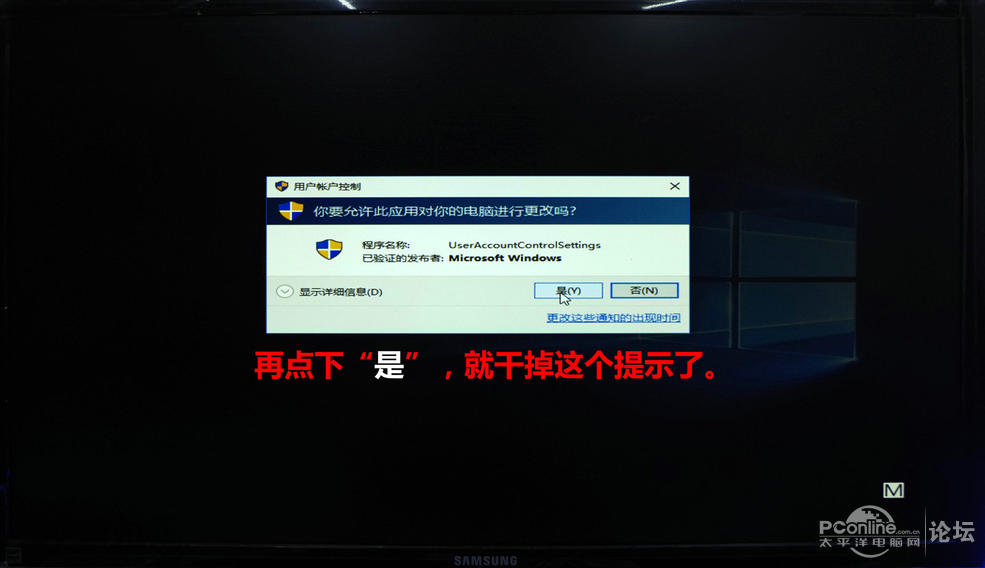
然后弹出的对话框,点是,就不再弹了。
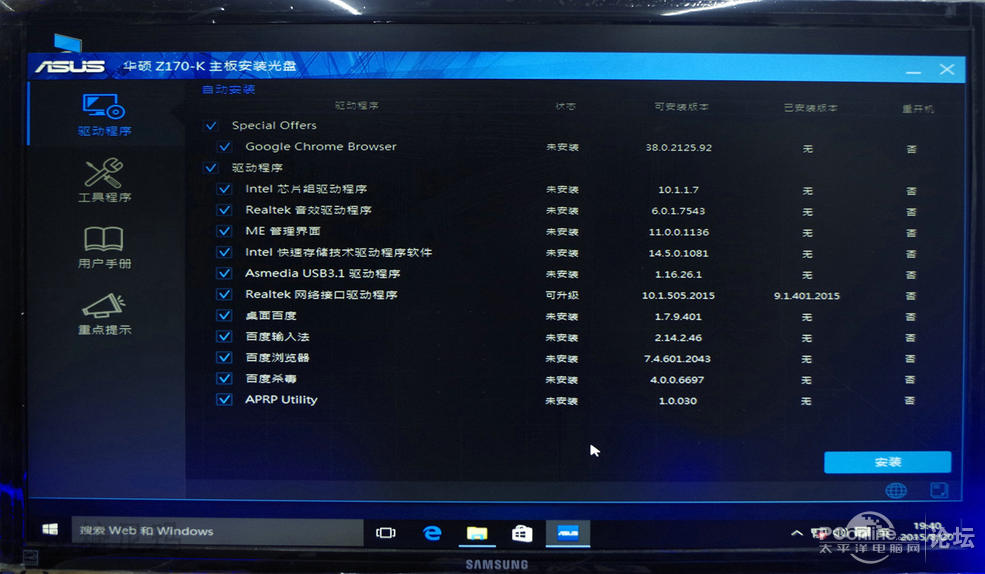
继续安装驱动,就再也不会弹弹弹了。(安装驱动的流水就不多介绍了)
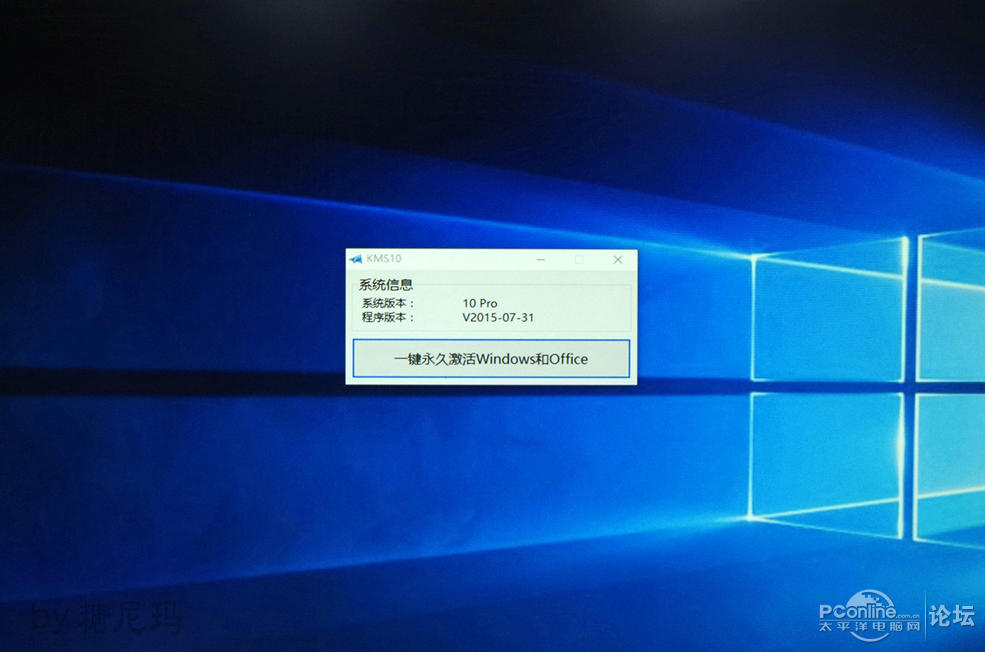
本次激活我用的是小马KMS, 一键即可,很方便。
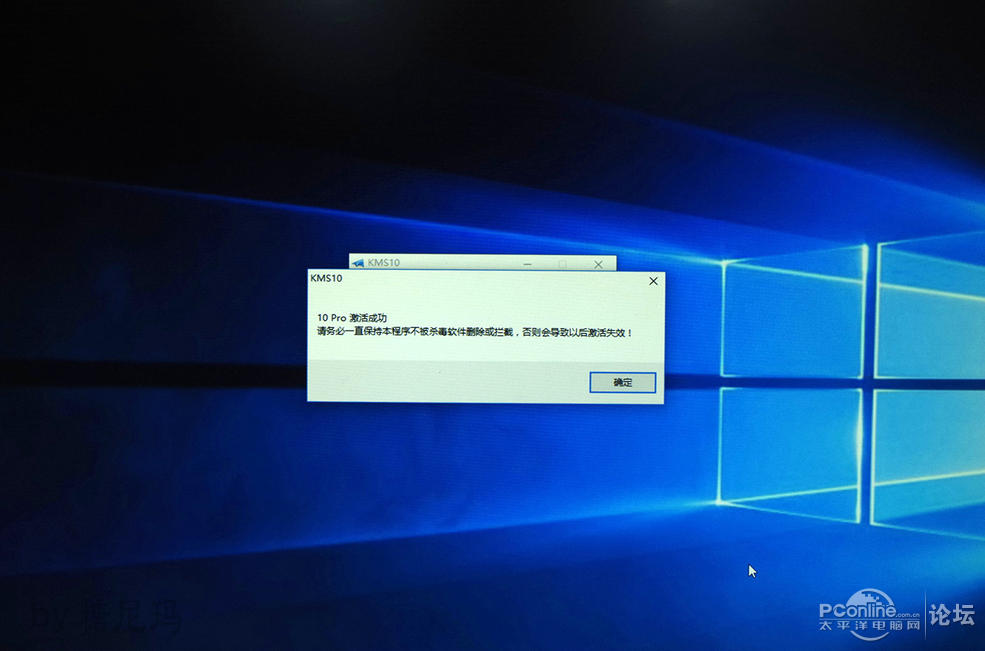
激活其实很简单,怕麻烦的话,就买正版吧。必须要推荐正版。
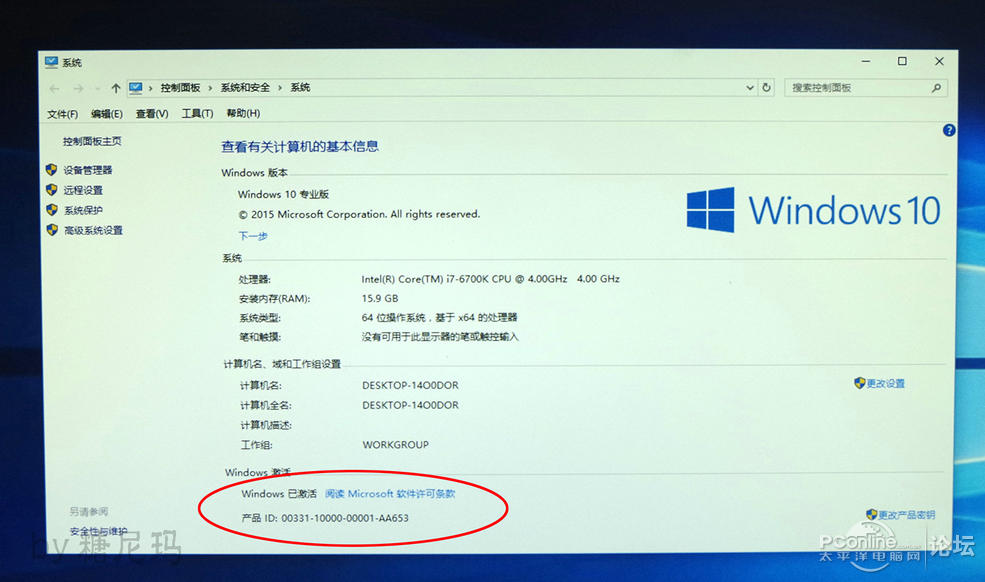
系统成功激活。
————————————————————————————————————
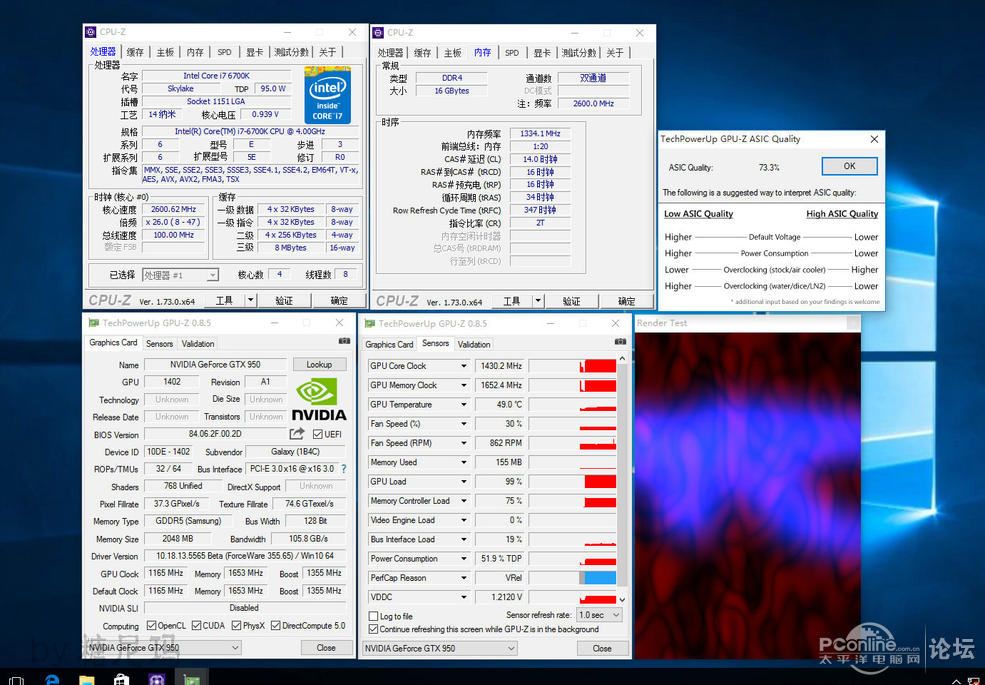
一般自己装机正常习惯,就是先查下硬件参数神马 常用到的就是CPU-Z和GPU-Z了
I7 6700K 超频到了4.7GHz 贼条内存频率2666MHz 时序14-16-16-34 2T
影驰GTX950黑将频率1165MHz/6612MHz BOOST 1334MHz 体质73.3%
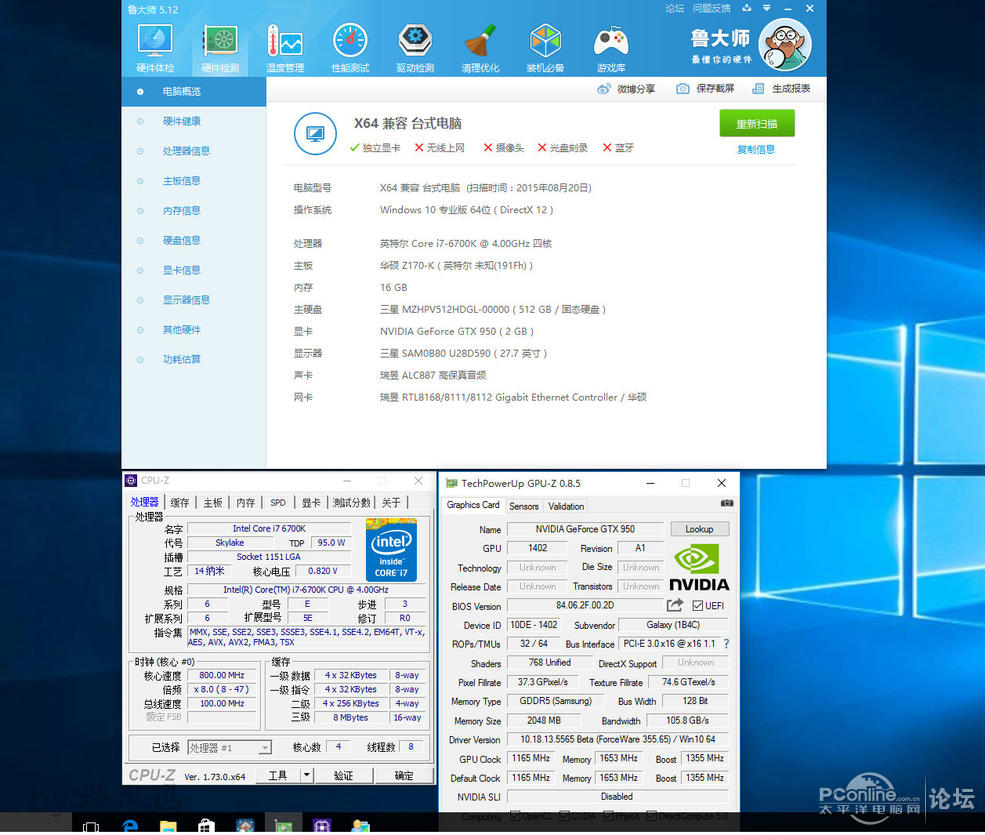
当然最常用测软的还是鲁大师,最新版本5.12 1170

鲁大师跑分超20W,一般来说,然并卵。
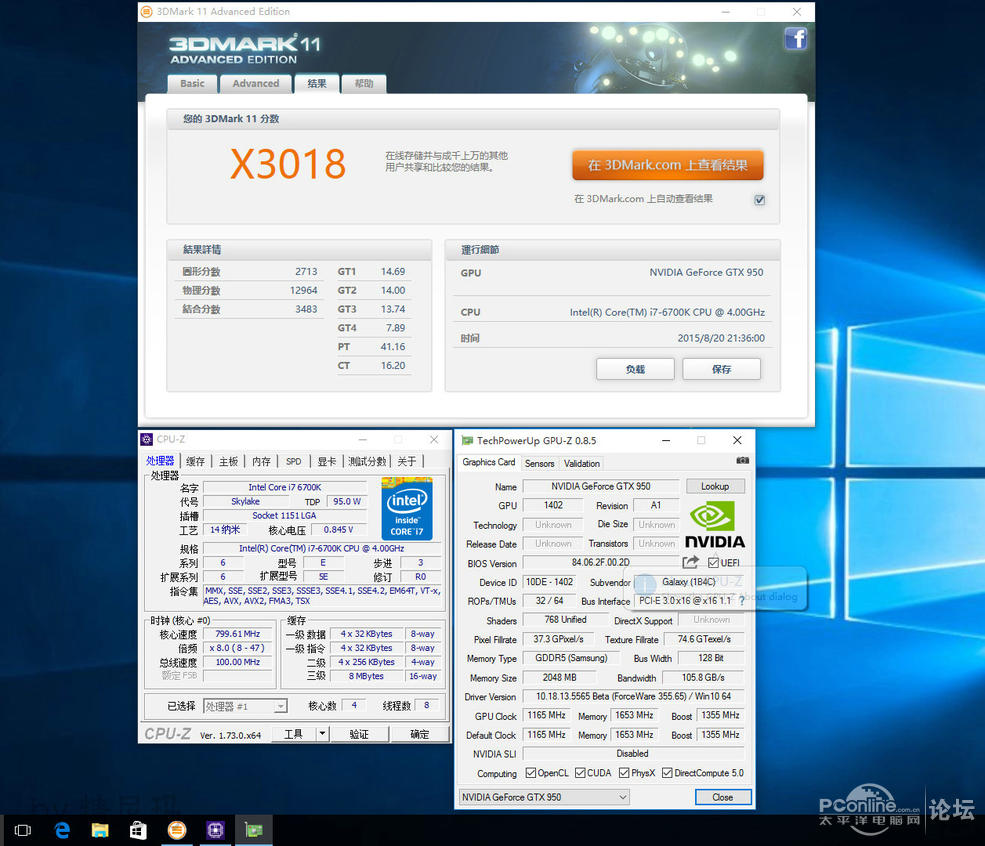
3DMARK11的X分3018 很接近GTX960了,常规GTX960的X分在3200左右。
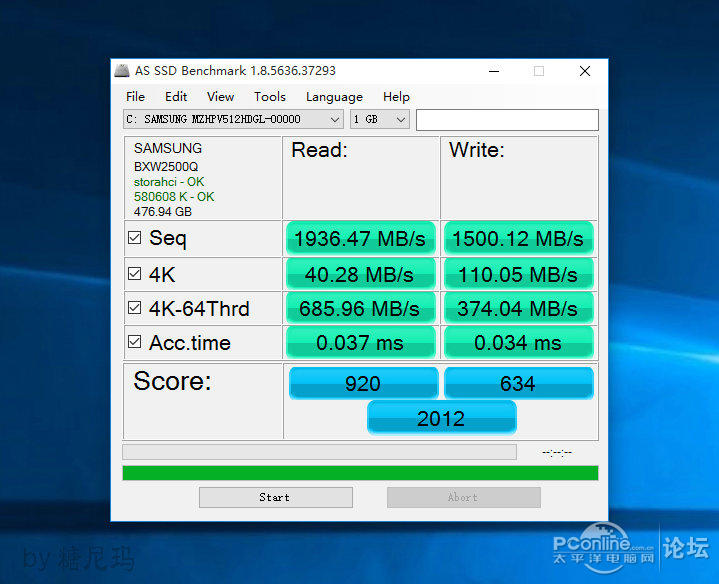
秀下三星SM951 512G的 AS SSD数据,读取近2000MB/s , 写入达到了1500MB/s
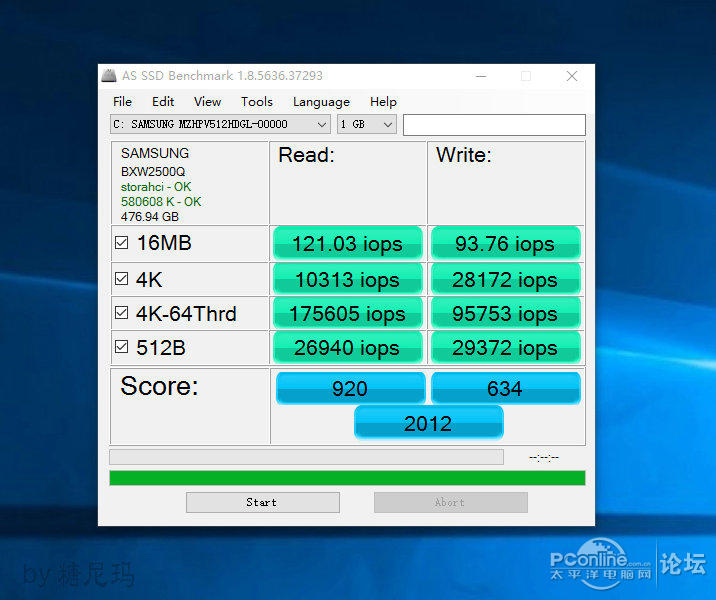
IOPS一览,尼玛就不吹嘘神马了,自己看。

ATTO 三星SM951 512G 持续读取2264.716MB/s ,持续写入1598.623MB/s
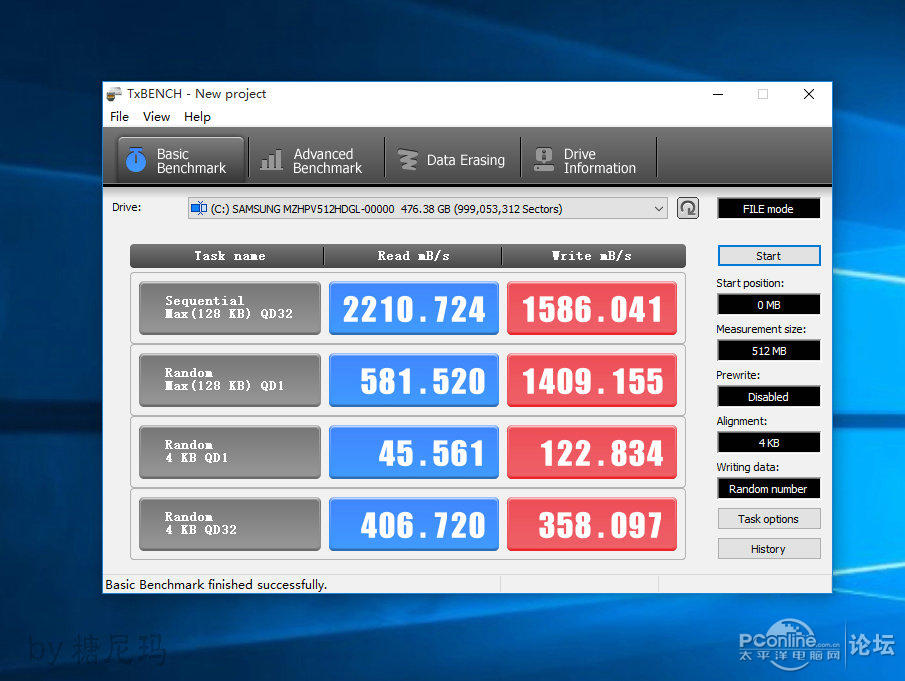
TxBENCH 三星SM951 512G 持续读取2210.724MB/s ,持续写入1586.041MB/s

将游戏SSD的中的游戏拷到 三星SM951 512G中,速度高达475MB/s
WIN10系统神马,尼玛就简单做到这里了,后续就是全面测试GTX950
荆轲刺秦王。