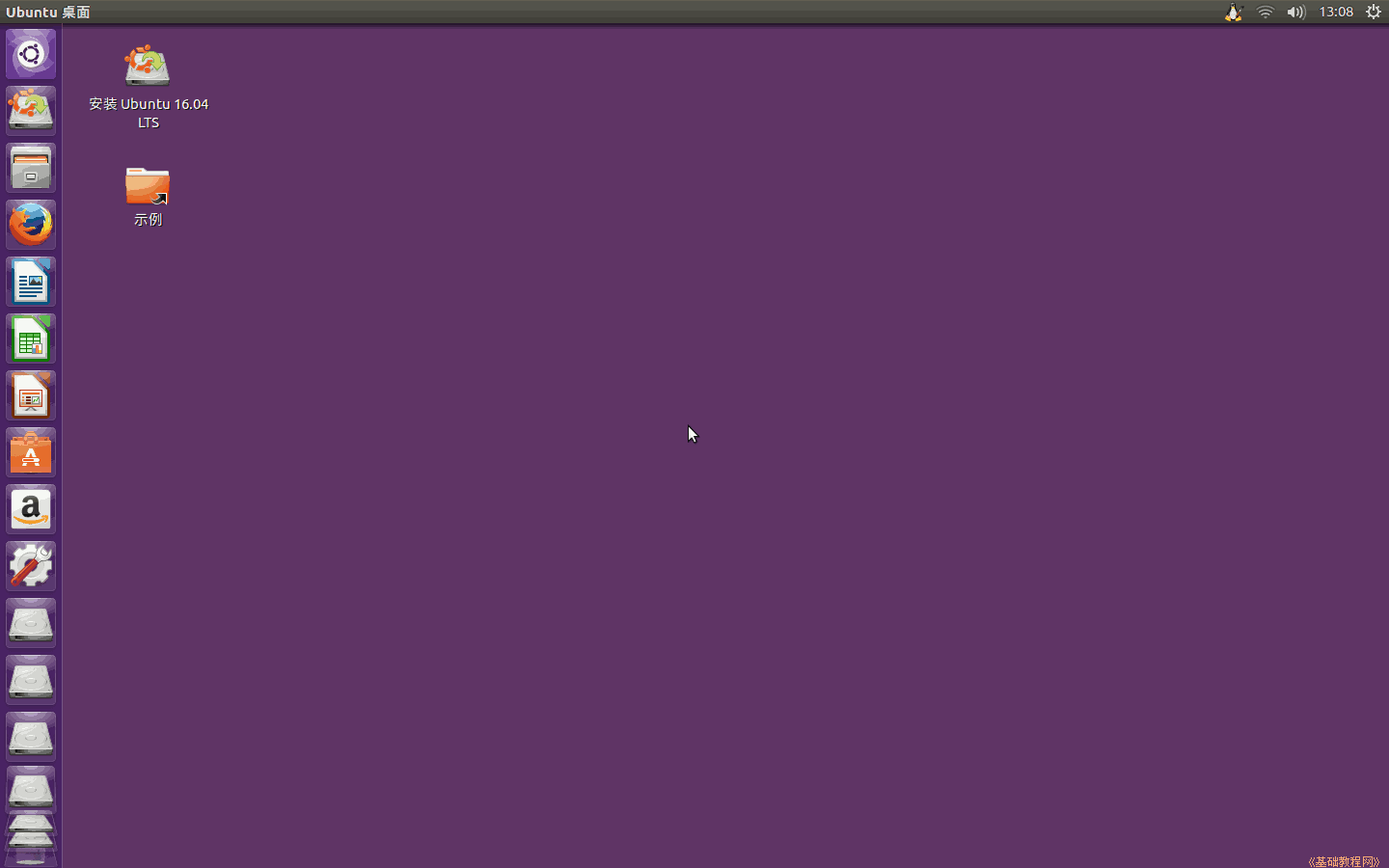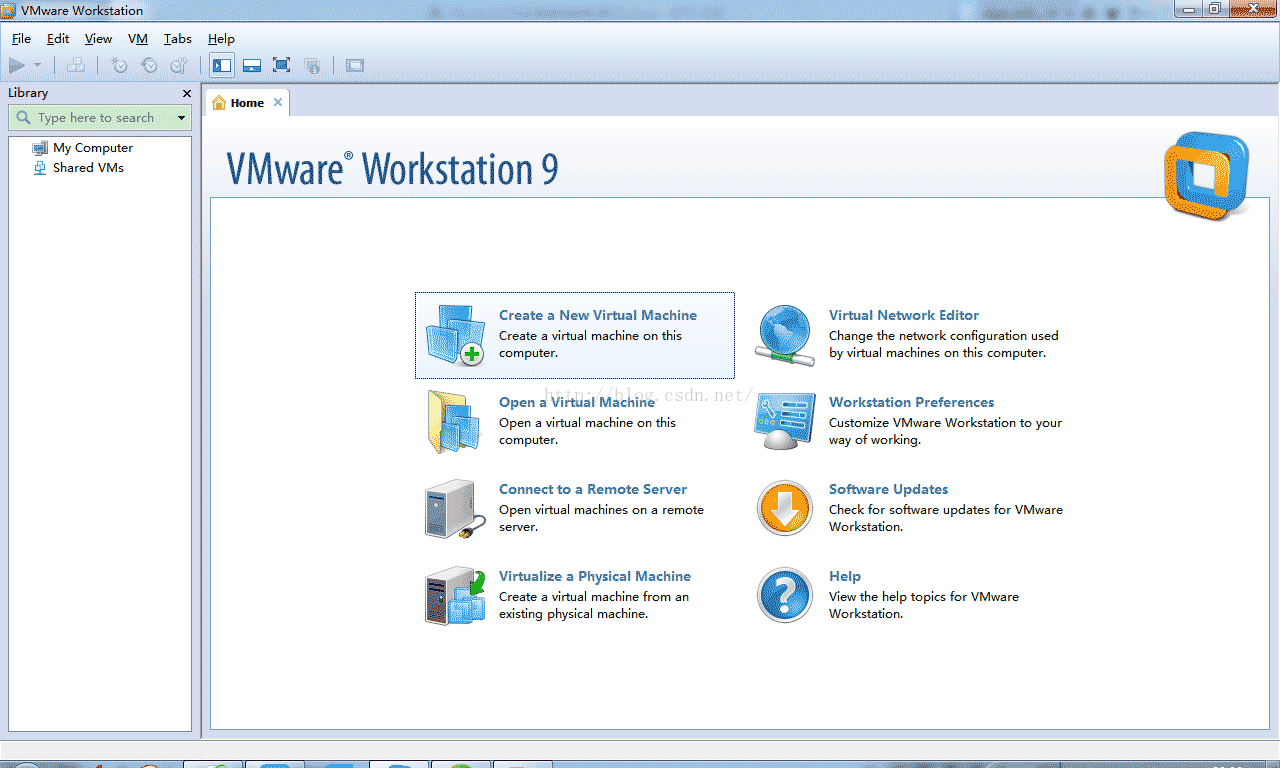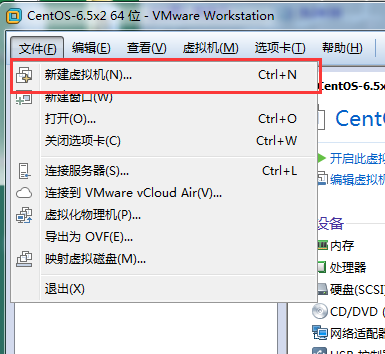Ubuntu 16.04 U盘安装图文详解
Ubuntu 每年发布两个版本,目前最新正式版版本也升到了 16.04。Ubuntu 16.04 开发代号为“Xenial Xerus”,为第六个长期支持(LTS)版本,其主要特色是引入了新的 snap 包格式和 LXD 纯容器 hypervisor。
Ubuntu 16.04 LTS正式发布下载,长达5年技术支持
Ubuntu 16.04 的其他特点包括:
支持 IBM LinuxONE 及 z Systems 的 s390x 架构引入新的 Ubuntu MATE 社区版本Linux 内核更新到 4.4.6,包含 ZFS on Linux桌面版本的 GTK、Qt 均已升级至最新版本,包含 Firefox 45、Chromium 48、LibreOffice 5.1、Python 3.5 等服务器版本包含 OpenStack Mitaka、Juju 2.0、LXD 2.0、NGINX 1.9.15、Docker 1.10、PHP 7.0、MySQL 5.7 等
下面我们来看看Ubuntu 16.04 U盘安装图文教程,希望对Linux新手有所帮助。您可以直接从此U盘尝试Ubuntu,而不用对您的电脑做任何更改。如果您已经准备完毕,您也可以与现有系统并存(或者替代)方式将Ubuntu安装到您的电脑上。此过程无需耗时太久。
相关阅读:U盘操作系统安装工具- Universal USB Installer最新版 https://www.jb51.net/softs/38393.html
参考上面的文章下载最新的Universal USB Installer。
在Windows下的安装就不说了,安装后打开。
在Setp 1选择Ubuntu,我选择的是64位的。

在Setp 2选择 ubuntu-16.04-desktop-amd64.iso文件

在Setp 3选择 U盘,U盘在哪里呢,在这里 http://www.linuxidc.com/Linux/2014-04/100149.htm
然后点击 Create
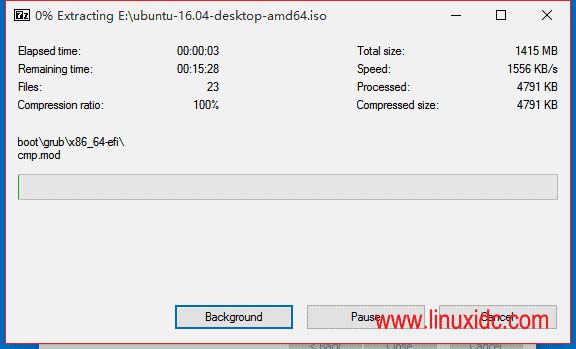
当把ubuntu-16.04-desktop-amd64.iso文件全部写入U盘后,在BIOS里设置为U盘启动。
启动后就会出现这个画面

选择第一选项 Try Ubuntu without installing 或 第二选项 Install Ubuntu 直接安装。

点击桌面上的 Install Ubuntu 16.04 LTS 图标开始正式安装。

选择语言:中文(简体)

我选择安装时暂时不更新Ubuntu系统。

如果是Windows与Linux双系统安装,请选择其他选项,切记。您可以自己创建、调整分区,或者为 Ubuntu 选择多个分区。
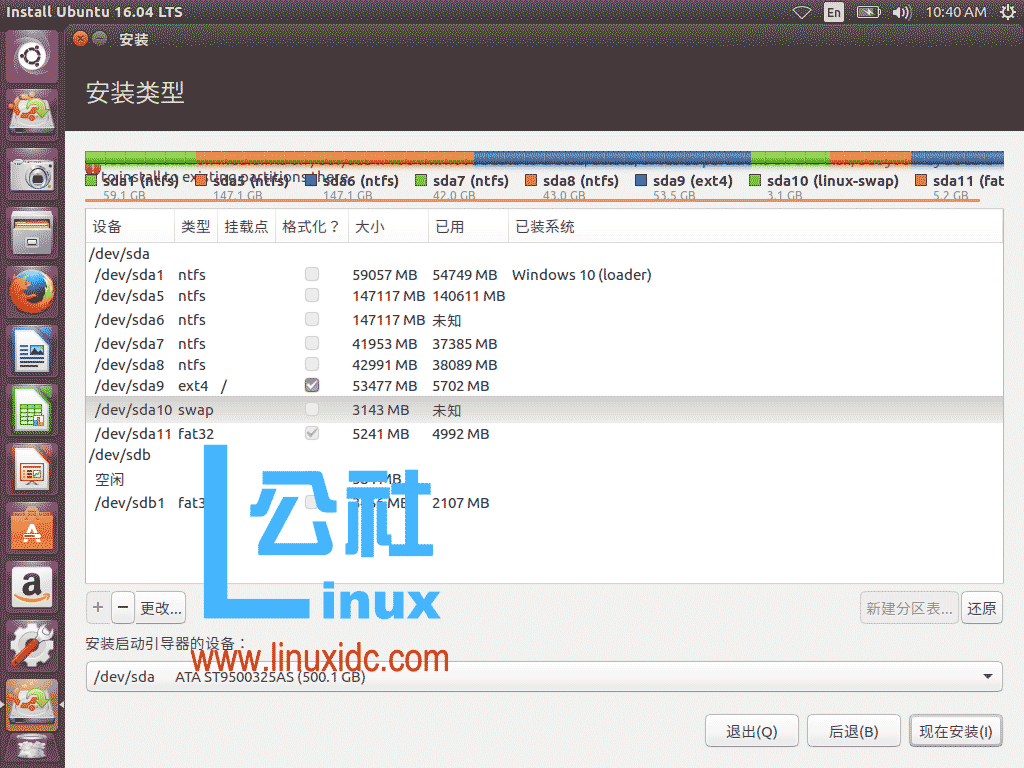
这里选择安装在 sda9,使用ext4格式。

点击继续 及 现在安装。
Ubuntu 16.04 U盘安装图文教程PDF版
您在什么地方,选择时区,这里选择 shanghai

键盘布局 :

用户名linuxidc

等待安装完成
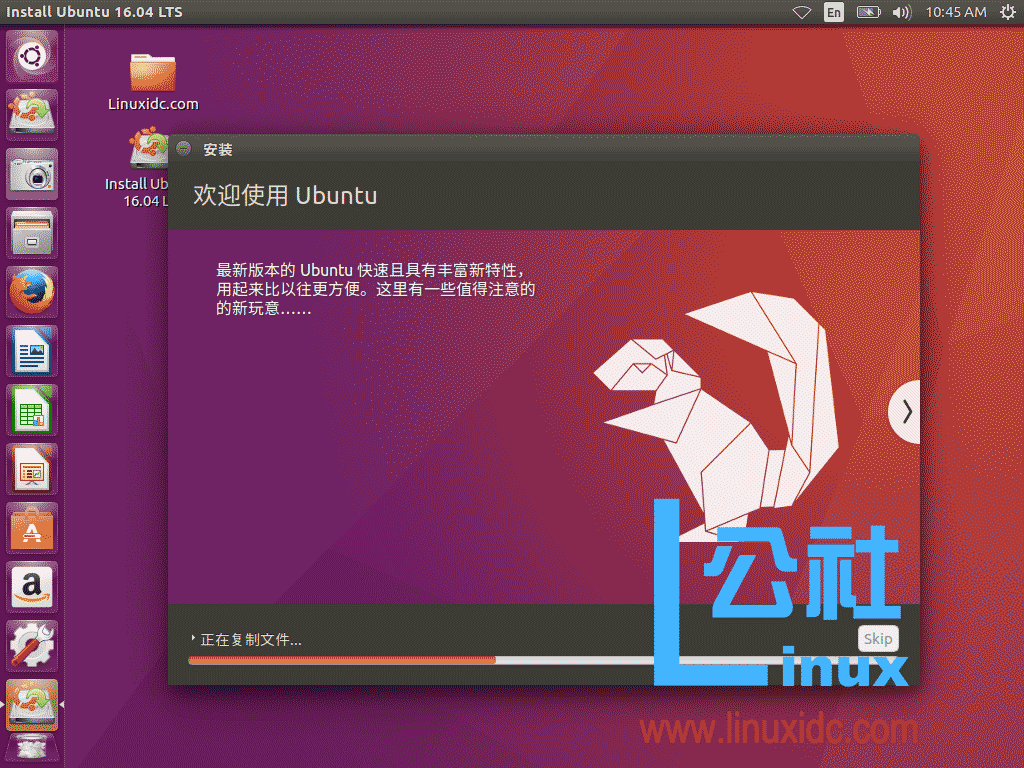
重启Ubuntu

开始尽情享受Ubuntu给你带来的乐趣吧。