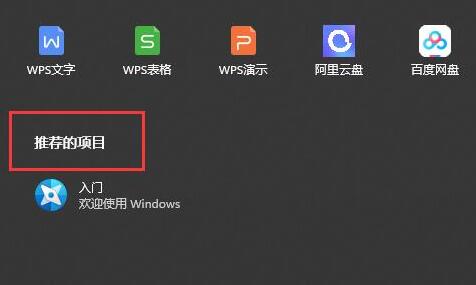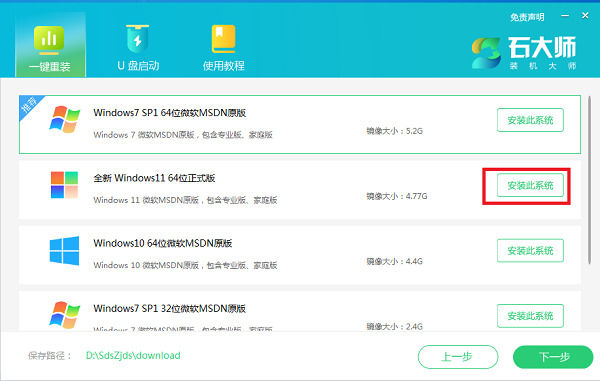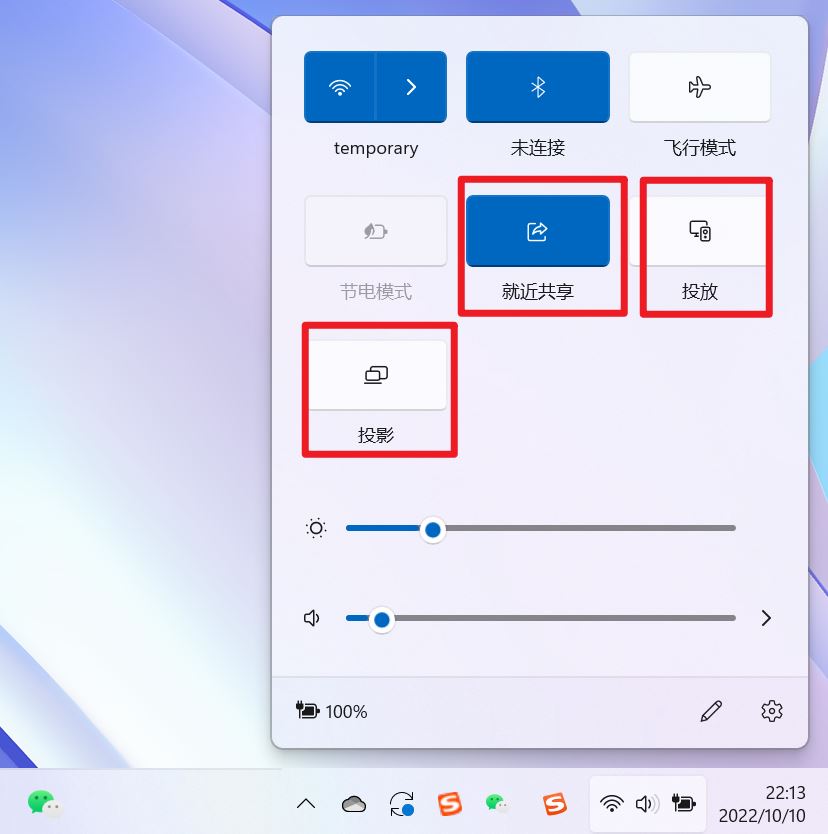如何打开windows沙盒 Win11使用PowerShell打开Windows沙盒的技巧
Win11系统的Windows沙盒功能,可以让用户在安全的环境中运行不信任的应用程序,以防止系统受到恶意软件的侵害,本文将介绍如何使用PowerShell来打开Windows沙盒功能。
什么叫沙盒?
简单的说,沙盒便是一个封闭式的自然环境,手机软件在这其中运作不容易对外界导致其他危害。Win10中也内置了沙盒自然环境供客户应用。
沙盒自然环境实际上并不只对程序猿程序调试有效,普通用户应用沙盒还可以让我们的电脑上多一层确保。
从在网上下载的程序流程,大家想要却无法验证是不是存有木马程序时,能够将其放进沙盒中运作,假如悲剧中了病毒感染,也不会系统对导致真真正正的损害。
也有一些恶意软件,例如说白了的快速下载器,下载完后就可以删掉,但下载器一般会捆缚安裝一堆无缘无故的物品,为了更好地维持系统软件清理,还可以在沙盒中运作,伴随着沙盒关掉,全部的捆缚安裝都将消退。
在 Windows 11 上启用沙盒的最低系统要求
在 Windows 11 上启用沙盒之前,您需要确保这些最低系统要求 –
- 您必须使用 Windows 11/10 版 –专业版、企业版或教育版。
- RAM – 至少 4 GB,但建议使用 8 GB。
- 磁盘空间– 1 GB 可用磁盘空间(推荐 SSD)。
- CPU 核心:至少两个 CPU 核心。推荐“四核超线程”。
- BIOS – 在 BIOS 中启用虚拟化功能。
- 系统架构——AMD64
只有当您的设备满足上述最低系统要求时,才能继续在您的 PC 上安装此功能。
方法一:PowerShell打开Windows沙盒
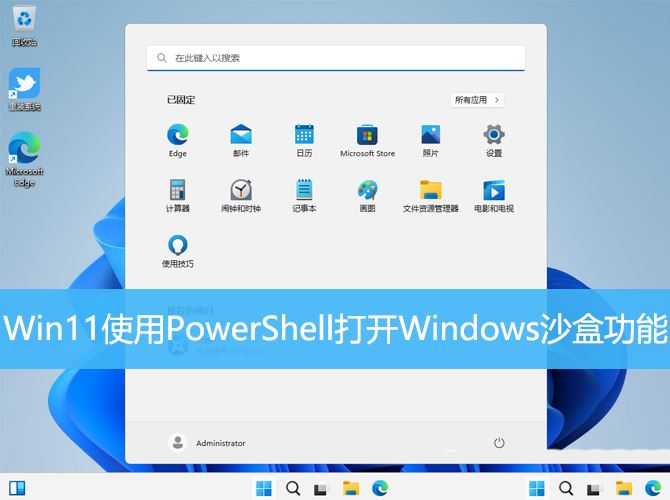
1、按【 Win + X 】组合键,或【右键】点击任务栏上的【Windows徽标】,在打开的菜单项中,选择【运行】;
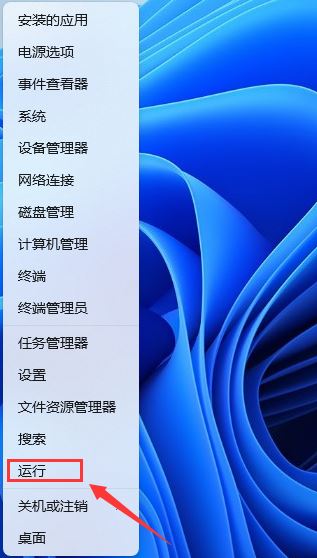
2、运行窗口,输入【powershell】命令,然后按【Ctrl + Shift + Enter】以管理员权限打开 Windows PowerShell 窗口;
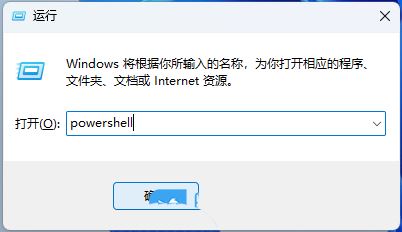
3、用户账户控制窗口,你要允许此应用对你的设备进行更改吗?点击【是】;
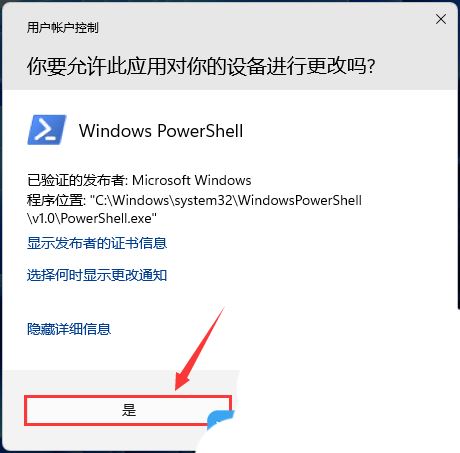
4、管理员:Windows PowerShell 窗口,输入并按回车执行以下命令:Enable-WindowsOptionalFeature -Online -FeatureName Containers-DisposableClientVM -All提示:是否立即重启计算机以完成此操作,输入【Y】,并按回车。
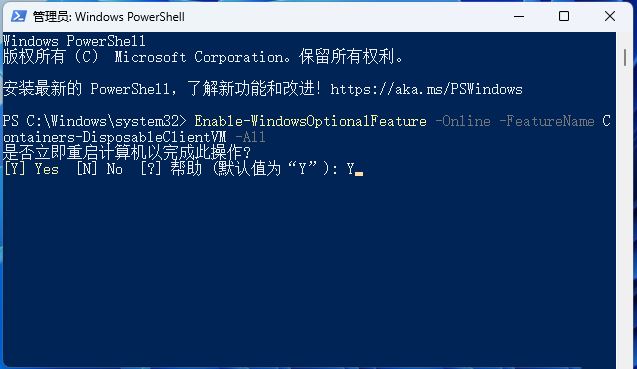
5、重启电脑后,打开Windows开始菜单,在所有应用中,就可以找到刚才安装的【Windows沙盒】了;
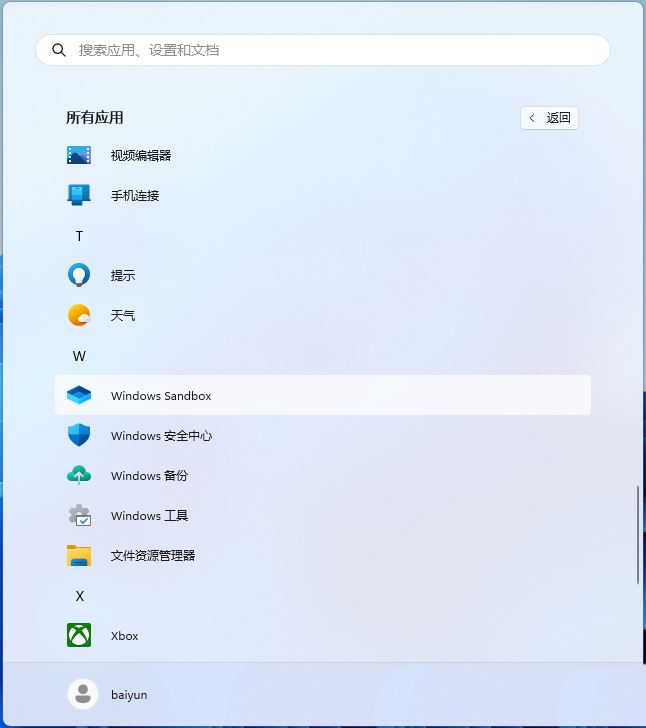
方法二:
1、按win+s打开搜索栏,或者点击左下角搜索栏,输入控制面板,打开。

2、然后点击下面的“程序”。
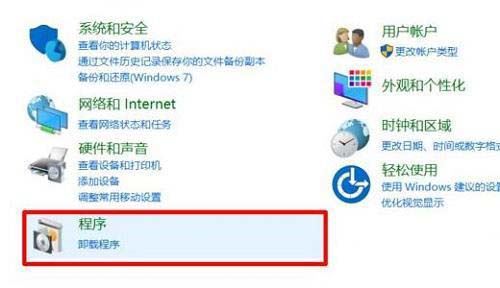
3、在程序页面中点击“启用或关闭windows功能”。
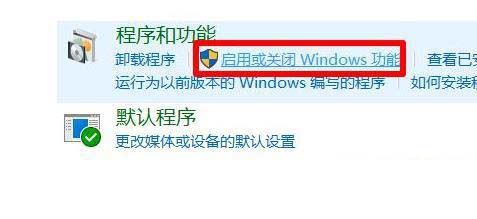
4、然后在弹出来的“windows功能”菜单中勾选“windows沙盒”。
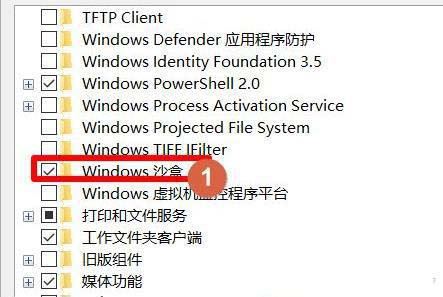
5、然后需要等待加载进行。
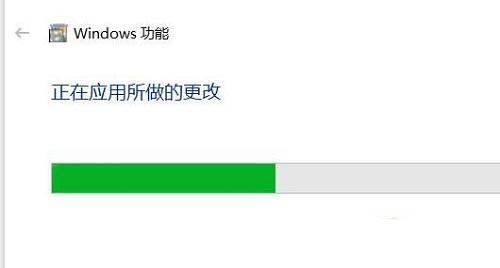
6、配置完成之后点击“立即重新启动”即可。
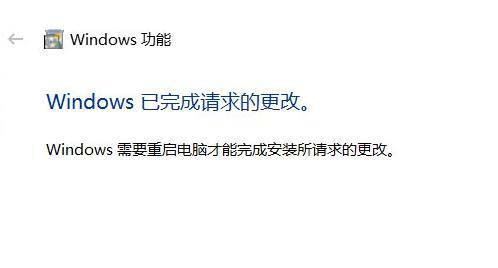
7、随后就可以点击左下角开始,找到“windowss sandbox”也就是沙盒。
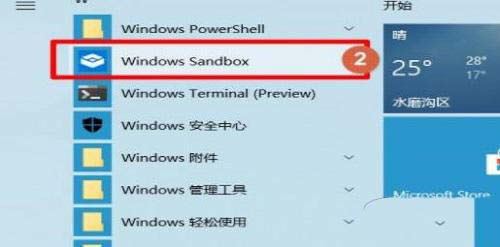
8、然后耐心等待几分钟将其打开。
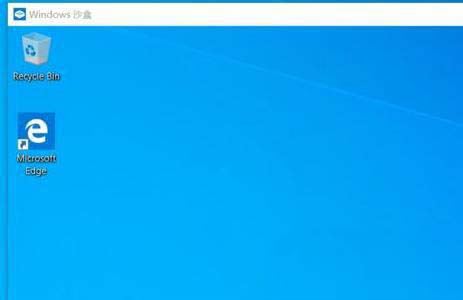
方法三:
如果您愿意在 Windows 11 上打开沙盒,请按照以下简单步骤操作 –
- 按Win + S启动搜索窗口。
- 在文本字段中键入“打开或关闭 Windows 功能”,然后按Enter键。
- 接下来将启动 Windows 功能。
- 勾选“ Windows Sandbox ”左侧的框,然后点击OK。
- Windows 功能将开始寻找请求的文件。
- 完成后,点击关闭并重新启动您的 PC。
- 再次登录您的设备,这次在“开始”菜单中键入“ Sandbox ”。单击顶部结果,沙盒开始在您的计算机上运行。
在 Windows 11 上启用沙盒可为您提供常规的 Windows 桌面环境,您可以使用该环境在您的 PC 上安装和运行不受信任的应用程序。启用 Windows 沙盒后,这些不受信任的应用程序将不会影响您当前的 Windows 安装。
注意:当您关闭 Sandbox 窗口时,它会删除所有数据、已安装的应用程序等。因此,您的设备将不会有任何与该程序相关的数据或任何内容。
什么是沙盒及其工作原理?
Windows Sandbox 是 Windows 11 上的一个安全工具,它甚至允许在您的计算机上安装不受信任的应用程序。启用此功能后,您将获得一个安全且隔离的桌面环境,您的设备可以在其中安全地安装未经测试或不受信任的程序。由于这是一个隔离环境,因此不会对您现有的系统映像造成任何损害。
如果此工具检测到恶意代码或受感染的文件,则会主动将其删除。默认情况下,这将提供以下安全措施 –
- 主动监控恶意软件的威胁。一个很好的工具来测试不受信任的软件源或最近进入市场的软件源。
- 如果您是一名开发人员并且正在从事一个项目,您可以在项目上线之前使用 Sandbox 来测试可能存在的漏洞。
- 每次运行 Windows Sandbox 时,它都像全新安装的 Windows 一样干净。
- 使用此工具,您无需下载任何VHD。
- 这不会存储您在此工具上运行的应用程序的任何数据。
- 它使用集成内核调度程序、智能内存管理和虚拟 GPU。
我希望您现在能够在 Windows 11 PC 上激活 Sandbox。