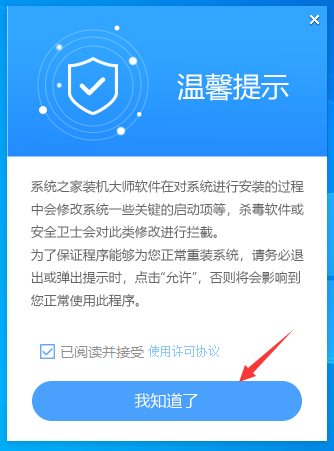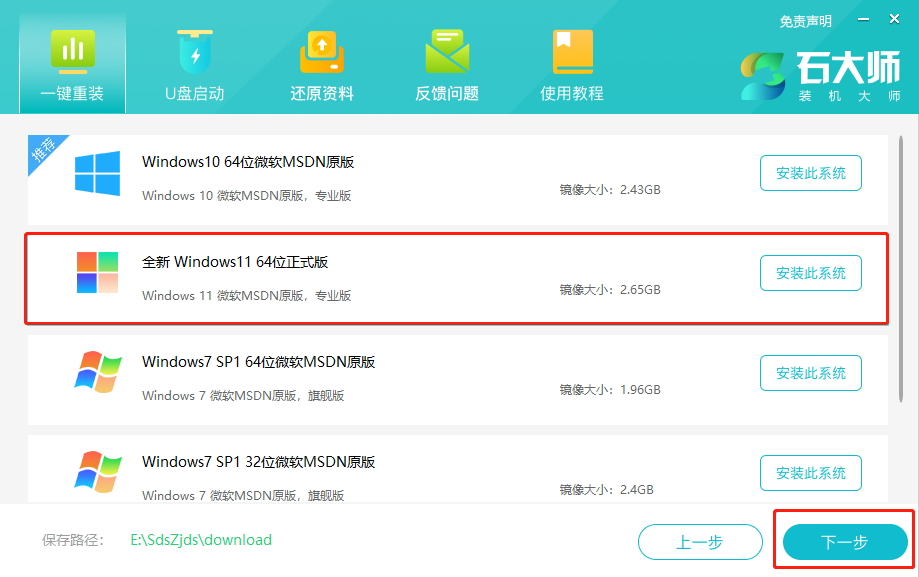Windows 11首次重大更新!如何快速升级Win11 22H2?(附四种升级方法)
约一年前的 10 月 5 日,微软正式推出了 Windows 11 正式版系统,作为 Windows 10 全新升级迭代的操作系统,内部版本号为 22000.194。
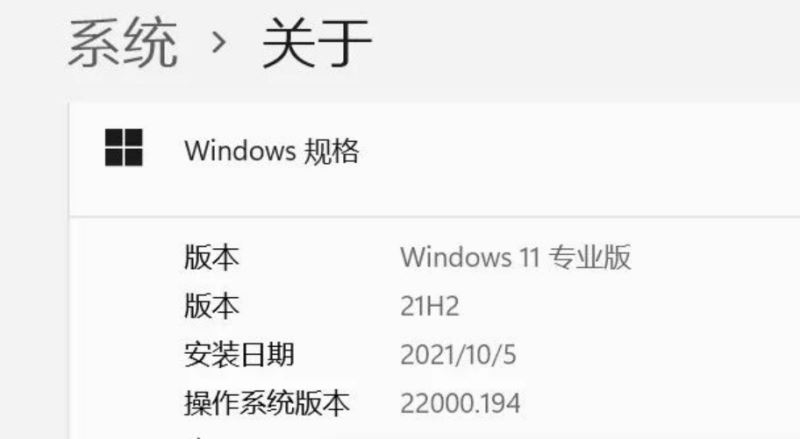
现在,时隔约 1 年,微软推出了 Windows 11 的首个大版本更新:Win11 22H2。

内部版本号为 22621.521(.382),现在已经陆续面向符合要求的 Windows 设备开启了分阶段推送升级。
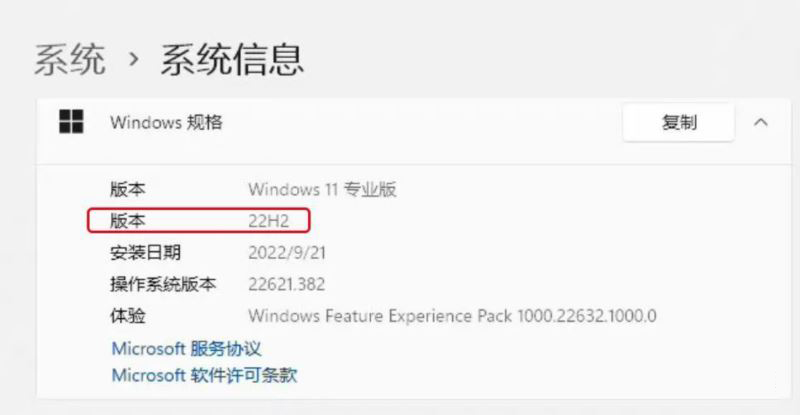
Windows 11 将采用年度功能更新方式,也就是每年的下半年发布一个大版本功能更新,而 22H2 这一个名称的意思就是 Win11 在 2022 年(22)下半年(Half 2)推出的大版本更新。
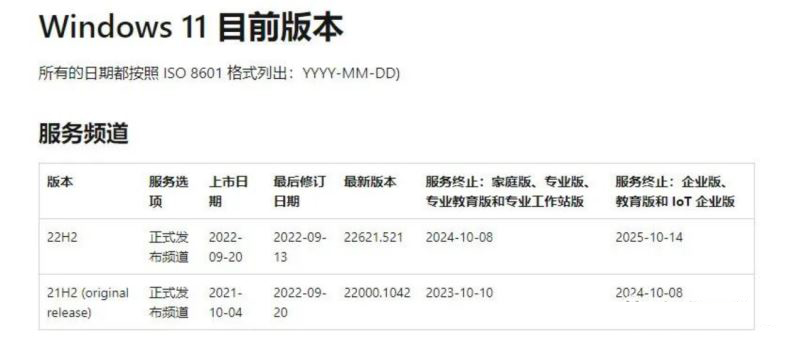
此外,对于面向个人用户的家庭版、专业版、专业工作站版和专业教育版,微软将为 22H2 这一个大版本带来 24 个月的服务支持,对企业版和教育版则是 36 个月支持。
在更新内容和功能方面,根据微软官方的说法,作为 Windows 11 的首个大版本更新,22H2 版本主要在以下四大方面展开了更新和升级:
让每个人都能更轻松、更安全地使用 PC;
使人们更有生产力;
让 Windows 成为连接、创造和娱乐的最佳工具;
为工作提供更高的安全性、管理性和灵活性
在这里总结一下 Windows 11 22H2 带来的主要更新内容:
更新开始菜单,优化应用程序文件夹;
改进文件资源管理器,在共享文件时支持选项卡、新主页和上下文建议;
新的辅助功能,如系统范围的实时字幕;
新增智能应用控制功能,增强数据隐私和安全保护;
优化多任务分屏体验,新增焦点会话和请勿打扰功能;
优化 Windows 性能和电池;
Windows Studio:改善视频和音频通话、新的创意者工具;
优化游戏体验:性能优化和改善延迟,解锁窗口游戏的自动 HDR 和可变刷新率等功能;
新的 Microsoft Defender SmartScreen
在大家最关心的更新和升级方法上,同样为大家总结了以下多种方法。
通过 Windows Update 来升级
通过 Windows 11 安装助手来升级
通过下载 Windows 11 系统镜像升级
通过创建 Windows 11 U 盘启动盘来安装升级
1、通过 Windows Update 来升级
这是升级到 Windows 11 最新 22H2 大版本最简单也是最快的方法,如果自己的 Windows 设备符合官方给出的基本硬件要求,不出意外的话,就可以在系统设置中的“Windows 更新”获得这一升级推送。

Windows 11 的基本软件和硬件要求如下:
当前运行 Windows 10 v2004 或更高版本;
需要 1 GHz 或更快的支持 64 位的处理器(双核或多核)或系统单芯片 (SoC);
4 GB 运行内存;64 GB 或更大的存储空间;
支持 UEFI 安全启动;
受信任的平台模块 (TPM) 版本 2.0;
支持 DirectX 12 或更高版本,支持 WDDM 2.0 驱动程序;
对角线长大于 9 英寸的高清 (720p) 显示屏,每个颜色通道为 8 位
当然由于是分阶段推送方式,所以也可能现在还检测不到更新,如下图。
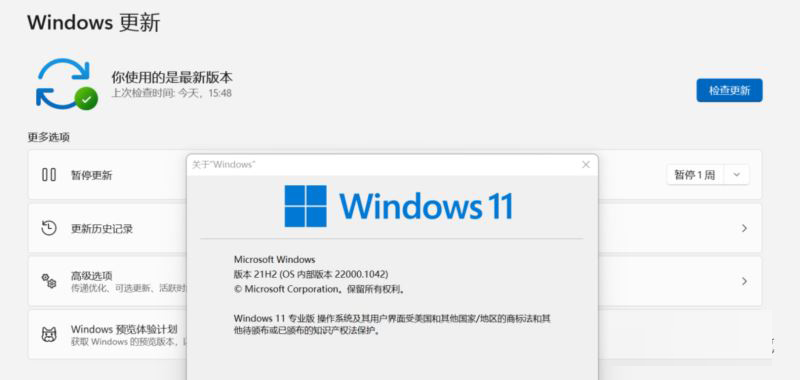
2、通过 Windows 11 安装助手来升级
这一方法是通过 Windows 11 安装助手这一个小工具来在线升级的。首先打开微软 Windows 11 升级官网。找到“Windows 11 安装助手”并点击下方的“立即下载”。
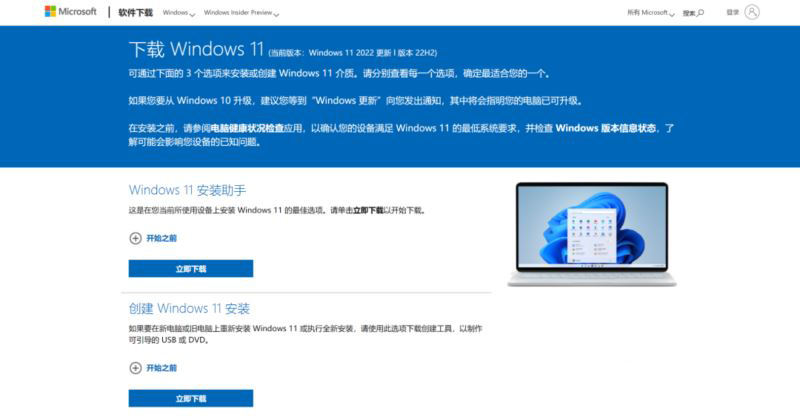
下载完成后运行这一小工具,因为要检测当前系统环境是否支持 Windows 11,所以会要求下载“电脑健康状况检查”的辅助程序。
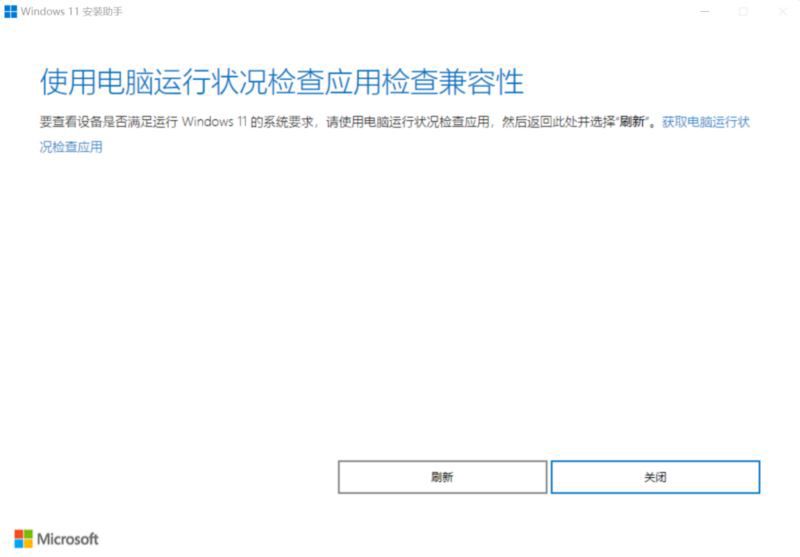
在通过兼容性检查之后,就可以通过这一小工具来下载安装最新的 Windows 11 22H2 了。

3、通过下载 Windows 11 系统镜像升级
这一方法是通过安装 Win11 完整系统镜像来安装的。首先依然是需要打开微软 Windows 11 升级官网,找到“下载 Windows 11 磁盘映像(ISO)”。

选择框中可以看到有两种下载选择,如果当前运行的是家庭版系统,这里就也选择“家庭版”,而如果当前使用的是其他版本系统,比如专业版,那么这里就要选择“multi-edition ISO”(多版本系统镜像)。
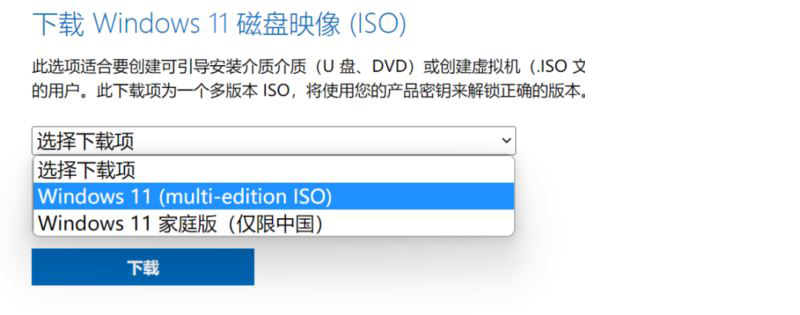
点击“下载”,语言选择“简体中文”,点击“确认”。
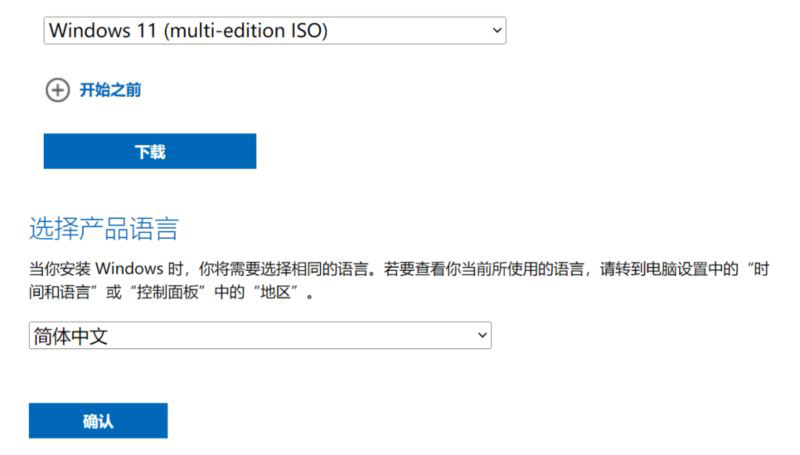
最后点击下方的“64-bit Download”,就会自动开始系统镜像下载。
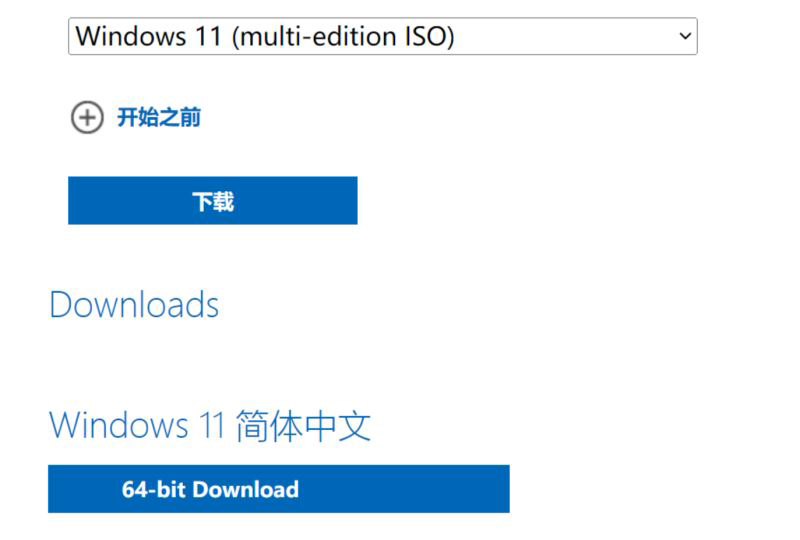
下载完成后会得到这样一个 ISO 系统镜像,可以看到文件体积是 5.13GB,有趣的是和 Windows 11 21H2 首个正式版完全相同。

之后双击打开这一文件,然后再双击下图文件夹中的“Setup”可执行文件即可开始安装最新系统。

然后就是按照界面提示来操作就可以,点击下图中的“安装”之后,基本就不用有任何操作,只需要等待系统自动安装,电脑重启几次并开机即可。

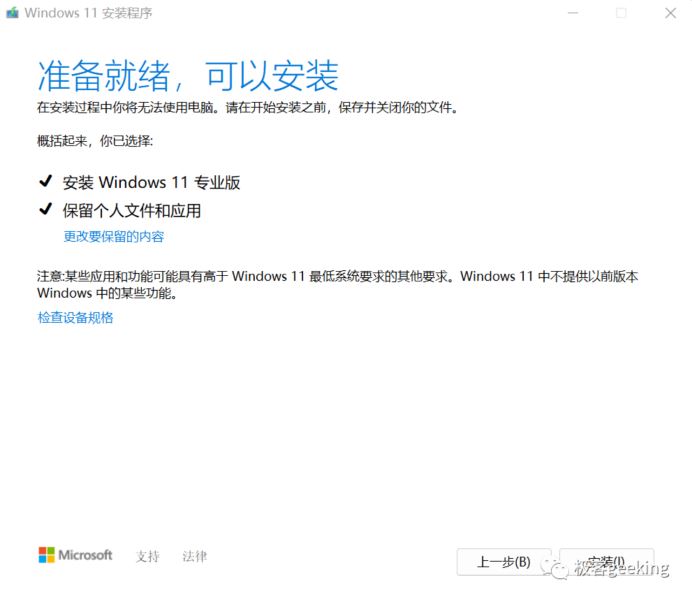
4、通过创建 Windows 11 U 盘启动盘来安装升级
这一方法是通过创建 U 盘启动盘并用 U 盘来引导 Windows 系统安装的。
首先依然是打开微软 Windows 11 升级官网,打开网页并找到“创建 Windows 11 安装”,点击“立即下载”,就会开始下载官方的 U 盘启动盘创建工具。

运行这一工具,选择语言和版本,选择“U 盘介质”,并把 U 盘接入电脑,这里需要特别注意的是要把 U 盘中的数据提前备份,因为在后续制作 U 盘启动盘的过程中会自动格式化 U 盘。
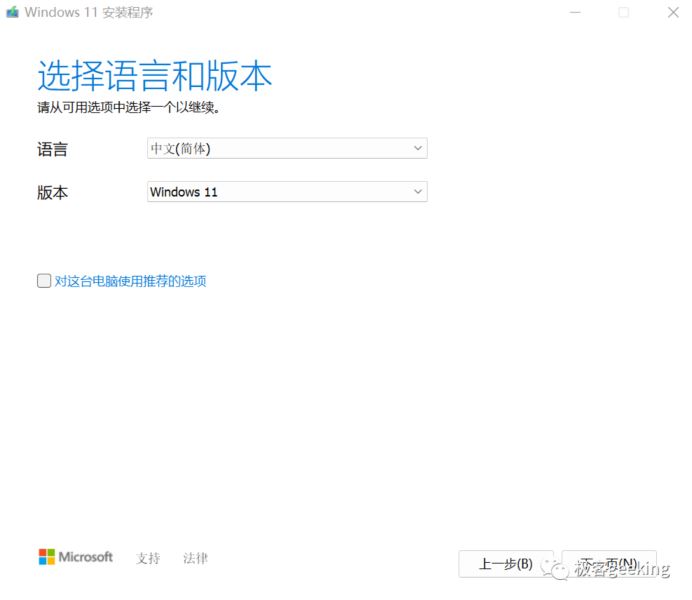

点击“下一页”,选择 U 盘设备,之后就会自动开始下载系统镜像并制作 U 盘启动盘,待制作完成,最后在 PC 设备的 BIOS 中选择 U 盘启动即可开始安装 Windows 11 最新版本。