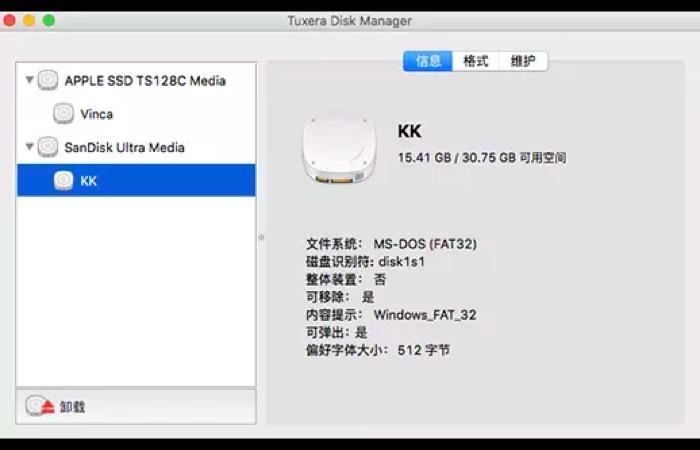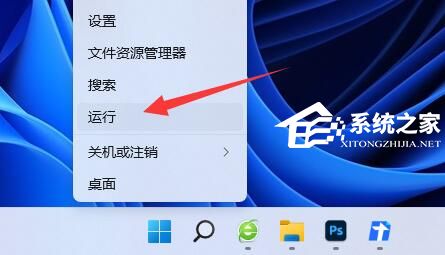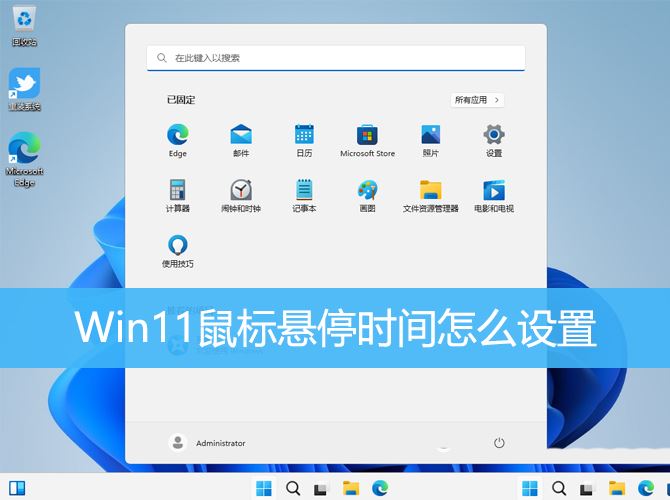磁盘管理替代工具有哪些 Win10自带磁盘管理替代工具推荐
Win10自带磁盘管理工具支持创建、压缩、扩展分区卷等操作,但是功能有限,分区助手作为一个硬盘管理替代软件却可以实现磁盘管理工具所不能完成的分区操作。
关于Win10自带磁盘管理工具
说到Win10自带磁盘管理器,很多人可能还很陌生,当我们谈论到查看磁盘的时候,大家先想到的可能还是文件资源管理器或此电脑中看到的C、D、E、F盘等。
Windows磁盘管理工具与文件资源管理器相比,虽然不能查看管理每个磁盘中的具体数据,但是拥有更多的磁盘分区相关功能,可以帮助您完成扩大分区、压缩分区、删除分区、新建分区等多种任务,是一个非常不错的系统内置实用程序,它有哪些比较常用的功能呢?我们简单为您列举如下:
- 创建、删除和格式化分区。
- 更改驱动器号和路径。
- 将分区标记为活动。
- 扩展和压缩分区。
- 将空的MBR转换为GPT磁盘,反之亦然。
- 将空的动态磁盘转换为基本磁盘等。
功能还有很多,很难逐一列举完毕,您可以打开磁盘管理器自行探索查看。
如何使用磁盘管理工具进行分区扩容
也许大多数Windows10、11台式机或笔记本电脑用户皆遇到过磁盘空间不足的问题,尤其是系统分区。对此,您可以使用Win10自带磁盘管理工具并采取分区扩容的方式来扩展系统分区的大小。
步骤1. 按Win+R输入diskmgmt.msc并按Enter键打开磁盘管理工具。
步骤2. 右键单击您想要扩展的分区(比如C分区),然后选择“扩展卷”并按照提示流程进行操作即可轻松完成C盘扩容。
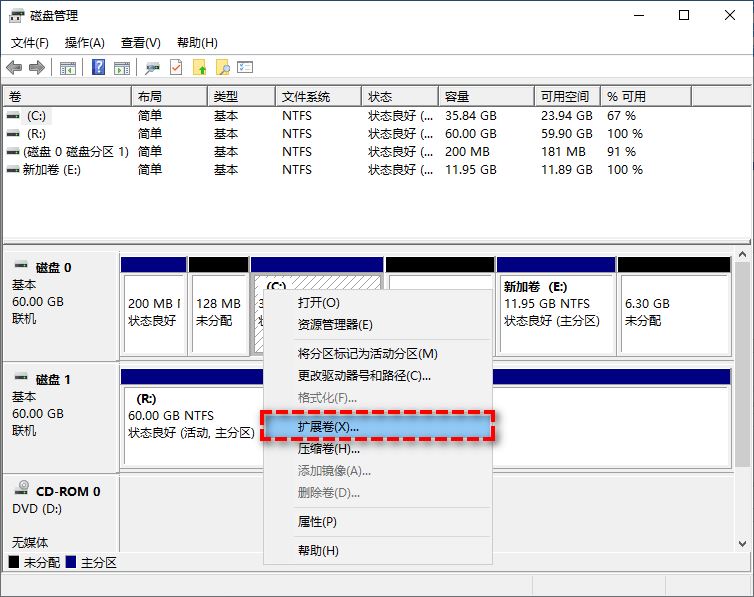
但是有些人在使用Windows磁盘管理工具进行扩展卷时,可能会遇到这样一个问题:扩展卷选项变灰,无法使用此功能。这是为什么?难道是这个工具有问题?
当然不是。这是因为Win10内置磁盘管理工具在扩展分区时存在限制条件,即当您想要扩展的目标分区右侧相邻处有一个未分配空间时,才可以使用扩展卷功能,否则将无法使用。并且除此之外,如果您想扩展的分区是逻辑分区、或者是非NTFS文件系统的分区的话,同样也无法使用扩展卷功能。
更棒的硬盘管理替代软件:分区助手
为了帮助大家解决Windows系统内置磁盘管理工具的诸多限制条件,我们为大家提供了一个更棒的硬盘管理替代软件——傲梅分区助手!当您使用分区助手进行分区扩容时,无论您硬盘上的未分配空间在哪个位置,无论您硬盘上是否存在未分配空间,皆可轻松地在不丢失任何数据的情况下完成分区扩容,相较于Win10自带磁盘管理工具,实用性根本不在一个档次上。
下载安装傲梅分区助手,然后跟着我们的演示教程一起学习如何使用分区助手来执行分区扩容任务吧!
方法一:使用合并分区功能
如果您的硬盘上有现成的未分配空间的话,分区助手的“合并分区”功能允许您在同一硬盘中单次合并一个或多个未分配空间,并且可以无视其位置,相较于磁盘管理工具,少了相邻右侧的限制条件,更加方便。
步骤1. 打开分区助手,在主界面中右键单击您想要扩展的分区,然后选择“合并分区”。
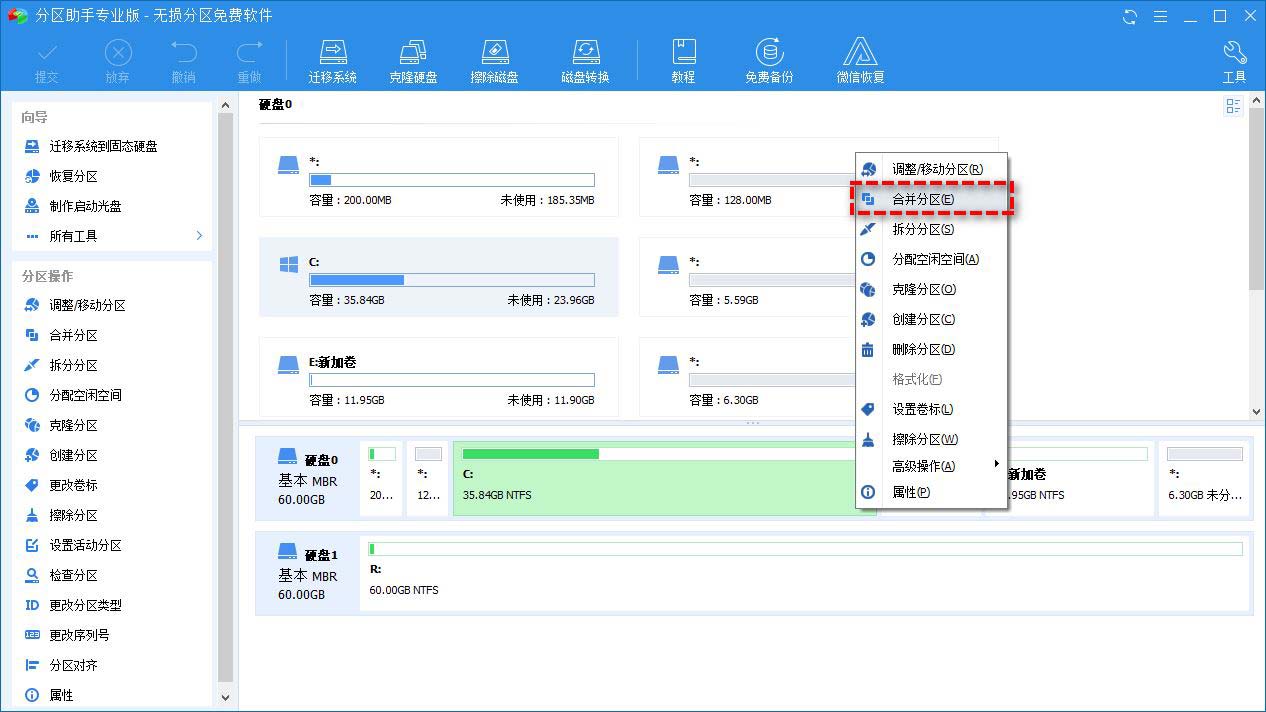
步骤2. 在弹出窗口中选择您想要合并的未分配空间,然后单击“确定”。

步骤3. 返回主界面,单击左上角“提交”按钮以预览即将进行的任务,确认无误后单击“执行”以将不相邻的未分配空间合并到您指定的分区。
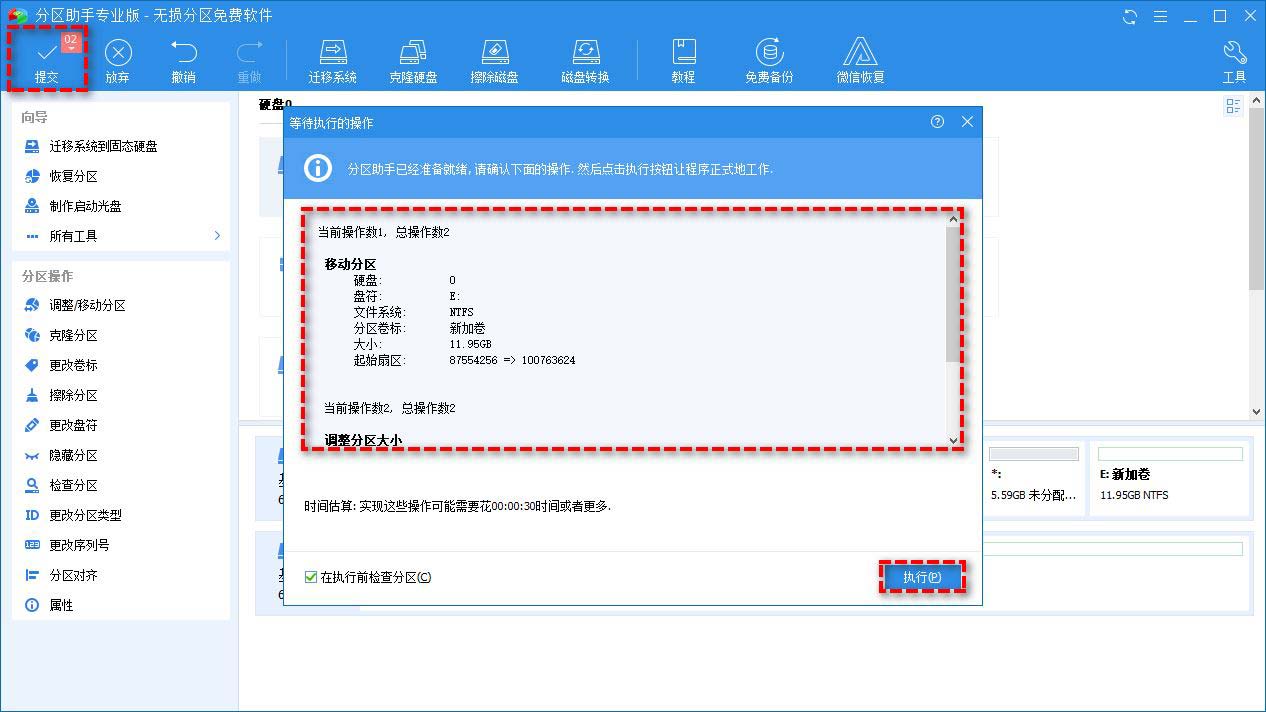
关于合并分区的小提示:
- ① 如果您的硬盘上没有未分配空间,分区助手也可以合并两个相邻的正常使用的数据分区。
- ② 您可以将数据分区合并到系统分区中,但是不能将系统分区合并到数据分区。
- ③ 在执行合并任务之前请您确保涉及分区中没有程序正在运行。
方法二:使用分配空闲空间功能
那么如果我们的硬盘上没有未分配的空间又该如何扩展分区大小呢?事实也确实如此,对于大多数普通用户来说,硬盘上一般是不会存在未分配空间的。为了帮助此类用户完成分区扩容任务,我们提供了更加实用的“分配空闲空间”功能。它可以帮助您将同一硬盘上任意分区中的可用空间直接分配到您指定的任意分区,相较于Win10自带磁盘管理工具,适用范围更广,实用性更强。
在开始操作之前的注意事项:
① 如果MBR磁盘上有四个主分区,而您想拆分其中一个,那么正在拆分的分区将自动转换为逻辑分区。
② 如果一个磁盘具有四个主分区,则该程序将不允许您拆分系统分区或引导分区,除非您可以将其他分区之一从主分区转换为逻辑分区,然后程序将允许您拆分系统分区,并且新生成的分区将自动设置为逻辑分区。
步骤1. 打开傲梅分区助手,在主界面中右键单击同一硬盘中存在可用空间的分区,然后选择“分配空闲空间”。
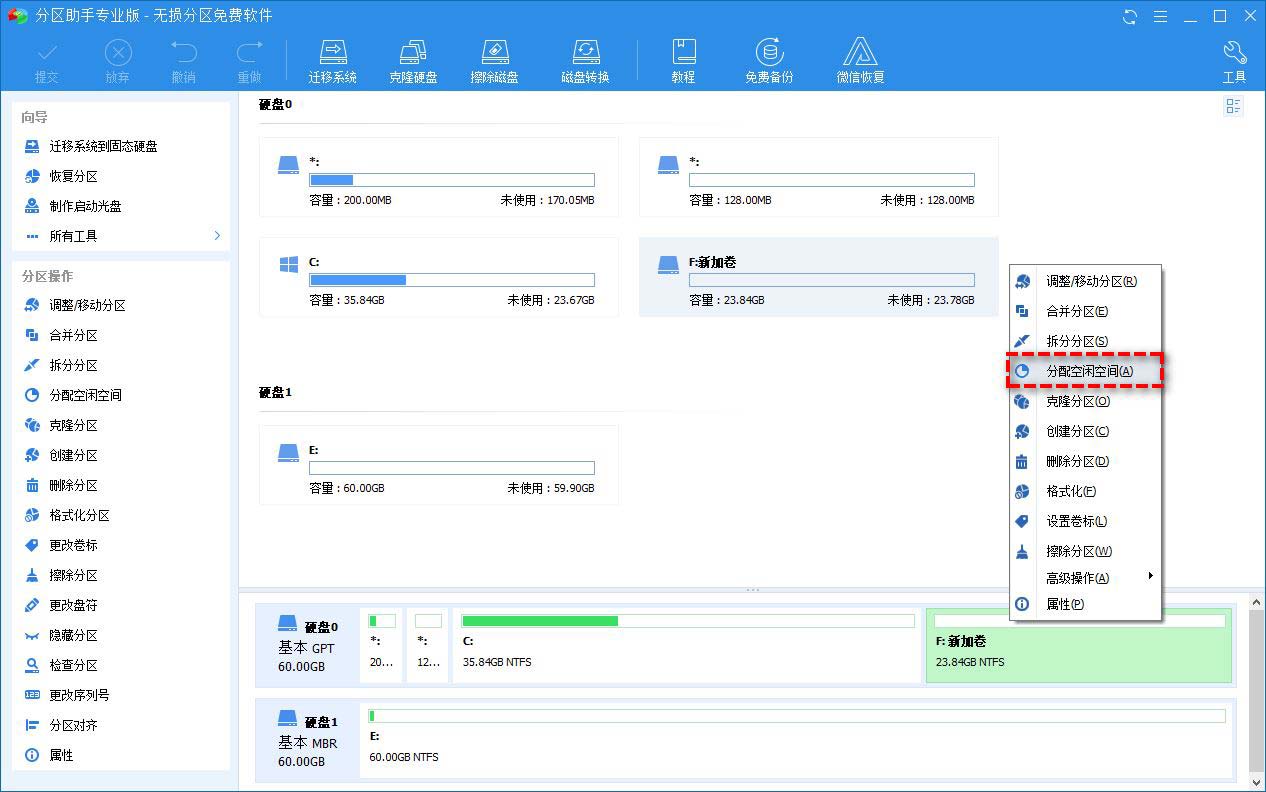
步骤2. 在弹出窗口中选择您想要分配多少空间给哪个分区,然后单击“确定”。
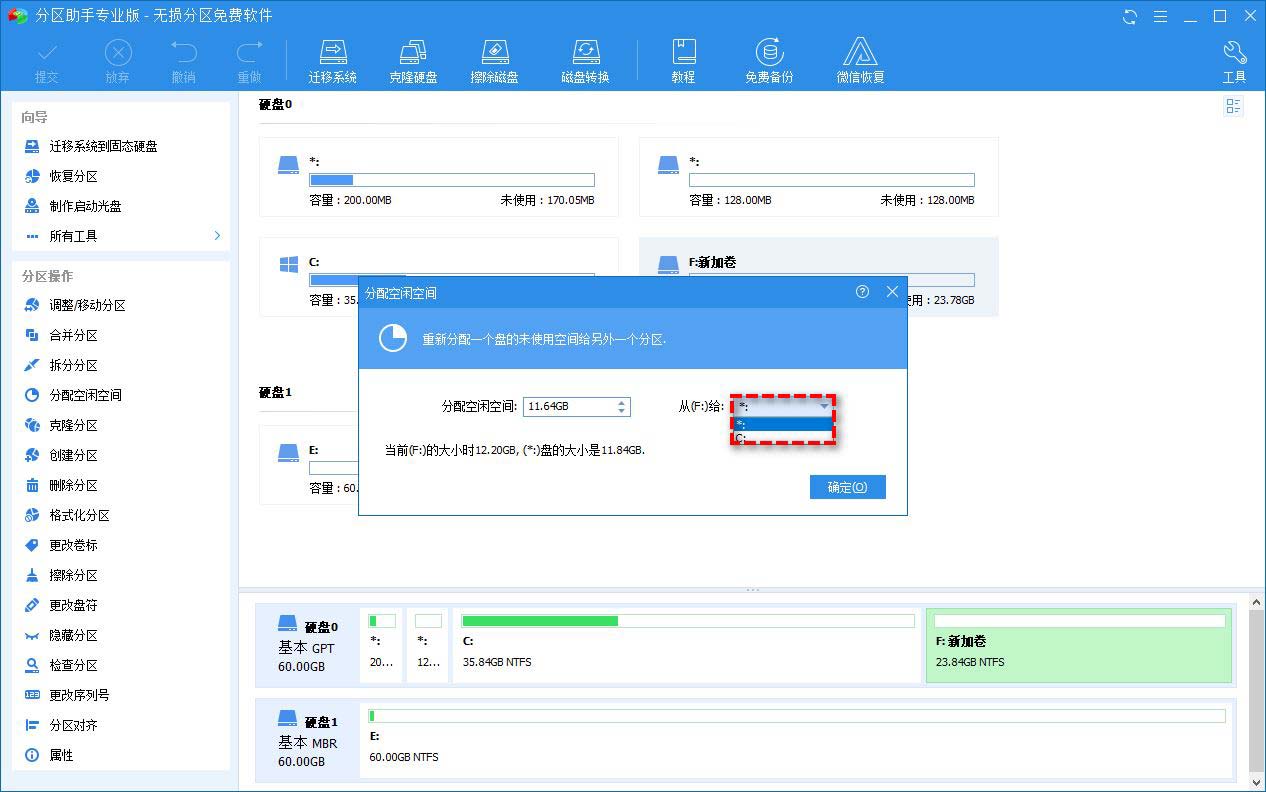
步骤3. 返回主界面,单击左上角“提交”按钮以预览即将进行的任务,确认无误后单击“执行”以开始执行分配空间任务。
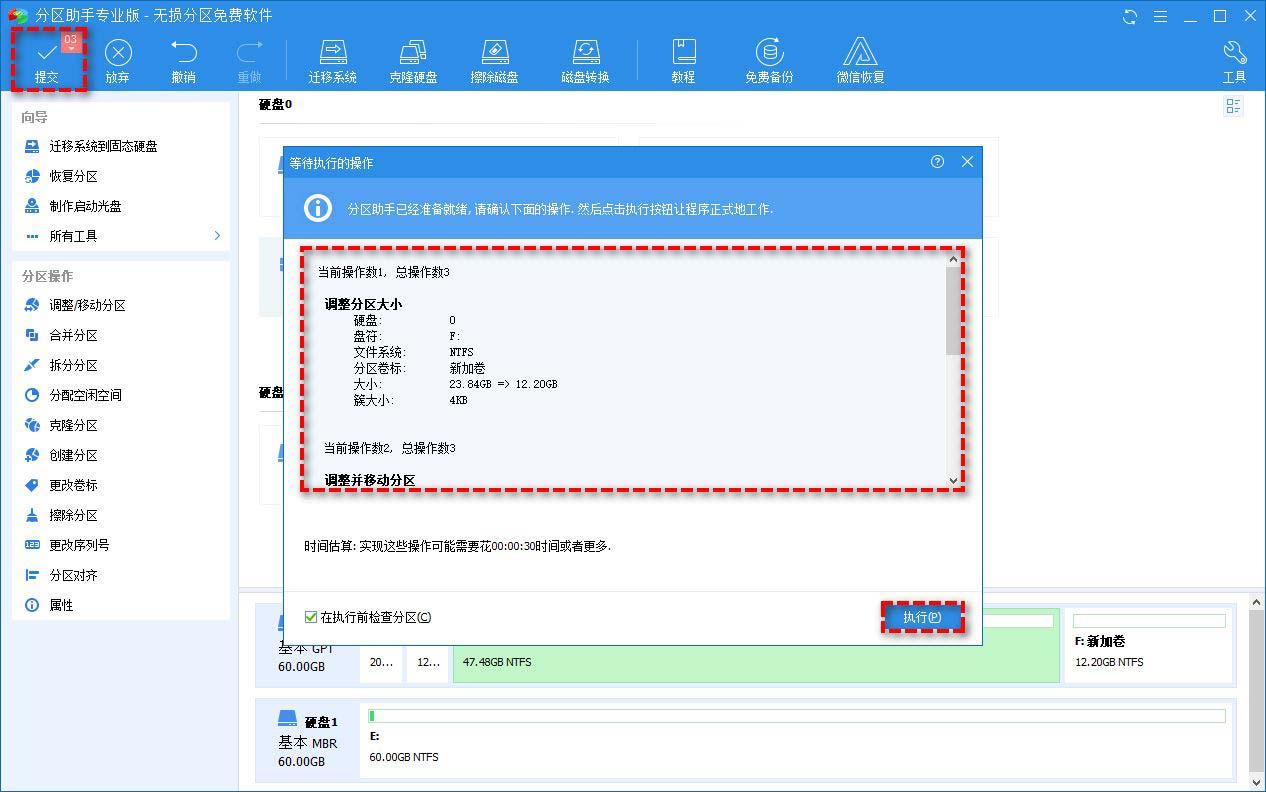
傲梅分区助手与磁盘管理工具之间的对比情况
为了帮助大家更加清楚地了解分区助手的优势,我们列出了以下详细表格供您参考。
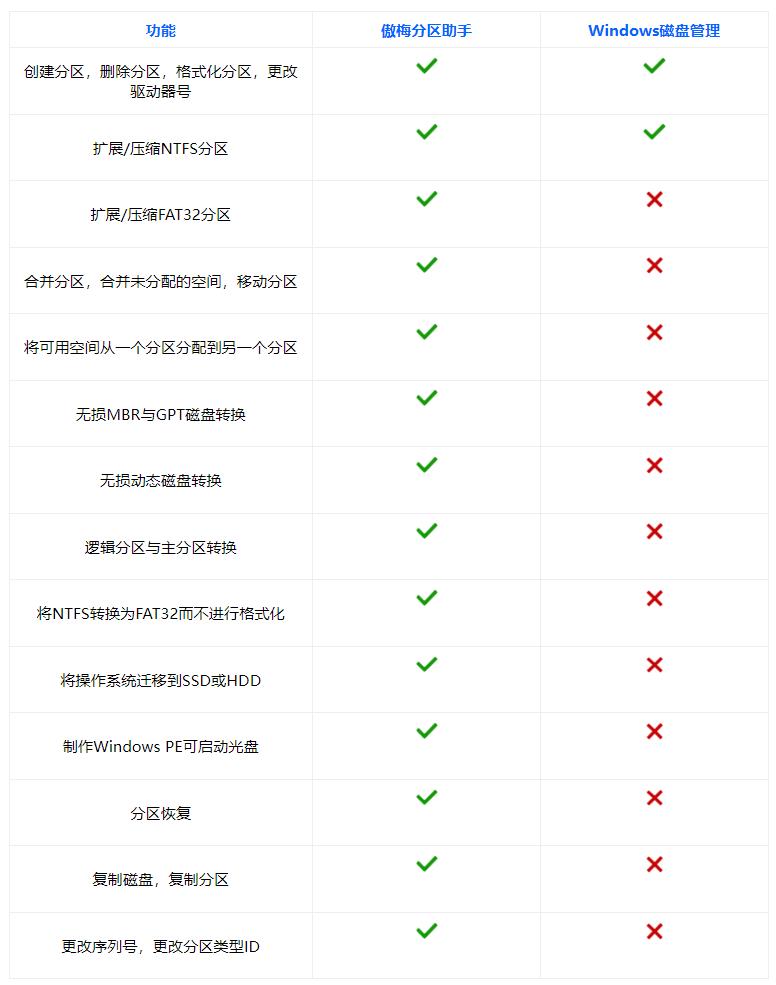
我们可以从表中看出,分区助手作为一个硬盘管理替代软件,相较于Win10自带磁盘管理器来说,功能更加多样,能够轻松满足大家各种磁盘分区管理相关需求。
Windows磁盘管理工具推荐
EaseUS todo backup
最好的Windows磁盘管理推荐:这是由 EaseUS 开发的,它适用于 Windows 桌面。它是一个备份和灾难恢复软件,有助于 PC 克隆。
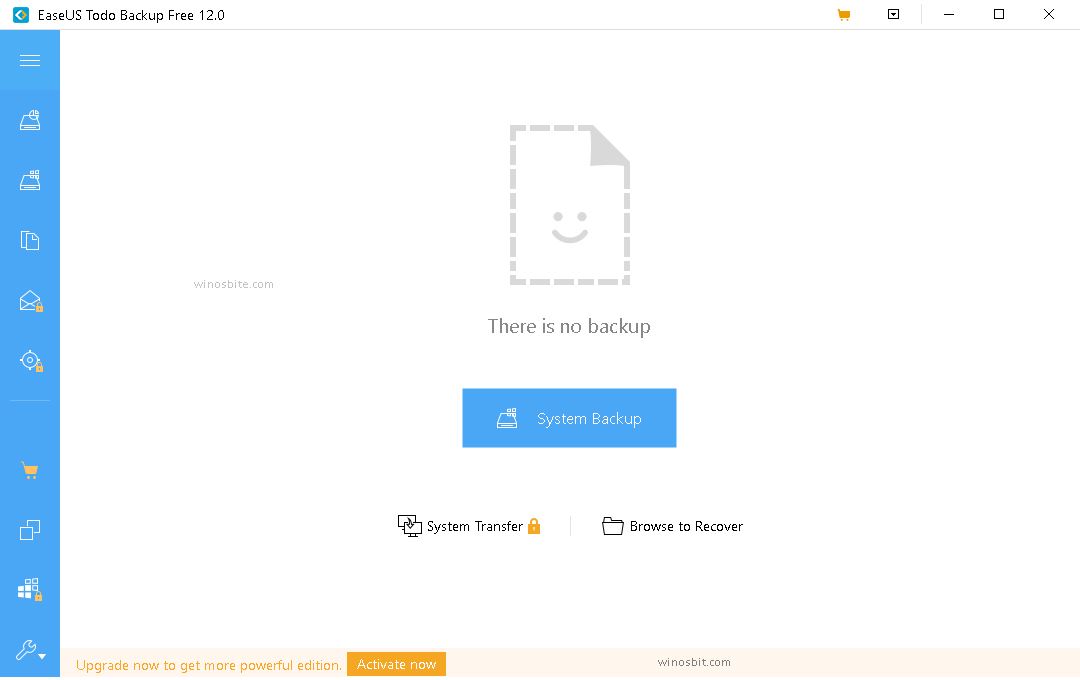
Windows磁盘管理工具合集:10种最佳Clonezilla替代品
主要特点。
它加载了简化的界面,使其易于使用。
它可以备份你的重要文件。从长远来看,它可以节省你的时间和数据。
此备份通过一键式即时恢复选项为你的数据提供保护。
还可以根据你的时间安排和运行备份。
它逐扇区进行完整和部分磁盘分区。这有助于更换旧磁盘。
有时在崩溃后数据会丢失。easeUS 并非如此,因为它可以恢复你的整个系统。
它还制作可以在单个系统上运行的不同格式的文件的副本。
有趣的事实
它是完整的、增量的和差异化的备份软件,使其对 Windows 系统健康。
系统支持:它适用于 Windows 10。
DiskGenius
DiskGenius 是一款强大的磁盘管理工具,它集磁盘分区管理与数据恢复功能于一身,具备与分区管理有关的几乎全部功能。不仅如此,它还能够支持GUID分区表,支持各种硬盘、存储卡、虚拟硬盘、RAID分区,提供了独特的快速分区、整数分区等功能。就连丢失的分区它都能够简单进行恢复,尤其是在专业版中,它的功能算法更加精湛。

不过这款磁盘管理工具还拥有一些缺点,例如在使用DiskGeniusV4.9.5.508会遇到有些分区无效或者重叠的情况、利用MAXDOS9.0-spfdisk-选中该硬盘-提示错误“分区发生重叠或资料不正确!”。
Tuxera NTFS for Mac
Tuxera NTFS for Mac是一款适用于Mac OS系统的磁盘读写工具。区别于传统的磁盘管理工具,这款软件更加灵活便捷,使用起来也十分得心应手。它支持读写Mac上的NTFS格式磁盘,只要我们在Mac中成功安装软件之后,将NTFS格式磁盘插入Mac系统后,磁盘会自动被软件所识别同时挂载到软件中,整个过程不需要手动完成,非常方便。
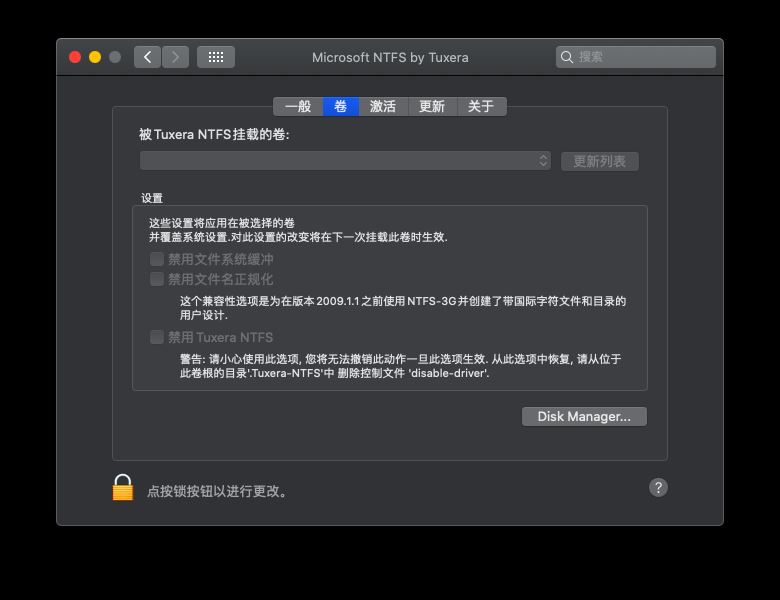
同时,我们还可以利用Disk Manager磁盘管理功能对我们系统的磁盘进行常规检查修复,也可以通过这项功能将磁盘格式转换。