如何使用联想随机操作系统恢复光盘安装Windows XP的图文方法
硬盘中重要的资料进行备份,如果您只打算对硬盘上C盘进行格式化并重新安装XP系统,您可以将C盘上的重要资料备份(拷贝)到其它分区或其它存储介质(如U盘、移动硬盘或光盘)上。
3、设置光驱引导启动:
由于每款机型的BIOS厂家不同,设置方法也不同,为方便起见,建议您使用快捷键设置。
如果您不清楚电脑的机型,可以主机编号的输入框中输入本机的编号,然后点击查询即可。
如果您不清楚本机的主机编号如何查询,可以
8、分区。到此界面时,首先亮条默认在C分区上,此时我们按D键,即删除了所选的分区。(由于删除分区会使您硬盘上C分区的数据将全部丢失,而且该操作无法还原。所以建议您在有专业人士在场的情况下进行。)

按D键删除分区后,屏幕会有提示,要删除此分区,请按ENTER键,如下图:

在这一屏中您可以键入L键,确认删除C盘分区。(注意,这样您以前对WINDOWS所作的所有设置都会丢失)如下图:

此时屏幕提示的原有C盘分区变成为未划分的空间,直接按ENTER键,如下图所示:

按ENTER键后屏幕提示格式化分区,此时我们使用上下方向键选择用FAT文件系统格式化磁盘分区(快),然后按ENTER键,如下图:

按ENTER键后进入格式化界面,待进度条到100%后直接进入安装界面,如下图:
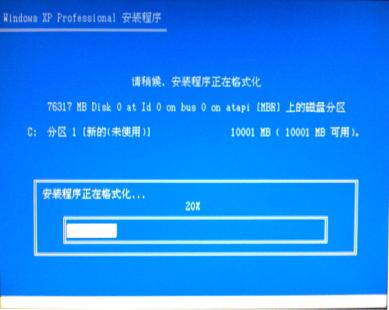
下面计算机会自动复制文件:安装程序会检测您的磁盘的空间大小,一般需要1.5G左右磁盘空间。
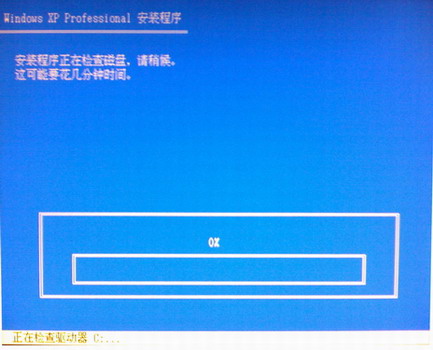
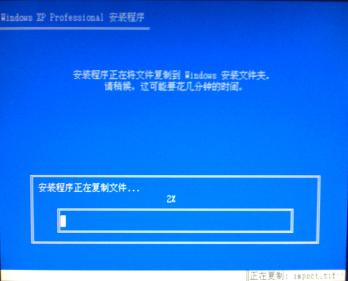
9、在文件复制完成后,系统会进行一次重启,您不需做任何操作,电脑会自动进入XP系统安装界面。开始真正意义上的系统安装。
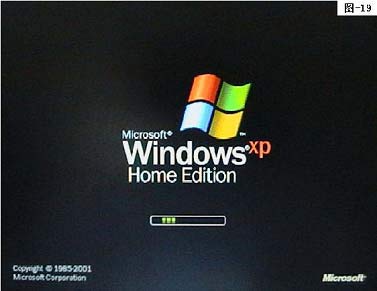

10、等安装结束后,系统会自动重启,然后进入系统设置中。首先会进入Internet连接选项。

在一般情况下,第一次开机是没有连接因特网(Internet)的。建议您跳过此步,在系统中的INTERNET选项中进行设置。所以点击跳过即可。

注册与否对系统的使用没有影响,建议您选现在不注册。
A.检测完毕后,会出现无法选择Internet连接的界面,不用理会它,您可以选择下一步继续设置您的笔记本电脑。

B、操作系统会提示您是否与Microsoft(美国微软公司)进行注册。不注册不会影响您的使用。

C、当您选择否,我现在不注册,进入下一步,系统提示谁会使用这台计算机?,在输入您的姓名后,即可完成Windows XP操作系统的设置,并开始使用笔记本电脑了。

D、单击完成,Windows XP会启动,进入到桌面。
E、 至此您就完成了Windows XP操作系统的设置工作。可以正常使用笔记本电脑了。
下面将进入用户帐户设置,系统会提示您输入使用这台计算机的用户名,这将出现在登录时的列表中。也可以在系统安装完毕后,在控制面板用户帐户里添加。这里输入的用户名都有系统管理员的权限,而且没有密码,还需在用户帐户里创建密码和更改权限。至少应输入一个。建议只输入一个,以后再添加。

11、在完成上一步设置后,您就可以看见Windows XP HOME EDITION的初始界面,正式开始使用XP系统了。

12、开始菜单:

至此,安装全部完成,在您安装完驱动程序后就可以放心使用了。



