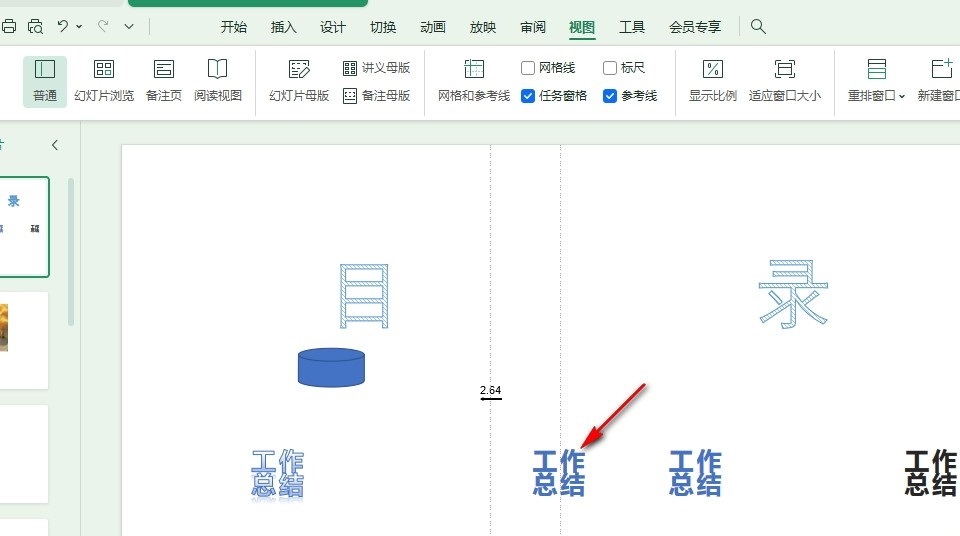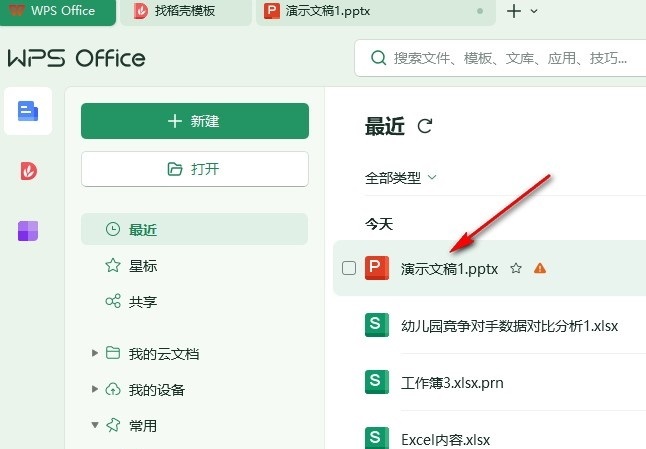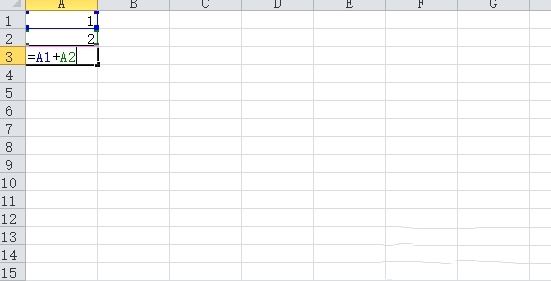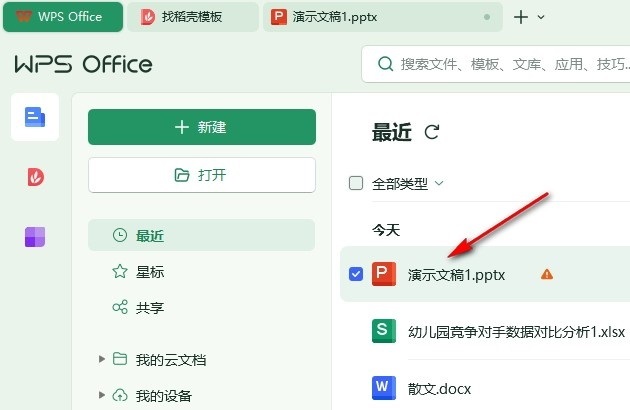WPS如何设置对象随参考线移动 WPS设置对象随参考线移动的方法
很多小伙伴在使用Wps软件对演示文稿进行编辑的过程中经常会使用到参考线功能。有的小伙伴在使用参考线时,想要让图形跟随参考线一起移动,但又不知道该在哪里找到相关设置。其实很简单,我们只需要点击打开wps工具栏中的视图工具,然后在其子工具栏中勾选“参考线”选项,再在“网格和参考线”的弹框中找到“对象随参考线移动”选项,点击勾选该选项,再点击确定选项即可。有的小伙伴可能不清楚具体的操作方法,接下来小编就来和大家分享一下WPS PPT设置对象随参考线移动的方法。
WPS设置对象随参考线移动的方法
1、第一步,我们点击打开WPS软件之后,在WPS页面中找到需要编辑的演示文稿,点击打开该演示文稿
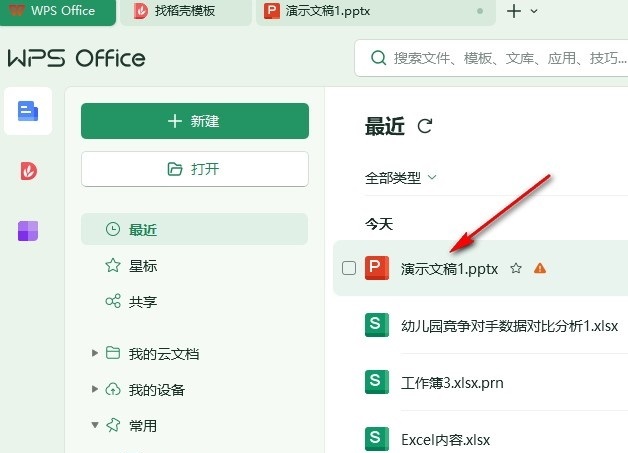
2、第二步,在WPS的幻灯片编辑页面中,我们在工具栏中找到“视图”工具,点击打开该工具
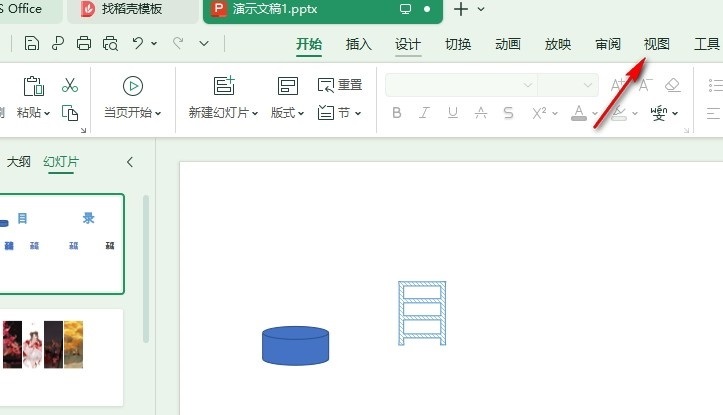
3、第三步,在视图工具的子工具栏中我们先点击勾选“参考线”选项,再打开“网格和参考线”工具
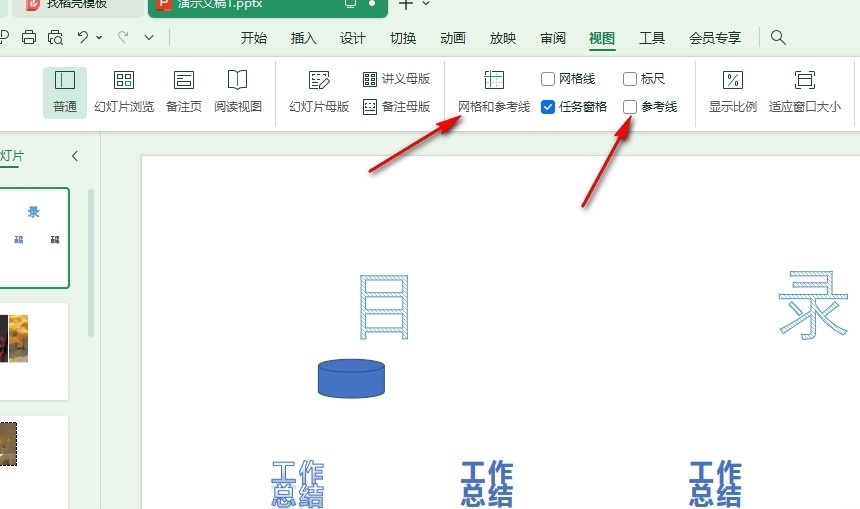
4、第四步,打开“网格和参考线”工具之后,我们在弹框中点击勾选“对象随参考线移动”选项,再点击确定选项即可
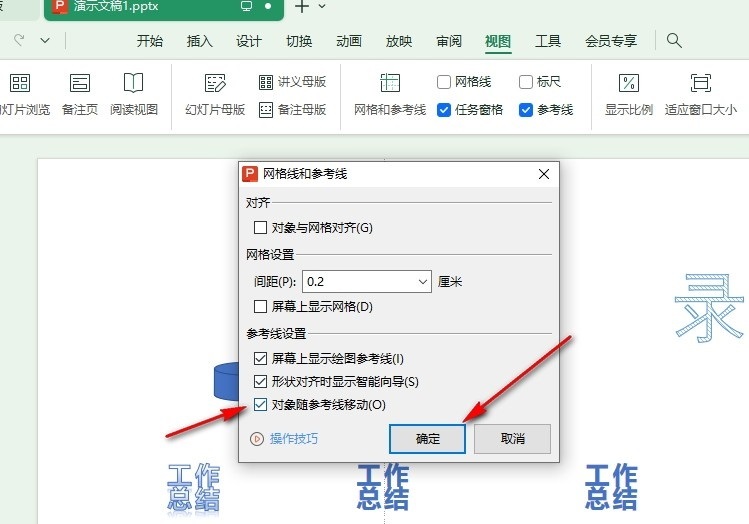
5、第五步,设置好对象随参考线移动之后,我们在幻灯片中将图形放在参考线上,然后拖动参考线就能更改图形位置了