台式机械硬盘如何安装?台式机械硬盘安装方法
大家都知道,很多用户买电脑只安装固态硬盘,时间久了发现容量越来越不够用了,想要为台式电脑主机中增加一块机械硬盘,为电脑扩大更多容量。不过由于隔行如隔山,不少用户不知道如何安装机械硬盘。那么台式机械硬盘怎么安装?下面装机之家分享一下机械硬盘安装图解教程,SATA接口的固态硬盘安装方法是相同的,感兴趣的朋友不要错过了。
机械硬盘安装图解教程
1、机械硬盘安装方法十分简单,一共有两个接口,分别是SATA数据传输接口和SATA供电接口,都需要插上,缺一不可。而SATA接口的固态硬盘与传统的机械硬盘的接口完全一致,所以接线方法也是相同的。

2、由于每个机箱设计不同,所以固定的硬盘的位置或者安装方式会有不同。就拿我现在的机箱来说,打开机箱侧板(背板),机箱的硬盘位采用了抽拉式设计,将支架两边卡扣向内一摁就可以取出来了,免螺丝设计比较方便的,有些机箱设计不同,需要拧螺丝固定。

3、首先我们需要找到电源上的SATA供电接口(L型),如下图所示。

4、还有一个SATA数据线,SATA数据线一般是主板盒子附送的,如果机械硬盘是后买的,一定要与商家沟通送一个。

5、我们需要将硬盘安装到硬盘支架中,并将“SATA数据线”和“SATA供电接口”分别插到机械硬盘对应的插口上,接口都是有防呆设计,反了无法插进去的,所以不必担心插错的情况,安装成功如下图所示。

6、将已经安装支架的机械硬盘推到硬盘仓位里,就可以啦!


7、将机械硬盘连接的SATA数据线接口另一头的插到主板上的SATA插座上,例如SATA6G_1。

8、再将SATA数据线的另一头插到主板的SATA插座上,硬盘已经安装。

主板上的SATA插座那么多,到底插哪一个呢?
一般,SATA插座都是按序号排的,例如SATA6G_1、SATA6G_2、SATA6G_3、SATA6G_4等,理论上安装到哪个上都可以,但是SATA接口位置不同存在优先级问题,数字越小,优先级越高。举个例子,你有一个SATA固态硬盘和一个SATA机械硬盘,那么SATA固态硬盘优先级无疑要高于SATA机械硬盘,这样的话,电脑开机默认硬盘是SATA固态硬盘,而不是机械硬盘。如果机械硬盘优先级高于固态硬盘的话,那么开机默认硬盘就是机械硬盘,那么操作系统都是存放在固态硬盘,会导致无法正常进入操作系统了。当然,我们可以在主板BIOS中设置启动顺序,可以解决这个问题,那你不觉得麻烦吗?
为什么新硬盘安装好了,却在我的电脑中没有发现磁盘?
新硬盘是需要分区才可以正常使用的,否则在我的电脑(计算机)中看不到磁盘,更无法使用的,我们需要对新硬盘或者没有分区的硬盘进行分区,切记这里的硬盘并非安装系统的主盘,而是作为存储盘使用的,如果是主盘使用,直接去安装系统。
新硬盘分区教程:
新硬盘分区方法,以Win10为例,我们进入桌面之后,右键“计算机”,再点击“磁盘管理”,我们找到未分配的磁盘,鼠标右键在未分配的磁盘上,点击“新建简单卷”,新建简单卷你可以理解为新建分区,如下图所示。
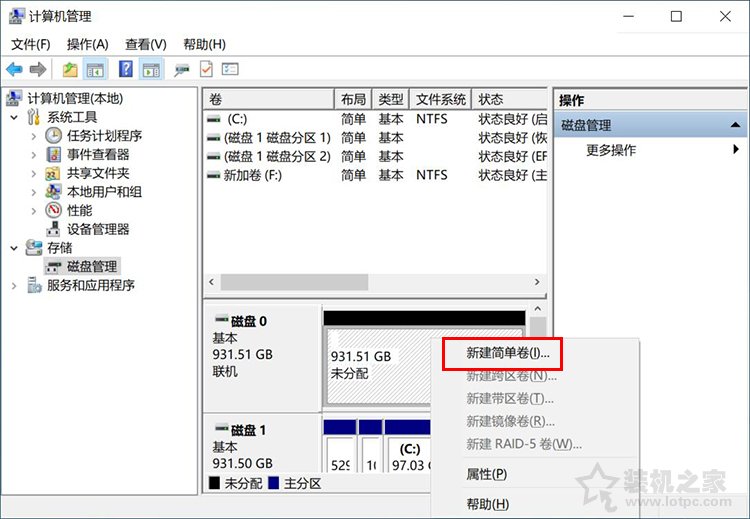
来到欢迎使用新建简单卷向导,我们直接点击下一步按钮。

如果只分一个分区,那么简单卷大小就默认大小,直接下一步就可以了。如果想要分两个区,两个磁盘容量对半分,例如目前是953868MB,对半分就填写476934MB。由于我们这里只分一个分区,直接点击下一步。
1024MB=1GB;
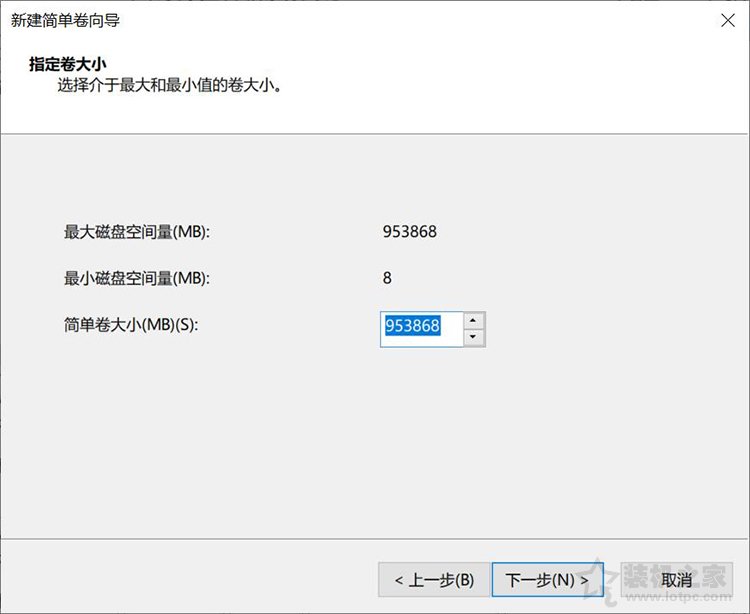
如果自动默认分配驱动器号,到这步直接点击下一步即可。如果想要这个分区设定为F盘,下拉设置一下就ok。
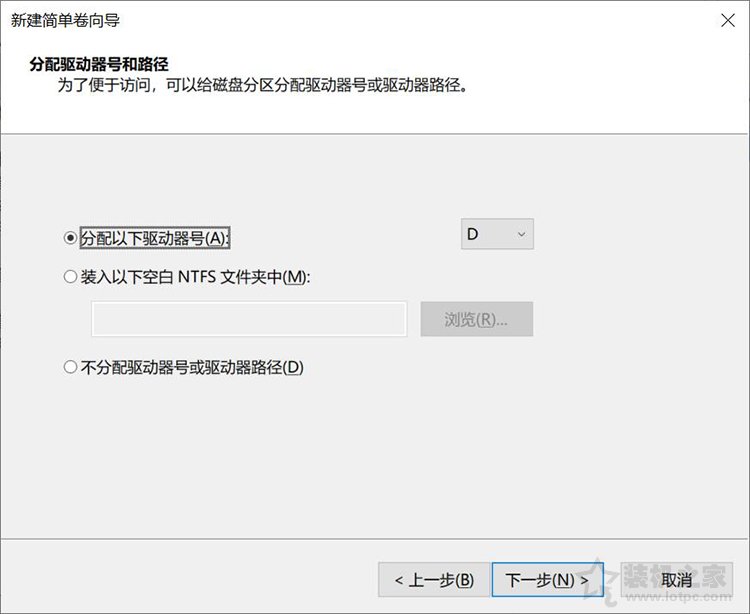
默认设置就可以了,硬盘设置为NTFS,分配单元大小为默认值,卷标新加卷(你也修改为游戏盘或者资料盘等),勾选“执行快速格式化”,并且点击下一步按钮。
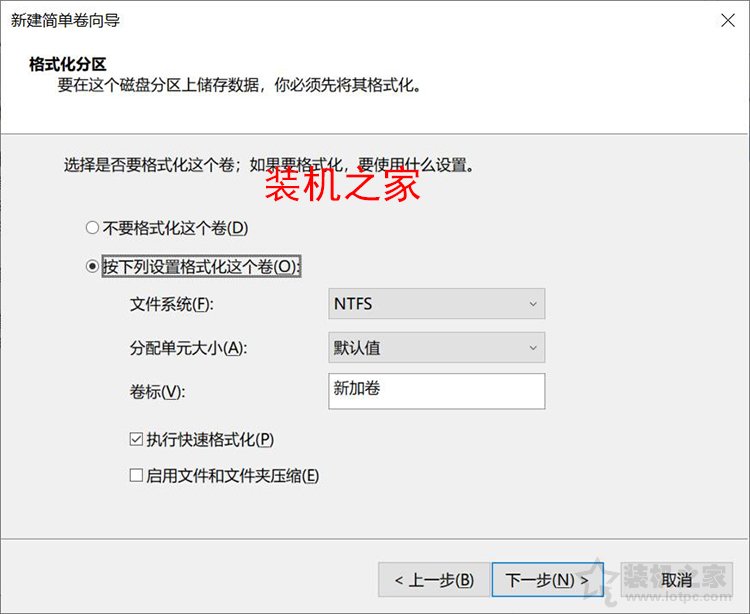
点击完成
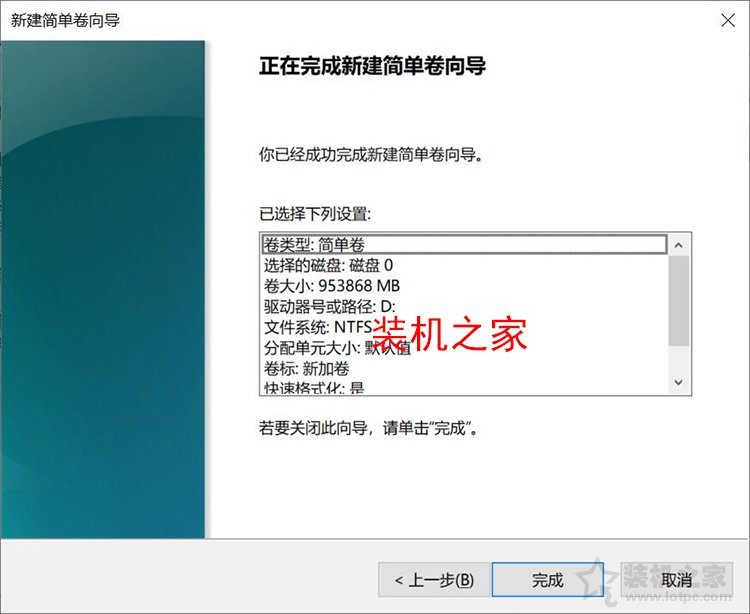
这时候,我们就可以看到这个未分配的硬盘了已经分区完毕了,我们去我的电脑(计算机)中看看是不是新硬盘已经显示出来啦!
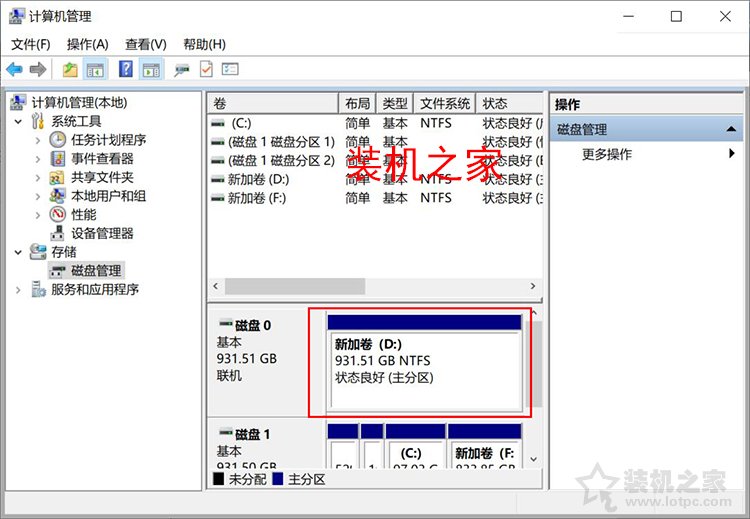
如果您分了几个区,请根据以上相同的方法继续对未分配的磁盘进行分区即可。
本文转载自http://www.lotpc.com/zjjc/9001_2.html



