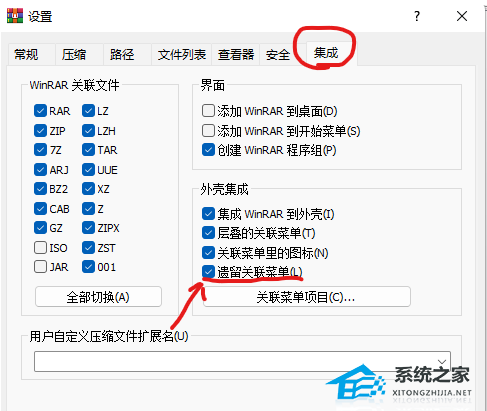Win11最重磅的新特性?抢先体验文件管理多标签
我们知道,Windows的文件管理器长久一来都不支持多标签页,这使得如果你要同时访问多个目录的话,就必须开启多个窗口,霸占大量的屏幕面积不说,还占资源。微软终于要对此改进了,据报道,Win11在将来会为文件管理器加入多标签页的支持,而且有可能在今年的年度更新22H2中推送这个新特性。
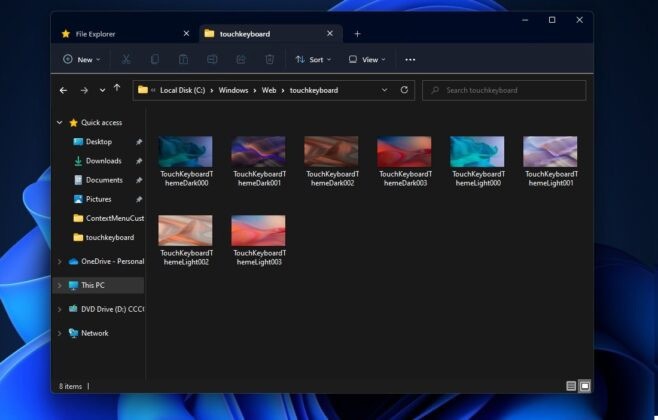
不过,也有消息称,Win11 22H2初版推送并不会带来多标签页的文件管理器,可能要再过一段时间才更新。无论如何,如果你已经等不及了的话,可以尝试以下的方法!
首先,需要加入Insider通道,选择Dev版本,将Win11升级为Windows 11 Build 22572以上。需要注意的是Windows 11 Build 25136之后的版本的具体操作和之前并不一样,下面会提到,这里使用Windows 11 Build 25136做示范。
接着,访问ViveTool的GitHub主页,下载ViveTool。
ViveTool:https://github.com/thebookisclosed/ViVe/releases
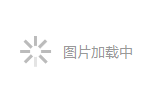
将下载回来的压缩包解压到某个文件夹当中,记录下文件路径,例如C盘目录中的“ViveTool”文件夹。
接着,使用管理员权限运行cmd,定位到ViveTool的目录,具体命令如下:
cd [目录]
例如刚刚的路径是C盘的ViveTool文件夹,那么就输入以下命令:
cd C:\ViveTool
接着,输入以下命令,利用ViviTool来开启文件管理器的多标签特性:
vivetool addconfig 37634385 2
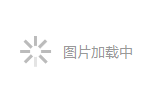
注意,如果系统版本比Windows 11 Build 25136更旧,但比Windows 11 Build 22572新(包含22572),那么则需要输入下面的命令:
vivetool addconfig 34370472 2
之后重启电脑,就可以看到文件管理器出现多标签页了!
如果你想要关闭掉这个特性,那么Windows 11 Build 25136或者更新的版本,可以使用下面的命令:
vivetool.exe delconfig 37634385
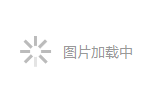
如果是比Windows 11 Build 25136旧、比Windows 11 Build 22572新的版本,则可以使用以下命令:
vivetool delconfig 34370472
输入命令运行后,重启电脑,就生效了。
总的来说,特定版本的Windows 11开启文件管理器多标签功能还是很方便的,主要是借助了ViveTool这款系统工具。希望微软能够早日推送文件管理器多标签的特性,带来更好的体验吧。