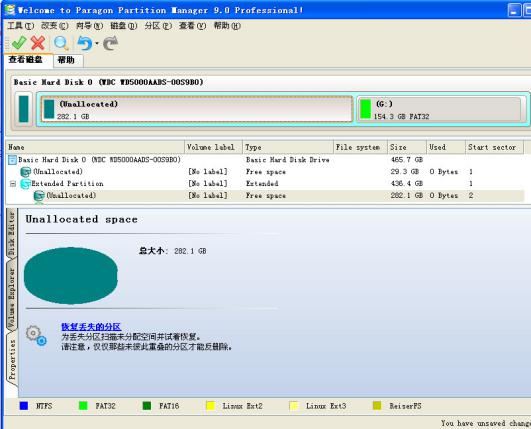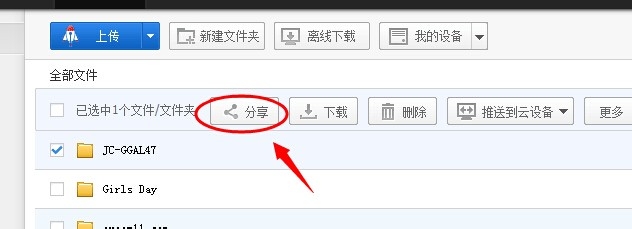UltraISO对光盘镜像的常用操作方法图解教程
天缘博客上很多关于使用UltraISO操作大都是采用文字描述方式,很多网友可能由于经验上欠缺,总是无法入手或看不明白(也可能是天缘语言表达能力太弱),本文就对UltraISO的几种常用操作方法一一图示讲解,希望对新手有所帮助。
一、如何使用UltraISO打开光盘镜像
1、打开UltraISO程序,使用CTRL+O或菜单文件——打开,(打开的下面有个打开光盘是用来对刻录后的光盘进行查看,方法类似),如下图:
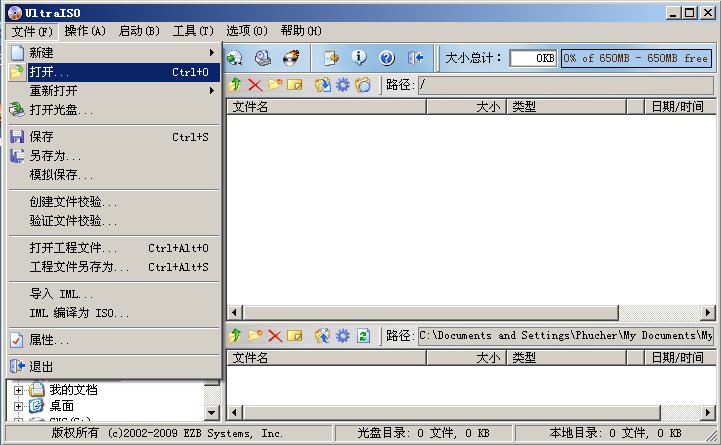
2、选择需要刻录或处理的光盘镜像:
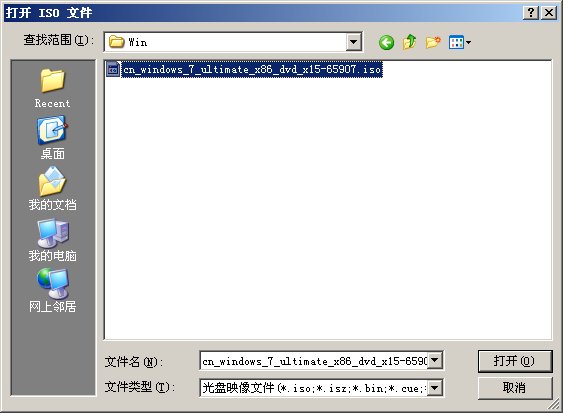
3、打开后的界面如下(图中打开是windows 7镜像,光盘为可引导,大小2499MB):

二、如何判断光盘镜像是否可引导
方法1、 使用UltraISO判断光盘可引导(可启动)方法,如上图左侧的小框框必须有“可启动UDF”或“可引导光盘”样式。
方法2、如果光盘是已刻录好的,可以用上述方法,点击菜单“文件”——“打开光盘”,也可以在小框框里看出是否可启动。
方法3、直接插入光盘到光驱,修改BIOS从光盘启动可以直接测试光盘是否可引导。
三、如何使用UltraISO提取光盘的引导文件
如果大家想制作自己的引导启动光盘,如果是使用Easyboot,XP可启动文件都自带了,如果没有,则需要自己进行提取引导文件,方法如下提取Windows 7的引导文件。
1、采用上文方法打开可启动光盘镜像或可启动光盘,然后点击菜单栏”启动“——”保存引导文件“,如下图所示
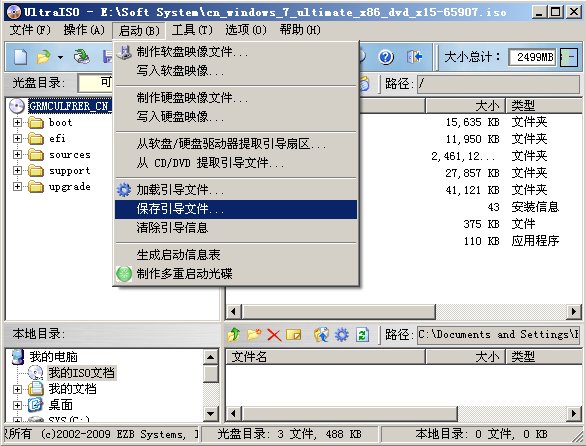
2、弹出如下窗口,提取出Windows 7的光盘引导文件,输入保存名称(图中为win7),并点击“保存”即可。
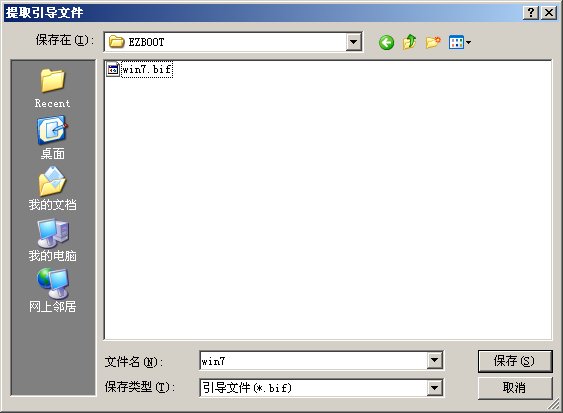
3、这个win7.bif就可以作为制作多启系统的引导文件,当然如果采用其他软件,格式可能不同,也可能是bin等。
四、如何使用UltraISO提取光盘镜像的全部文件
1、使用上文方法打开光盘镜像,点击菜单操作——提取,如下图:
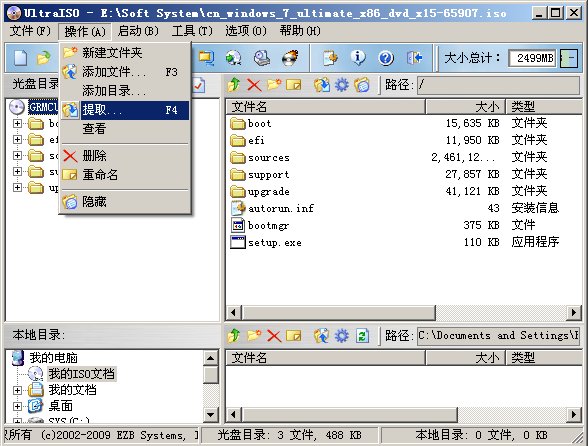
2、弹出如下窗口,选择制作光盘文件的根目录,并点击确定即可。
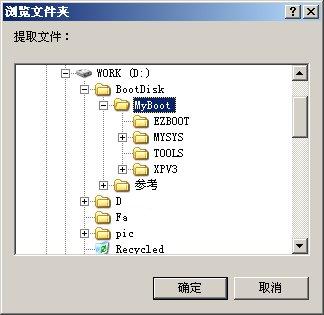
3、确认是否把全部文件提取,点击“是”并等待提取完成。

特别说明:上图默认是提取所有文件,如果只需要提取某个文件或文件夹,只需要先选中该文件或文件夹,然后使用相同操作步骤即可,也可以直接在该文件夹上鼠标右键提取也可以。
五、如何使用UltraISO为光盘镜像添加文件
1、一种方法是鼠标左键按住文件或文件夹,然后拖拉到光盘根目录或某个目录下即可,如下图,是把Output Files目录增加到光盘的根目录下。
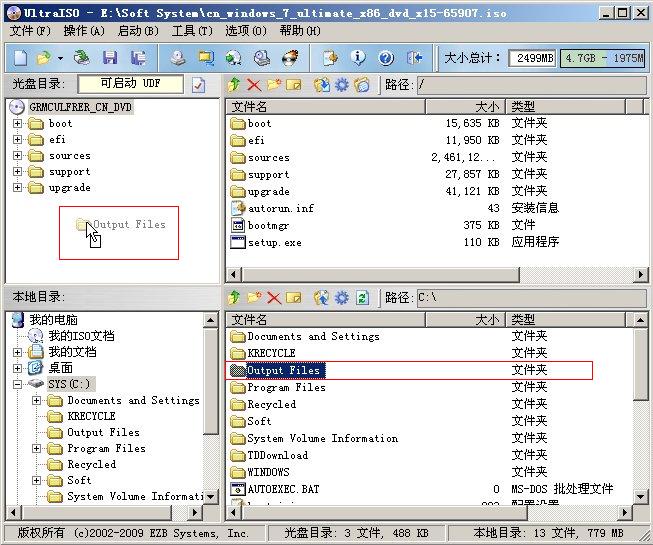
添加后效果如下图:
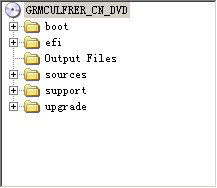
如果需要创建文件夹,只需要在右侧鼠标右键,选择新建文件夹即可。
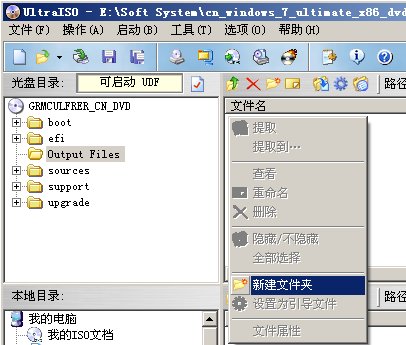
可以对新文件夹进行命名等操作,都很简单。

六、如何使用UltraISO修改光盘镜像卷标和保存光盘镜像
修改光盘镜像的卷标:
1、点击菜单“工具”——修改ISO卷标,如下图:

2、弹出如下窗口,点击右侧的刷新按钮,即可显示当前镜像的卷标,如需修改,只需要在新卷标里输入名称即可。

保存光盘镜像:
编辑好镜像之后,可能需要保存该镜像,要小心点,不要把原镜像覆盖了(除非已确认不要原镜像),点击菜单“文件”——“另存为...”,保存为其它光盘镜像即可,制作完成,如下图。
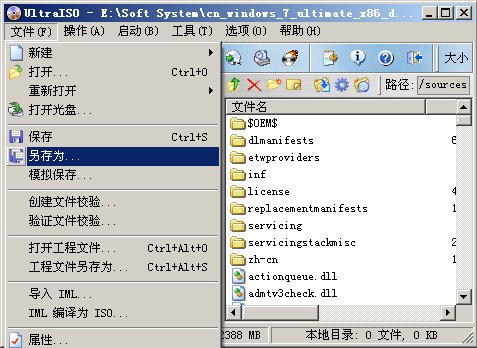
七、如何使用UltraISO刻录光盘镜像
请参考文章:
如何使用UltraISO和Nero刻录可引导光盘镜像
利用UltraISO制作和刻录光盘映像的方法