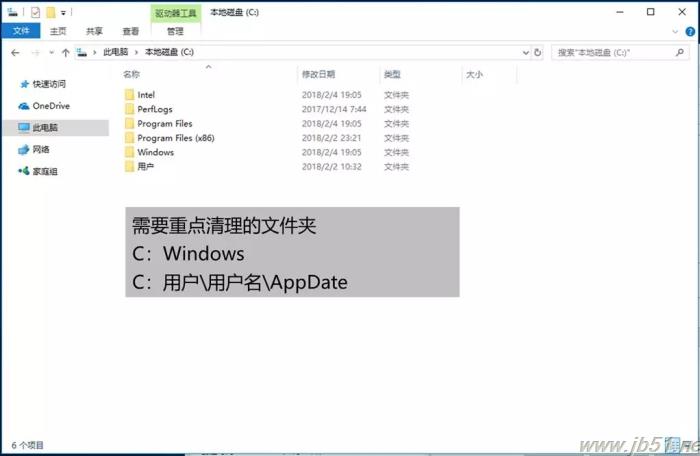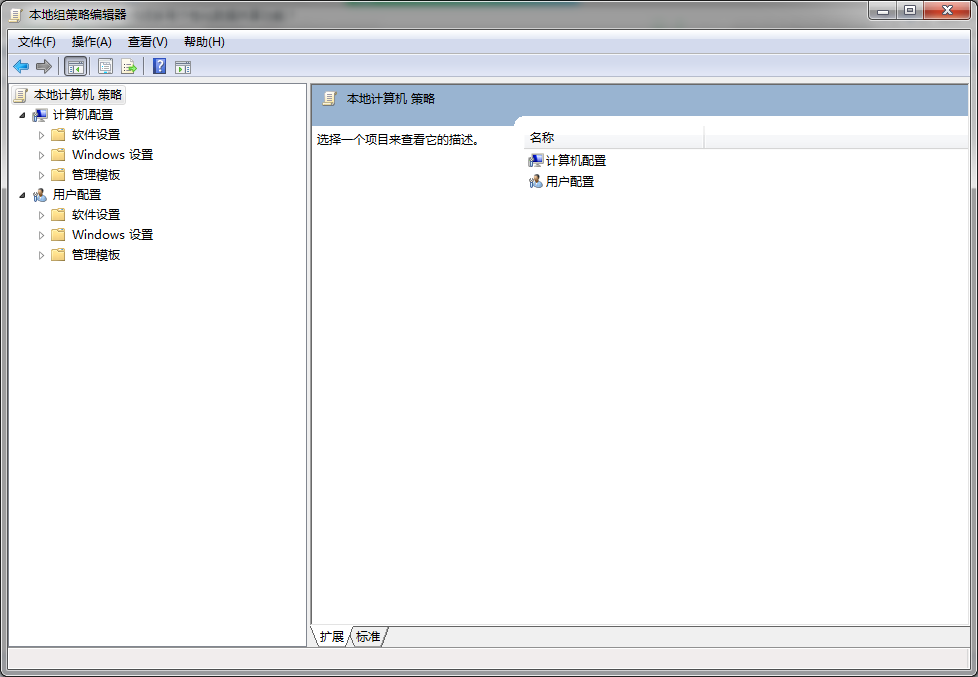电脑C盘可以删除的文件用那些?Win7/Win8/Win10系统C盘可删除文件介绍
电脑C盘可以删除的文件用那些?一般来说,C盘通常是电脑系统盘,而要保持Windows系统的流畅性,系统盘必须保持较为充足的存储空间,否则后导致系统异常卡顿,甚至是奔溃。但是,作为系统盘,它几乎每天都在产生系统垃圾、缓存,另外安装的软件以及桌面文件都会占用C盘空间,这就容易导致C盘占用越来越大,剩余空间越来越小,电脑就容易出现越用越卡的现象。这些缓存的文件夹要怎样确定该删除哪一个呢?接下来的文章中将会有详细的介绍,需要的朋友不妨阅读本文进行参考。

一、如何避免C盘空间越来越小
对于Windows电脑来说,由于系统本身会不断产生系统垃圾、缓存文件,另外安装的软件、桌面文件默认都是占用C盘空间,如果要避免C盘空间越来越小,不够用的情况,一般可以通过以下小技巧来规避:

1、给C盘预留足够的存储空间
一般来说,Win7电脑建议C盘空间预留60GB左右或更高,Win10电脑则给C盘建议预留100GB左右,当给系统盘预留的空间足够大的时候,短期内就很难遇到C盘空间满了,不足的现象。
2、尽量将软件安装在非C盘
我们知道,在电脑上安装软件的时候,一般默认是安装在C盘。其实,只有在安装软件的时候,选择自定义安装,然后可以更改安装路径,比如将默认的C盘,改成D盘就可以有效避免软件占用C盘空间。
3、定期清理系统垃圾、缓存
Windows系统每天在运行的时候,都会产生各种系统垃圾和缓存,而且垃圾和缓存会越来越大,此外另浏览器浏览网页、下载的缓存文件也都会占用系统空间。因此,定期清理系统垃圾,也是有效释放C盘空间的一种方法。
4、更改桌面文件路径
很多小伙伴,平时都习惯将各种文件或下载的东西放置在电脑桌面上,小编平时也喜欢这么干,主要是下载保存在桌面的东西,可以方便随时找到。不过,Windows系统,桌面文件默认是存在C盘,如果经常需要在桌面存放比较多文件的话,建议更改一些桌面路径,改为其它盘。
二、C盘哪些文件可以删除?电脑C盘满了清理瘦身技巧
首先,想要看电脑C盘剩余空间,可以在“我的电脑(此电脑)”中查看,如果C盘快满了,其颜色会变化,相当于警告用户剩余空间不足,需要尽快清理,如下图所示。

下面具体来看下,Windows系统C盘到底哪些文件可以删除,本教程适合Win7、Win8和Win10系统。
C盘主要包含以下几个文件夹:PerfLogs、Program Files、Windows和用户文件夹。如果将文件夹选项中显示隐藏的文件夹打开,你还会发现ProgramData文件夹;另外,64位系统会多出一个Program Files(x86)文件夹。

1、PerfLogs
PerfLogs全称为performance logs,是系统的信息日志,其实现在的自动化机械、电脑系统、软件以及其他人工智能,都会拥有专门的日志文件,便于专业人员查看系统表现,查看具体问题和运行情况。
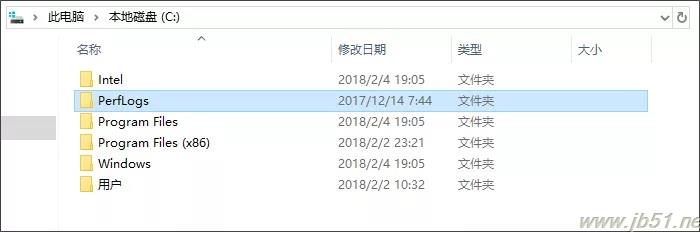
因此,可以直接删除PerfLogs文件夹,但是由于这个文件夹实在是太小了,因此删除它并不会带来太多容量的变化。
2、Program Files
Program Files是软件的安装目录(64位系统),32位软件会默认安装在Program Files(x86)文件夹当中。
打开文件夹,每个安装的软件都拥有自己的目录。Windows开头的一般都是系统自带软件,Internet Explorer就是IE浏览器,AMD或NVIDIA字样是电脑显卡的相关软件;其他软件基本上都是用户自己安装的内容,比如美图秀秀、PhotoShop、等等。
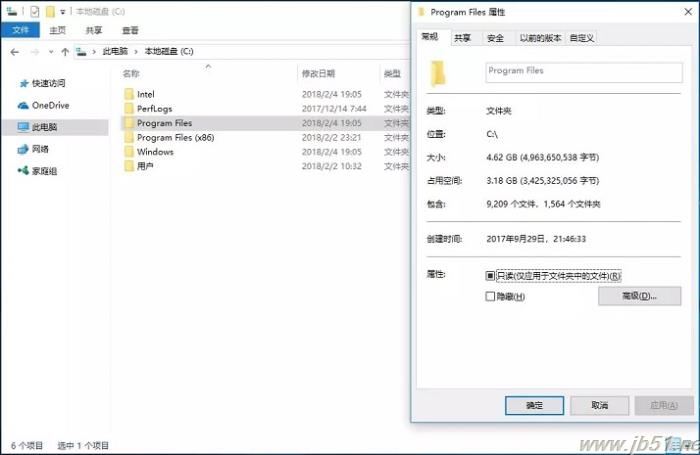
对于Program Files的清理,一般是删除你安装了但基本没有使用的软件。另外,这里边有一个Common Files文件夹,也是系统自动生成的插件、补丁以及程序运行所需要调取的公用文件夹,一般别去动它。我们在空白处单击右键,查看整个Program Files文件夹属性,发现这个文件夹根本就不大,因此它不是清理的重灾区。
3、Windows
接下来是Windows文件夹,这里边几乎存放了Windows系统运行所需的所有内容,一个个讲的话就等于要我死。不过我们查看文件夹属性会发现,它还挺大的,而且按照我们使用的情况来看,它会越来越大,所以,是清理的重灾区之一。
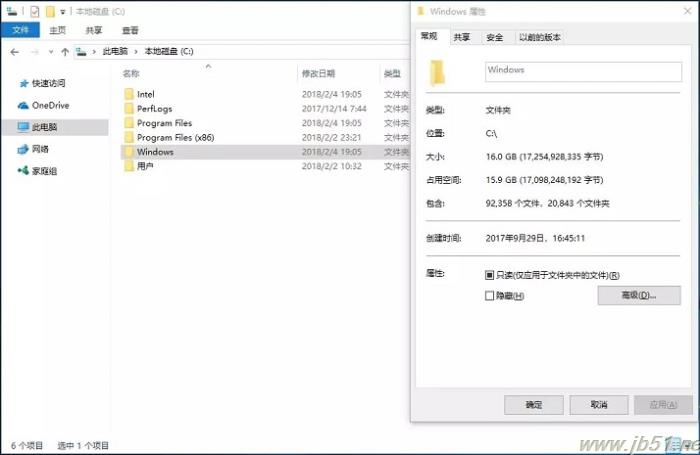
Windows文件夹成为重灾区的原因,主要与一个叫做WinSxS的文件夹有关。我们电脑安装的每一个版本的系统都在不断地缝缝补补或添加更加适宜的功能,也就是所谓的“打补丁”。而这些升级内容和补丁,最后都安装在了一个地方,那就是Windows下的WinSxS文件夹。

如图,上面这台Windows 10系统的电脑,补丁已经占据了5个多G的空间。既这个补丁文件是不能删除的,但其中有一个备份文件夹Backup,这里边的内容你是完全可以删除的。(切记不要删除Windows下的WinSxS文件夹)
另外,微软每过一段时间会把这些补丁做成优化的补丁包,就是Service Pack,简称SP,所以才有了Windows7 SP1,Windows7 SP2版本的说法。在“计算机”上单击右键,看看系统属性中有没有Service Pack的字样,如果没有,你可以通过百度或直接去微软官网下载安装,安装了补丁包之后,原先的囤积的补丁就会被替换,系统会腾出一大部分空间。

4、用户文件夹
最后一个重灾区就是用户文件夹,它是存放我们所有用户文件的地方。28.1G将近占据了三分之一的系统盘。

这里要说明的是,并不是这28G都是垃圾文件,有些用户可能设置的将自己重要的资料文件等等存放在桌面或者C盘的一些根目录文件夹内,因此千万不要把用户文件夹删除。其中这里面的罪魁祸首是AppDate,大小大约是8.3GB。那么这个AppDate又是个啥?

当Windows系统刚刚安装到你电脑上的时候,它只是个普通的机器,但你使用一段时间之后,它其实就拥有了灵魂。否则为什么你会觉得它越来越顺手呢?主要原因就在这个AppData文件夹上。你在使用电脑的时候,你的电脑设置、软件设置、使用习惯等等,都被记录在这个文件夹当中。

AppData文件夹按照安全级别分为Local,Locallow和Roaming三个文件夹。
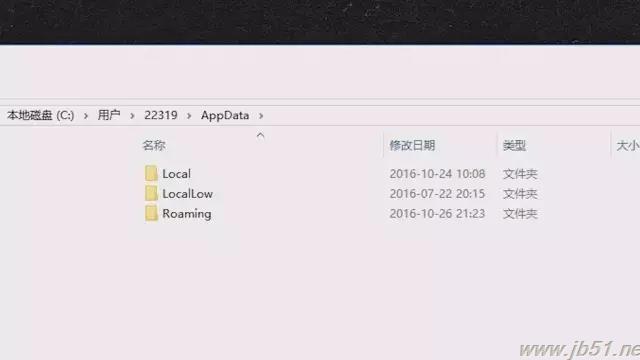
Local,就是本地储存,也就是只有本地用户才能读取,其中有一个文件夹叫做Temp,对软件进行安装时,Windows可能会帮你存留你安装时解压的源文件,方便下次安装直接调取使用,节省解压时间。但平时这东西很少用到的,很占空间,所以,可以直接删除。

Locallow文件夹顾名思义就是安全级别比Local文件夹low一点,假如你的工作环境里还有其他电脑,其他电脑就可能读取本地电脑的用户文件;

Roaming的意思是漫游,安全级别比前两个还低,这里的数据可以在工作环境的电脑之间漫游;

微软这么做,是为了让你办公更加方便,假如你原本在使用的工作环境中电脑A,你可以直接在工作环境中的电脑B、C、D中任何一台登录你的账户,你的Roaming文件夹中用户习惯就自动跑到另一个电脑去了,换台电脑会和使用原电脑一样顺手。

那么除开刚刚的Temp文件夹外,这三个文件夹中其他文件可以删除吗?坦率地说,除了Windows系统自带的内容,这些软件数据文件你都可以删除。只不过删除相应的软件数据,下次在使用该软件的时候,你心爱的电脑就啥也不记得了,虽然这样腾出了大大的空间,不过你还要从头调教它。
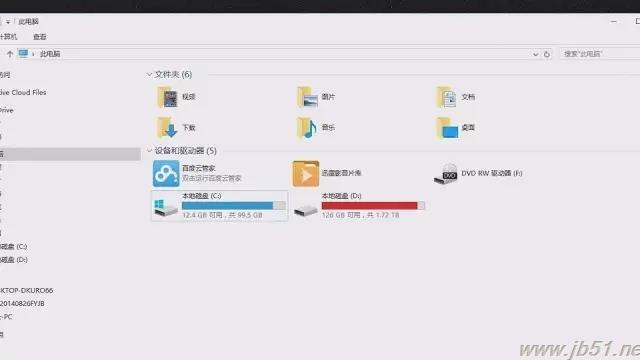
综上所述,系统盘根目录下的Windows系统文件夹和用户目录下的AppData是我们要清理的两大重灾区。