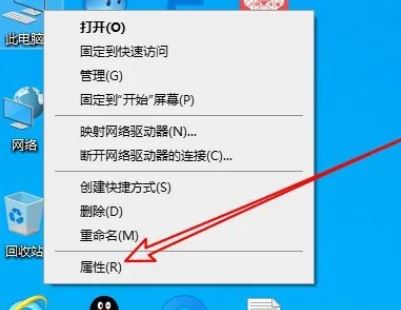win10不能上网右下角显示地球怎么办 win10网络成地球无法上网的多种解决办法
这篇文章将介绍Win10系统网络显示地球标志但无法上网的解决方法。文章将提供详细的操作步骤,帮助读者解决Win10网络显示地球无法上网的问题。
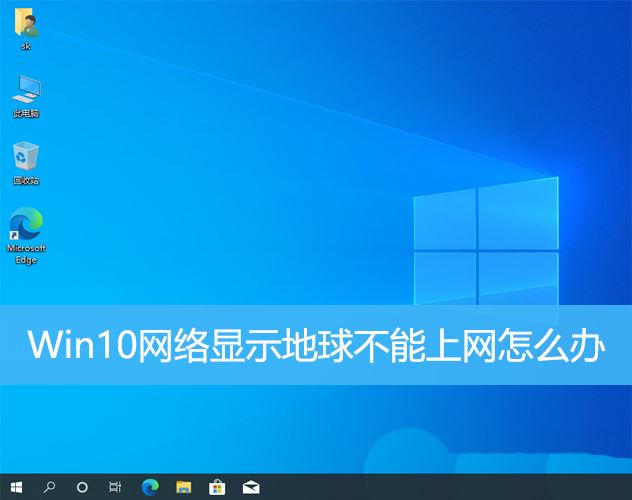
方法一:直接重启
先检查一下网线是否没插好,宽带是否欠费,路由器或光猫可能会卡死,这时需重启路由器或光猫。假如当前电脑没有重要的事宜在操作,能直接重启电脑,大部分的小问题能通过重启电脑来快速解决。假如确定宽带没有欠费,网络正常,那便是另一回事。
方法二:
1、按【Win】键,或点击左下角的【开始菜单】,在打开的菜单项中,点击电源按钮上方的齿轮状图标,这个就是【设置(Win+i)】;
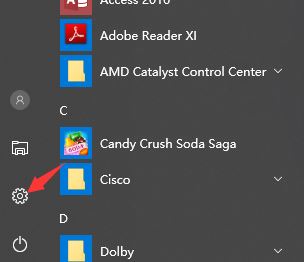
2、Windows 设置窗口中,搜索框可以用来查找设置,也可以直接点击【网络和Internet】;
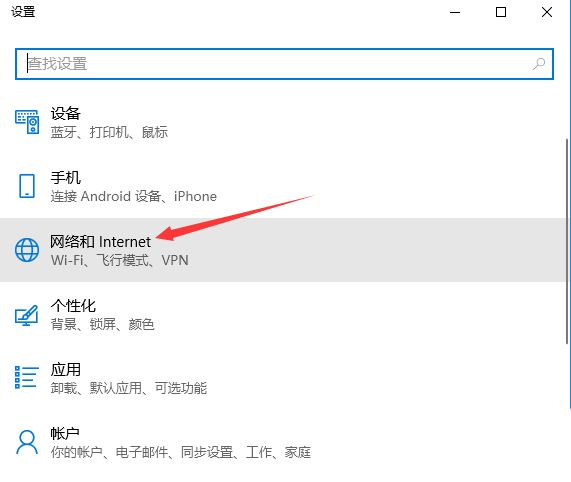
3、网络和 Internet主页设置窗口中,点击左侧的【状态】,在右侧状态下,就可以找到【网络重置】了;
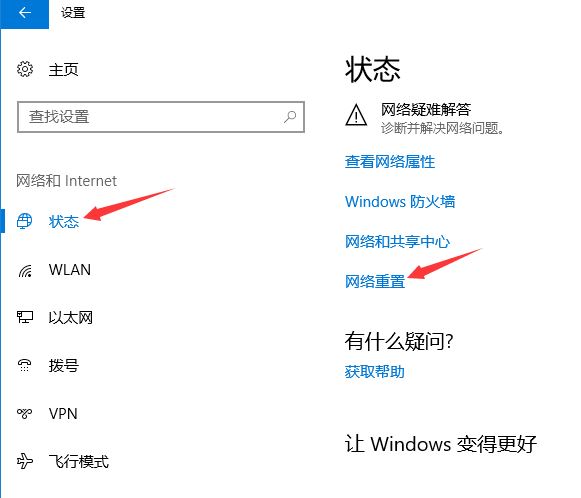
4、网络重置,会有段说明:这将删除所有网络适配器然后重新安装它们,并将其他网络组建设回为原始设置。确定没问题后,再点击【立即重置】即可;

5、点击后,系统会弹出确实要重置网络设置吗?提示界面,点击【是】,会删除当前电脑中所有网络设备的驱动,然后重新安装;
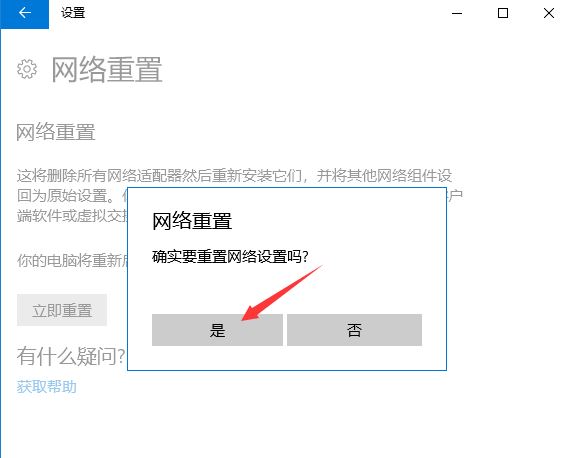
注:如果因为Win10的网络重置,导致上不了网,可以在进行网络重置前,先准备好可以离线安装的网卡驱动,以便在网络重置失败后进行安装。
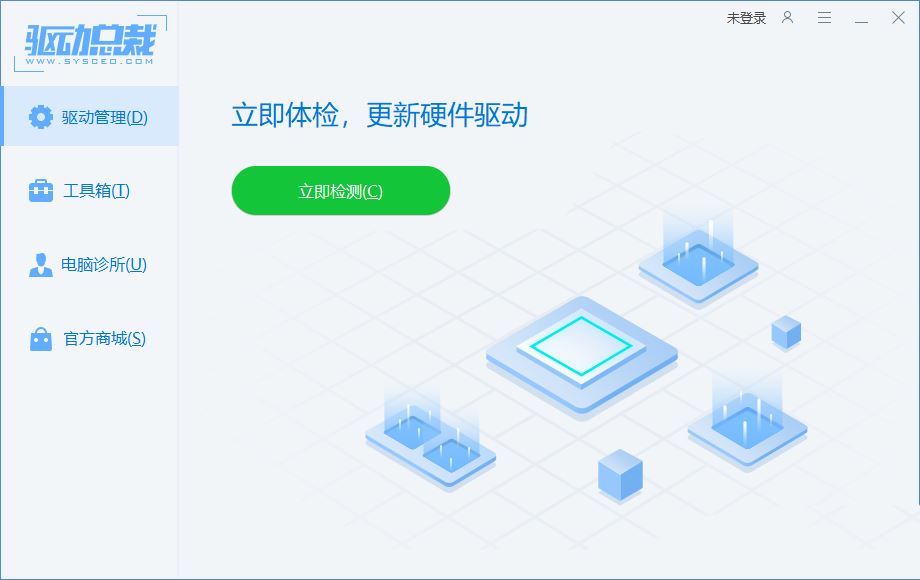
方法三:
1、【右键】点击右下角的【本地连接图标】,在打开的两个选项中,选择【打开“网络和Internet”设置】;

2、网络和 Internet 主页设置窗口中,点击左侧【状态】,然后点击右侧更改网络设置下的【更改适配器选项(查看网络适配器并更改连接设置)】;

3、控制面板网络和 Internet网络连接,【双击】网络连接受限的网络适配器;
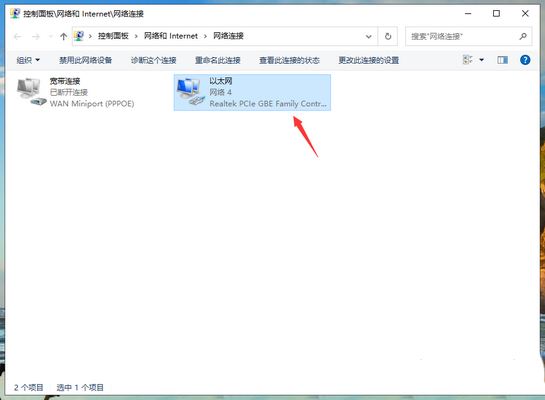
4、以太网 状态窗口中,点击【诊断】;
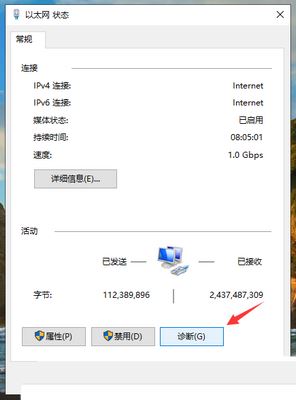
5、Windows 网络诊断窗口中,系统会自动检测网络问题,看能否通过系统的网络诊断修复网络问题;
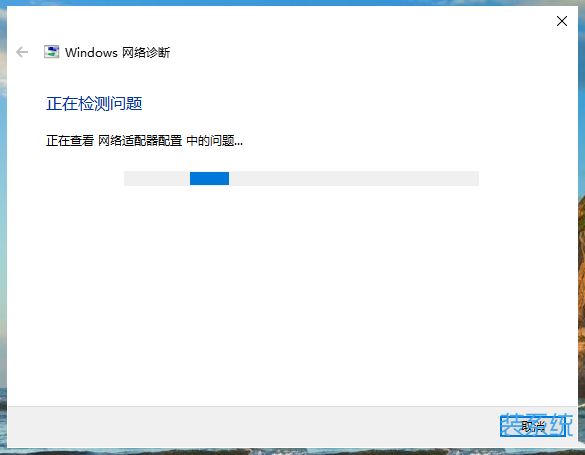
方法四:
1、按【Win +S】组合键,打开搜索,输入【设备管理器】,然后点击【打开】系统给出的最佳匹配设备管理器控制面板;
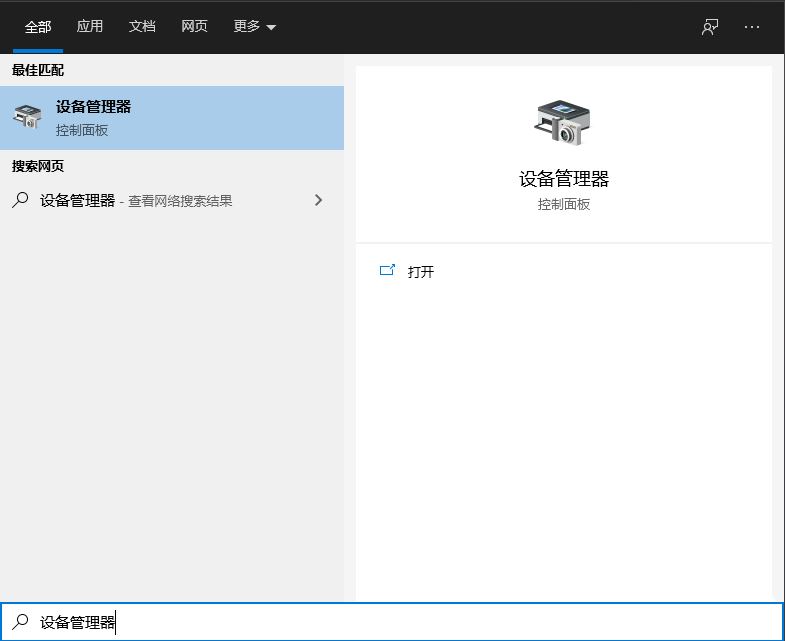
2、设备管理器窗口中,展开网络适配器,然后找到网络设备,并点击【右键】,在打开的菜单项中,选择【属性】;
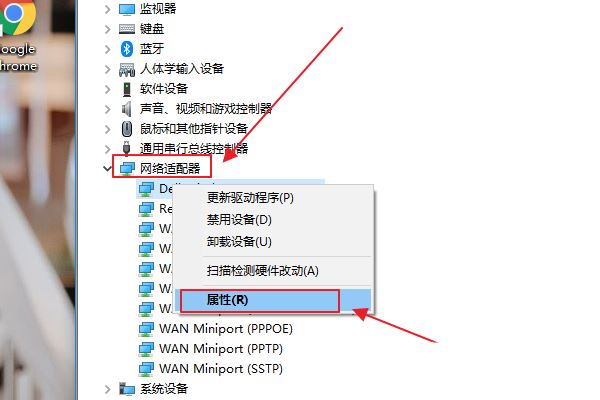
3、网络设备属性窗口,切换到【驱动程序】选项卡,点击【禁用设备】,再重新【启用设备】;
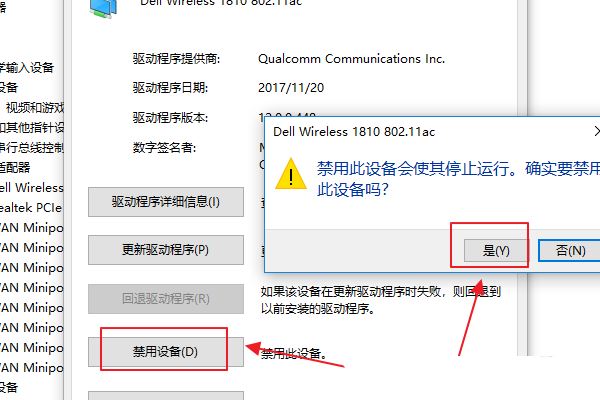
方法四:
只要在开机时强制关闭电脑,连续操作3次,Win10会自动引导至高级启动
1、点击疑难解答(重置你的电脑或查看高级选项);
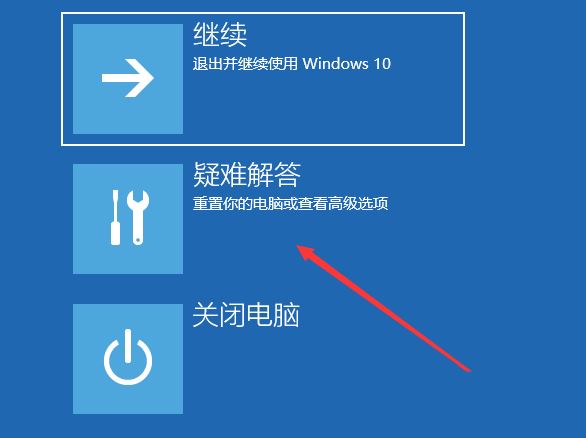
2、点击高级选项;
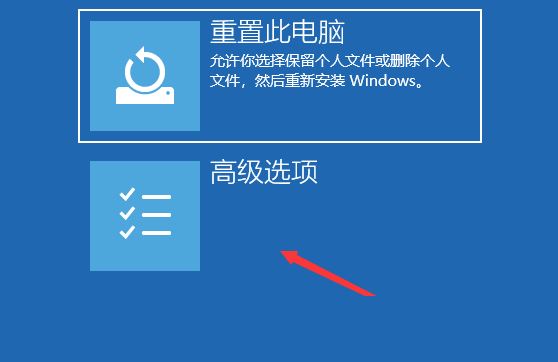
3、多个选项下,点击卸载更新(从 Windows 中移除最近安装的质量更新或功能更新);
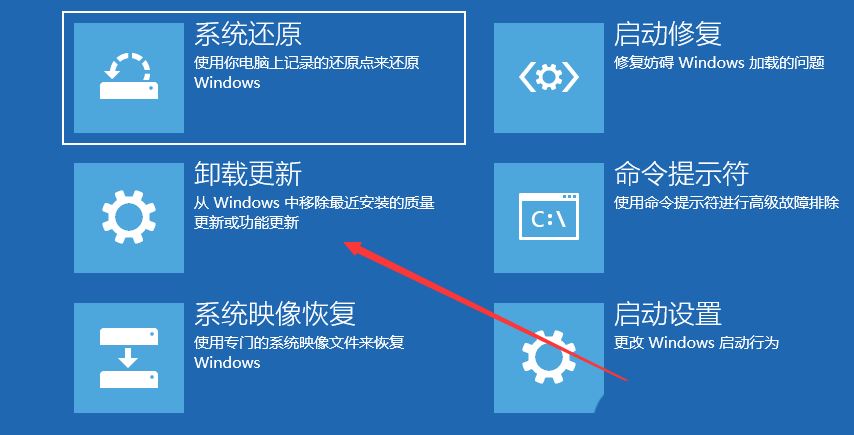
4、选择一个选项,分别有卸载最新的质量更新(一般是修复BUG、优化方面的小更新)和卸载最新的功能更新(版本更新);
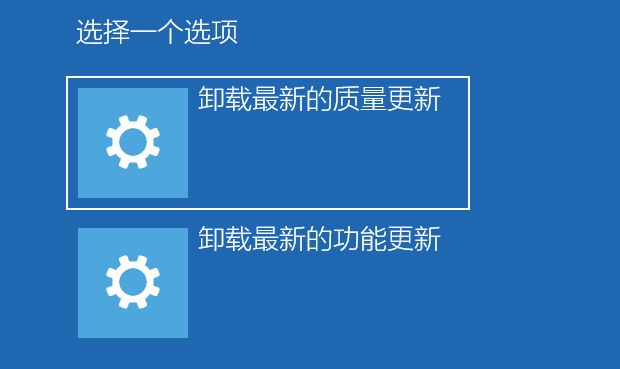
PS:需要了解当前更新的Win10系统,属于最新的质量更新,还是功能更新,确定了更新类型再卸载。