虚拟机怎么手动添加完整组件?
在使用虚拟机时,通常需要进行组件的安装,比如笔者使用的server2003虚拟机就需要安装各种服务器组件以配合测试使用,所以本篇原创经验就来分享一下如何正确的给虚拟机安装所需要的组件。
1、首先打开我们的虚拟机,点击“虚拟机-设置”
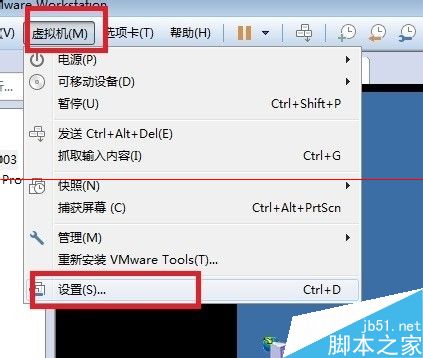
2、在打开的窗口中选择“CD/DVD(IDE)”项
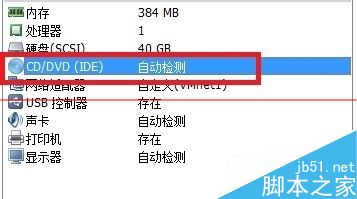
3、在右侧勾选上“已连接”和“启动时连接”,并且选择下面的“连接”项为“使用ISO映像文件”
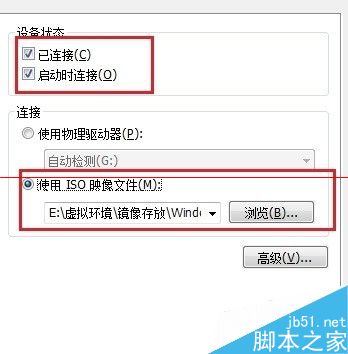
4、单击浏览,查找我们的windowsserver2003的镜像文件,双击打开,然后点击确定即可。
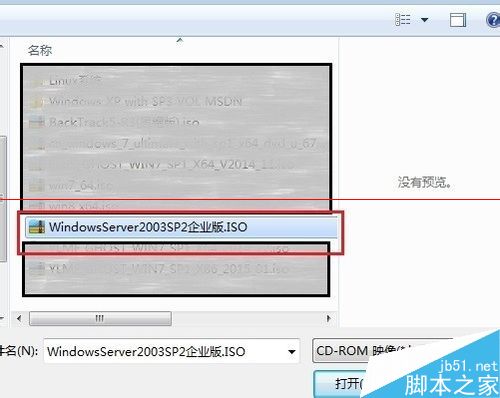
5、这时候可以看到虚拟机里已经有了变化,打开了我们导入的镜像文件了
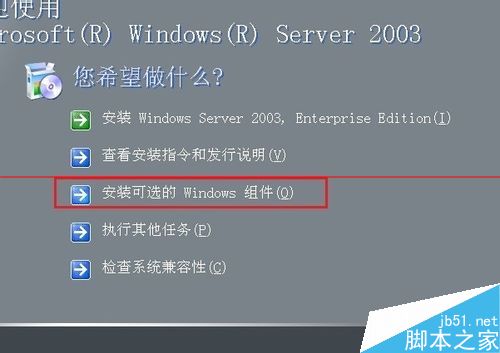
6、选择“安装可选的windows组件”,打开下列窗体
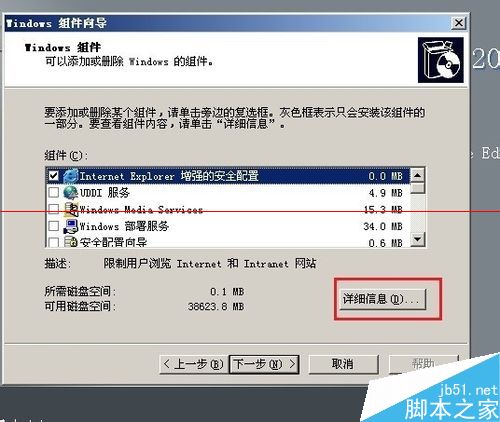
7、这里要注意,您看到的并不是全部,当选中其中某一项后,可以观察一下“详细信息”是不是可选的,如果是可选的,那么说明该项目还有子项,我们就以“管理和监视工具”为例,点击一下右边的“详细信息后弹出下列窗体”
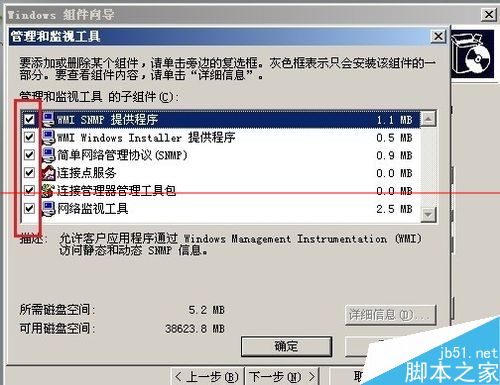
8、可以看到分了很多的子项,这时候我们勾选上需要的组件,然后点击确定即可,点击下一步后,就可以看到组建正在被安装了

9、安装完成后,单击“完成-退出”即可,如何验证是否安装成功呢?单击“开始-所有程序-管理工具”即可看到刚刚完成安装的所有程序了
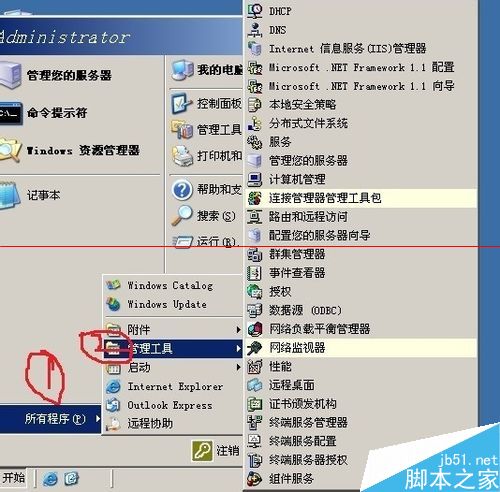
10、至此,我们的“如何给虚拟机添加组件”就圆满完成了。



