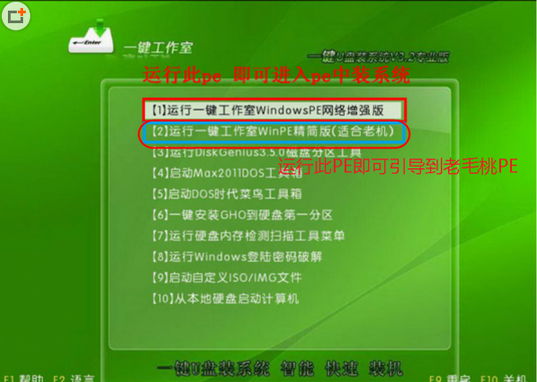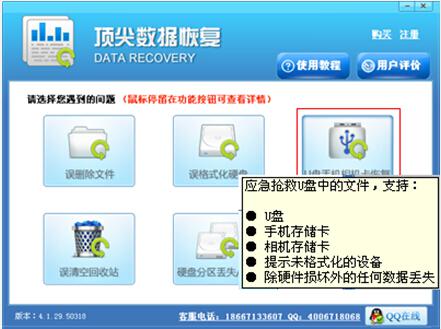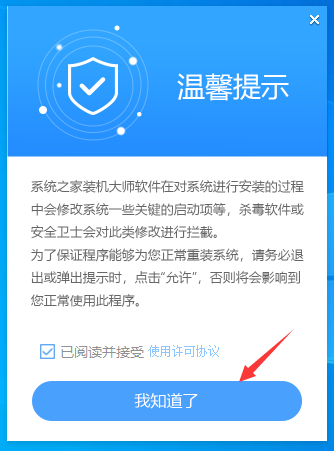将普通U盘变身一个加密+启动的双效U盘
大容量U盘越来越便宜,很多人在使用8GB、16GB的U盘。若这些大容量U盘仅用来数据交换显然会让很多存储空间闲置。何不划出一部分空间打造一个“加密+启动”双效U盘!
小知识:加密启动U盘工作原理简介。“启动+加密”是一些高端U盘才具有的特色卖点,不过对于普通U盘来说,我们只要了解其中的原理即可自行实现“加密+启动”功能。加密是借助一些特殊分区软件,将U盘部分区域分割为Windows无法访问的分区格式,启动功能则是在U盘写入可以引导的代码和维护系统文件。因此要实现双效U盘,我们只要利用分区软件和维护系统即可实现。
打造目标:U盘具有启动PE系统功能,而且PE系统在加密分区,用户无法通过格式化、删除等方法破坏启动系统。
方法1:自建加密引导分区
使用工具:DiskGenius
适用:普通U盘
默认情况下,在Windows只能访问U盘其中一个分区,因此我们只要使用DiskGenius将U盘分为两个分区,并且将第二分区设置为启动主分区即可。
实例解读:制作Win7原版PE隐藏启动U盘
第1步:以管理员身份启动DiskGenius,接着在左侧磁盘列表选中当前U盘,单击“分区→删除当前分区”,按提示将U盘分区删除(注意:删除操作前一定要做好数据备份操作)。接着单击“分区→建立新分区”,分区类型选择“扩展磁盘分区”(不要直接创建主分区,否则Windows只能显示主分区),大小选择所有空间,然后单击“确定”。完成扩展磁盘分区的创建后,按提示在扩展分区创立2个逻辑分区,两个分区大小根据自己实际需要设置。比如8GBU盘,前面分区设置为6GB(作为普通数据交换使用),第二个为1.5GB(用作启动分区)。
第2步:分区完成后单击“保存更改”并完成分区格式化操作,接着选中1.5GB分区,右击选择“转换为主分区”,按提示将分区2转换为主分区并激活。现在Windows就只能识别6GB分区。
第3步:右击1.5GB分区选择“格式化分区”,然后在打开的窗口勾选“建立DOS系统”,单击“格式化”即可制作DOS启动盘。如果要制作Win7原版PE启动盘,只要将下载好PE文件复制到1.5GB分区内即可。首先使用WinRAR打开准备好的Win7.iso文件,将全部文件解压到E盘备用。接着启动命令提示符,输入下列命令将U盘引导记录更改为NT60格式:
E:\boot\bootsect.exe U: /nt60 /all
第4步:在DiskGenius窗口选中1.5GB主分区,切换到“浏览文件”,然后在其中右击选择“新建文件夹”,依次建立boot和sources文件夹。接着打开boot文件夹,右击选择“复制文件到当前分区”,按提示将e:\boot\boot.sdi、e:\boot\bcd复制到“U盘分区\boot”目录,将e:\sources\boot.wim到“U盘分区\sources”目录,将e:\bootmgr复制到U盘分区根目录下,这样就完成PE启动盘制作了。
小提示:
由于在Windows资源管理器无法访问1.5GB分区(格式化U盘也不会删除该分区数据),因此这个分区有加密功能,同样可以通过上述的方法将自己私人文件保存在这个加密分区。如果要提取加密分区的文件,在上述窗口选中文件右击选择“复制到桌面”保存即可。
第5步:以后只要进入BIOS,将USB设备设置为第一启动,插入上述U盘即可启动到PE系统。而且这个U盘在Windows只会显示第一分区,即使格式化也不会破坏加密分区的数据。
方法2:打造彻底隐藏启动分区
使用工具:FbinstTool
适用:任何U盘,特别是使用兼容性较差主控芯片的U盘,通过FbinstTool制作的启动盘有非常好的兼容性。
虽然通过DiskGenius就可以制作出双效U盘,但是有些U盘兼容性较差,使用上述方法制作出来的启动U盘可能无法成功启动。比如“飚王(SSK)K1”8GBU盘(使用DM8261主控芯片),笔者使用很多启动工具制作出来的启动U盘都无法使用,最终通过FbinstTool才成功制作。
实例解读:制作老毛桃PE隐藏启动U盘
第1步:由于FbinstTool启动代码和维护系统设置比较复杂,我们可以先借助“一键U盘装系统V3.2”获得启动模板。插入U盘然后以管理员身份运行“一键U盘装系统V3.2”,启动模式选择USB→HDD,接着单击“一键制作USB启动盘“完成制作即可(图1)。
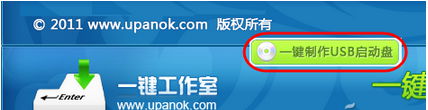
小提示:
如果U盘已经使用过其他软件分区(或者U盘显示的容量和实际容量不符),则操作前需要使用DiskGenius将原来分区删除。没有安装DiskGenius的用户则可以在命令提示符依次输入下列的命令重置U盘(命令会删除U盘所有数据):
Diskpart
Select disk 1(假设只有一块硬盘和U盘,disk 1是U盘磁盘编号)
Clean
第2步:完成启动U盘制作后,以管理员身份启动FbinstTool,在磁盘列表选中U盘后就可以看到“一键U盘装系统V3.2”的文件结构,单击“数据管理→备份UD到fba文件”,按提示将当前系统备份为fb.fba,放置在桌面备用。
第3步:返回FbinstTool窗口,单击“启动设置→格式化”,在弹出的窗口勾选“强行格式”、“UD扩展分区”(这是隐藏启动分区,具体大小根据自己要求设置,假设为800MB),单击“格式化”即可创建隐藏UD分区(图2)。
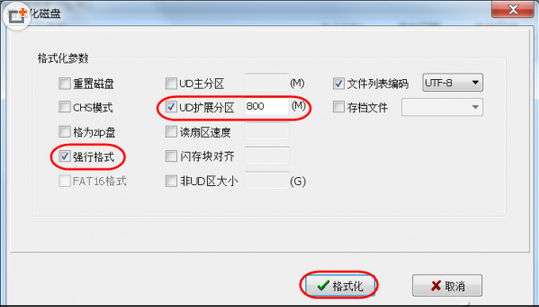
第4步:单击“数据管理→导入fba文件”,导入上述导出的fb.fba文件,这样我们的隐藏UD分区容量就变成800MB大小,现在可以自行添加其他PE文件到UD分区。以添加老毛桃PE为例,将准备好的老毛桃PE改名为minipe.iso备用。接着在FbinstTool窗口展开UD\PE,右击其中的minipe.iso选择“删除文件”,然后再右击选择“导入文件(扩展分区)”,将老毛桃PE导入到UD分区中(图3)。
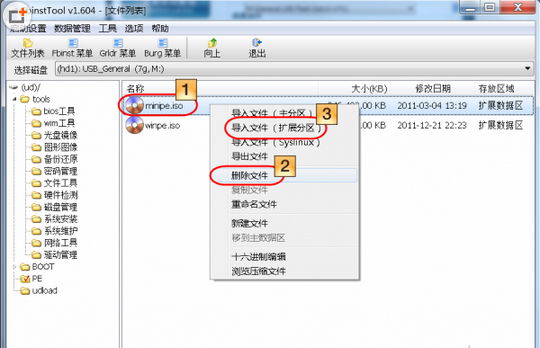
小提示:实际上通过“一键U盘装系统V3.2”制作好的启动盘就可以使用其自带PE和其他维护传统,但是这个软件制作的UD分区只有110MB,而且无法更改容量。上述“导出\导入”操作实际上是自定义UD分区的容量,同时利用“一键U盘装系统V3.2”已经生成的启动菜单作为模板,添加自己的PE系统到UD分区中。同样的可以使用“导入文件(扩展分区)”功能将自己私人文件保存在UD分区中。
第5步:完成上述操作后加密启动U盘就制作好了,它使用的UD格式加密分区,用户同样无法通过Windows直接访问(只能借助FbinstTool访问),而且UD分区在磁盘管理显示为“未分配”空间,数据非常的安全。
以后使用这个U盘启动系统时,在出现的多重启动菜单选择2即可引导到老毛桃PE,当然还可以使用其他维护系统(图4)。
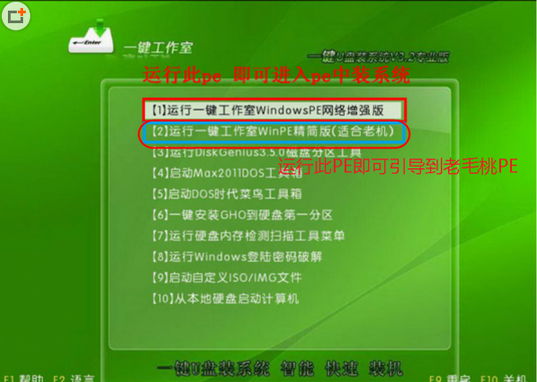
小知识:加密启动U盘工作原理简介。“启动+加密”是一些高端U盘才具有的特色卖点,不过对于普通U盘来说,我们只要了解其中的原理即可自行实现“加密+启动”功能。加密是借助一些特殊分区软件,将U盘部分区域分割为Windows无法访问的分区格式,启动功能则是在U盘写入可以引导的代码和维护系统文件。因此要实现双效U盘,我们只要利用分区软件和维护系统即可实现。
打造目标:U盘具有启动PE系统功能,而且PE系统在加密分区,用户无法通过格式化、删除等方法破坏启动系统。
方法1:自建加密引导分区
使用工具:DiskGenius
适用:普通U盘
默认情况下,在Windows只能访问U盘其中一个分区,因此我们只要使用DiskGenius将U盘分为两个分区,并且将第二分区设置为启动主分区即可。
实例解读:制作Win7原版PE隐藏启动U盘
第1步:以管理员身份启动DiskGenius,接着在左侧磁盘列表选中当前U盘,单击“分区→删除当前分区”,按提示将U盘分区删除(注意:删除操作前一定要做好数据备份操作)。接着单击“分区→建立新分区”,分区类型选择“扩展磁盘分区”(不要直接创建主分区,否则Windows只能显示主分区),大小选择所有空间,然后单击“确定”。完成扩展磁盘分区的创建后,按提示在扩展分区创立2个逻辑分区,两个分区大小根据自己实际需要设置。比如8GBU盘,前面分区设置为6GB(作为普通数据交换使用),第二个为1.5GB(用作启动分区)。
第2步:分区完成后单击“保存更改”并完成分区格式化操作,接着选中1.5GB分区,右击选择“转换为主分区”,按提示将分区2转换为主分区并激活。现在Windows就只能识别6GB分区。
第3步:右击1.5GB分区选择“格式化分区”,然后在打开的窗口勾选“建立DOS系统”,单击“格式化”即可制作DOS启动盘。如果要制作Win7原版PE启动盘,只要将下载好PE文件复制到1.5GB分区内即可。首先使用WinRAR打开准备好的Win7.iso文件,将全部文件解压到E盘备用。接着启动命令提示符,输入下列命令将U盘引导记录更改为NT60格式:
E:\boot\bootsect.exe U: /nt60 /all
第4步:在DiskGenius窗口选中1.5GB主分区,切换到“浏览文件”,然后在其中右击选择“新建文件夹”,依次建立boot和sources文件夹。接着打开boot文件夹,右击选择“复制文件到当前分区”,按提示将e:\boot\boot.sdi、e:\boot\bcd复制到“U盘分区\boot”目录,将e:\sources\boot.wim到“U盘分区\sources”目录,将e:\bootmgr复制到U盘分区根目录下,这样就完成PE启动盘制作了。
小提示:
由于在Windows资源管理器无法访问1.5GB分区(格式化U盘也不会删除该分区数据),因此这个分区有加密功能,同样可以通过上述的方法将自己私人文件保存在这个加密分区。如果要提取加密分区的文件,在上述窗口选中文件右击选择“复制到桌面”保存即可。
第5步:以后只要进入BIOS,将USB设备设置为第一启动,插入上述U盘即可启动到PE系统。而且这个U盘在Windows只会显示第一分区,即使格式化也不会破坏加密分区的数据。
方法2:打造彻底隐藏启动分区
使用工具:FbinstTool
适用:任何U盘,特别是使用兼容性较差主控芯片的U盘,通过FbinstTool制作的启动盘有非常好的兼容性。
虽然通过DiskGenius就可以制作出双效U盘,但是有些U盘兼容性较差,使用上述方法制作出来的启动U盘可能无法成功启动。比如“飚王(SSK)K1”8GBU盘(使用DM8261主控芯片),笔者使用很多启动工具制作出来的启动U盘都无法使用,最终通过FbinstTool才成功制作。
实例解读:制作老毛桃PE隐藏启动U盘
第1步:由于FbinstTool启动代码和维护系统设置比较复杂,我们可以先借助“一键U盘装系统V3.2”获得启动模板。插入U盘然后以管理员身份运行“一键U盘装系统V3.2”,启动模式选择USB→HDD,接着单击“一键制作USB启动盘“完成制作即可(图1)。
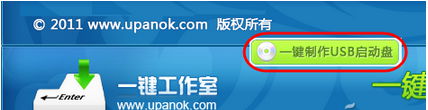
小提示:
如果U盘已经使用过其他软件分区(或者U盘显示的容量和实际容量不符),则操作前需要使用DiskGenius将原来分区删除。没有安装DiskGenius的用户则可以在命令提示符依次输入下列的命令重置U盘(命令会删除U盘所有数据):
Diskpart
Select disk 1(假设只有一块硬盘和U盘,disk 1是U盘磁盘编号)
Clean
第2步:完成启动U盘制作后,以管理员身份启动FbinstTool,在磁盘列表选中U盘后就可以看到“一键U盘装系统V3.2”的文件结构,单击“数据管理→备份UD到fba文件”,按提示将当前系统备份为fb.fba,放置在桌面备用。
第3步:返回FbinstTool窗口,单击“启动设置→格式化”,在弹出的窗口勾选“强行格式”、“UD扩展分区”(这是隐藏启动分区,具体大小根据自己要求设置,假设为800MB),单击“格式化”即可创建隐藏UD分区(图2)。
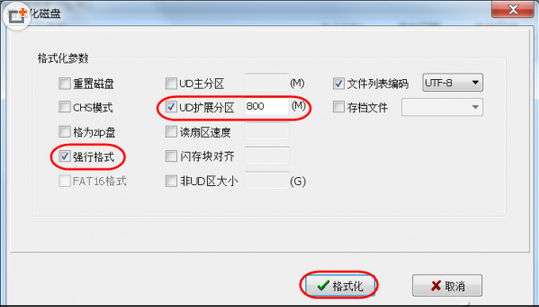
第4步:单击“数据管理→导入fba文件”,导入上述导出的fb.fba文件,这样我们的隐藏UD分区容量就变成800MB大小,现在可以自行添加其他PE文件到UD分区。以添加老毛桃PE为例,将准备好的老毛桃PE改名为minipe.iso备用。接着在FbinstTool窗口展开UD\PE,右击其中的minipe.iso选择“删除文件”,然后再右击选择“导入文件(扩展分区)”,将老毛桃PE导入到UD分区中(图3)。
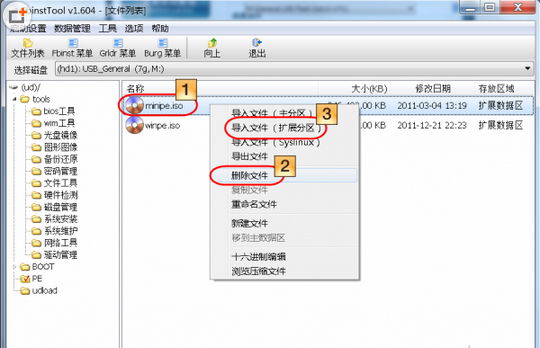
小提示:实际上通过“一键U盘装系统V3.2”制作好的启动盘就可以使用其自带PE和其他维护传统,但是这个软件制作的UD分区只有110MB,而且无法更改容量。上述“导出\导入”操作实际上是自定义UD分区的容量,同时利用“一键U盘装系统V3.2”已经生成的启动菜单作为模板,添加自己的PE系统到UD分区中。同样的可以使用“导入文件(扩展分区)”功能将自己私人文件保存在UD分区中。
第5步:完成上述操作后加密启动U盘就制作好了,它使用的UD格式加密分区,用户同样无法通过Windows直接访问(只能借助FbinstTool访问),而且UD分区在磁盘管理显示为“未分配”空间,数据非常的安全。
以后使用这个U盘启动系统时,在出现的多重启动菜单选择2即可引导到老毛桃PE,当然还可以使用其他维护系统(图4)。