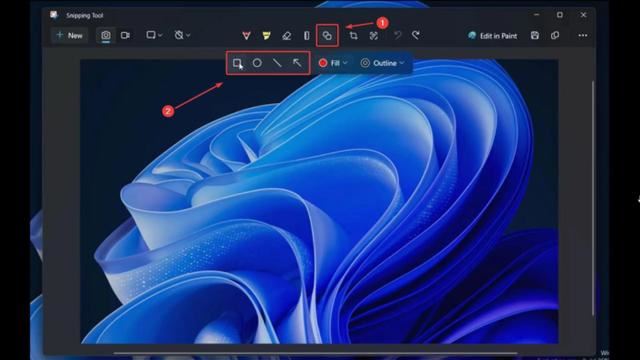0x800b0100错误怎么解决 Win10错误代码0x800b0100的修复技巧
你好。由于错误0x800b0100已经有一段时间了,我无法安装Windows更新。一段时间后,错误自动解决,我设法安装所有可用的更新。
问题是在安装更新后,由于相同的0x800b0100错误代码,我无法使用Windows Defender运行扫描。有什么我可以做或应该等待自动解决错误?非常感谢您的帮助!

最初,错误代码0x800b0100被称为Windows Update[1]错误。这是因为它最常出现的地方是Windows Update服务阻止了检查更新过程并阻止PC的所有者安装任何更新。在这种情况下,专家建议暂时重新启动Windows Update服务或禁用代理服务。
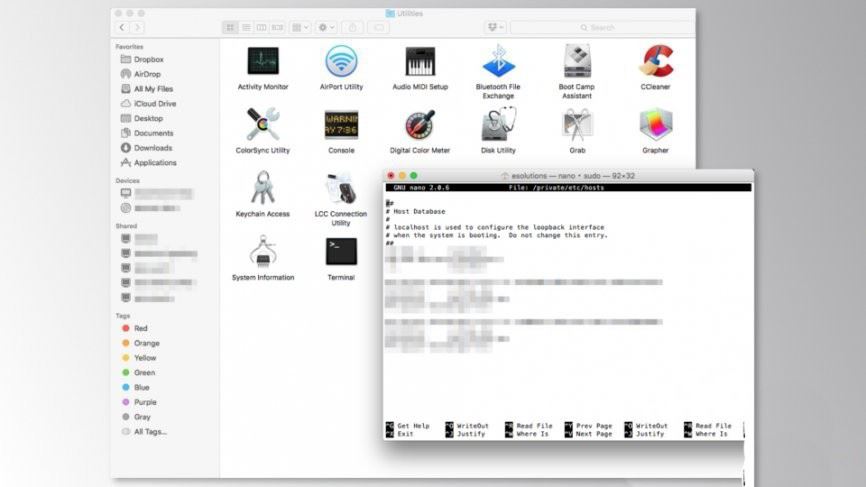
不幸的是,但目前错误0x800b0100出现在不同的情况下。很少有Windows 10用户报告这个漏洞袭击了Windows Defender[2],它一直强行保持闲置状态。Defender的图标显示为灰色,因此无法启动程序。每当PC用户尝试打开它时,错误消息0x800b0100会显示:
初始化期间程序中发生错误。如果此问题仍然存在,请与系统管理员联系。错误代码:0x800b0100
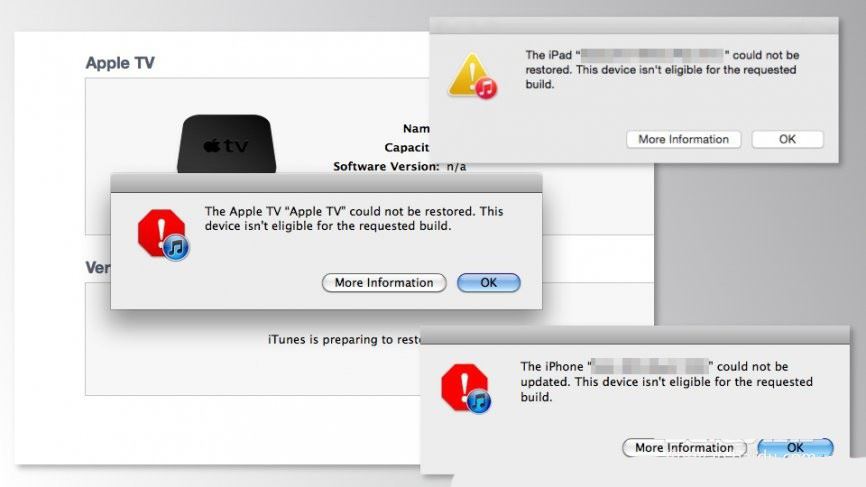
首先,我们强烈建议您检查系统是否存在恶意软件。[3]那是因为恶意软件可能会阻止Windows Defender阻止识别和删除。
因此,使用专业的反恶意软件实用程序,让它做到这一点。为了便于您决定使用哪种安全工具,我们建议您安装Reimage。它是一款功能强大的PC优化工具,内置Avira Antivir引擎,因此使用它可以一举两得。
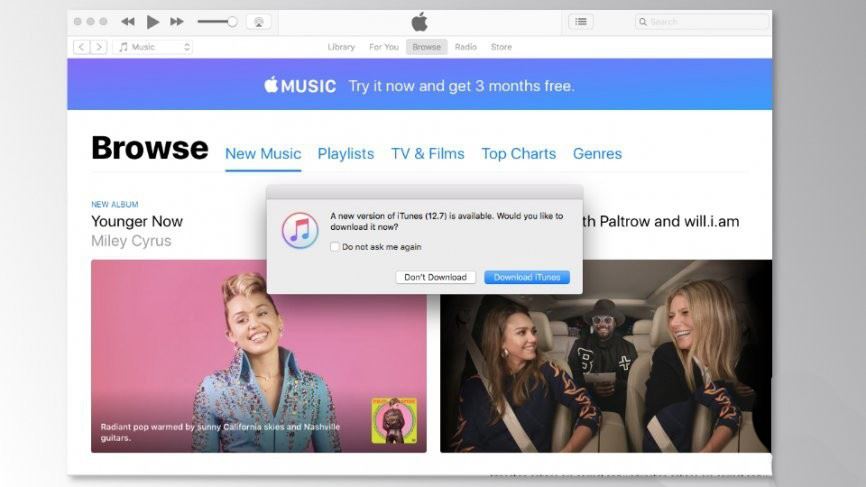 END如何在Windows 10上修复错误代码0x800b0100的指南
END如何在Windows 10上修复错误代码0x800b0100的指南有四种不同的方法适用于错误代码0x800b0100修复。正如我们已经提到的,您应该使用专业的反恶意软件进行扫描。如果扫描未报告任何病毒,则从重置Windows Update组件开始,然后运行系统文件检查器。
如果这些选项没有帮助,您应该尝试将Windows Defender的进程设置为自动并执行干净启动。后一种方法将让您隔离有问题的应用程序,这可能与Windows Defender面临对比。
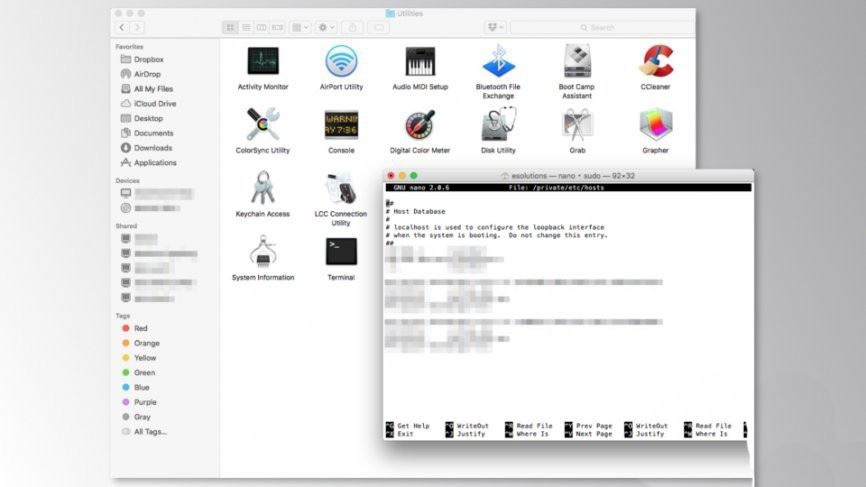
方法1.重新启动Windows Update组件
如果在安装Windows更新时处理0x800b0100错误,则应尝试重新启动Windows Update组件。但是,重置Windows Update组件需要修改某些Windows注册表项。因此,建议进行注册表备份。
右键单击Windows键,然后选择“命令提示符(管理员)”。
如果出现UAC,请单击“确定”继续。
通过键入以下命令,您将停止BITS,Windows Update,加密,MSI安装程序服务。不要忘记在每个之后按Enter键:net stop bitsnet stop wuauservnet stopappidsvcnet stopcryptsvc
然后键入Del“%ALLUSERSPROFILE%\\ Application Data \\ Microsoft \\ Network \\ Downloader \\ qmgr * .dat”命令以删除qmgr * .dat文件。
完成后,复制并粘贴cd / d%windir%\\ system32命令,然后按Enter执行该命令。
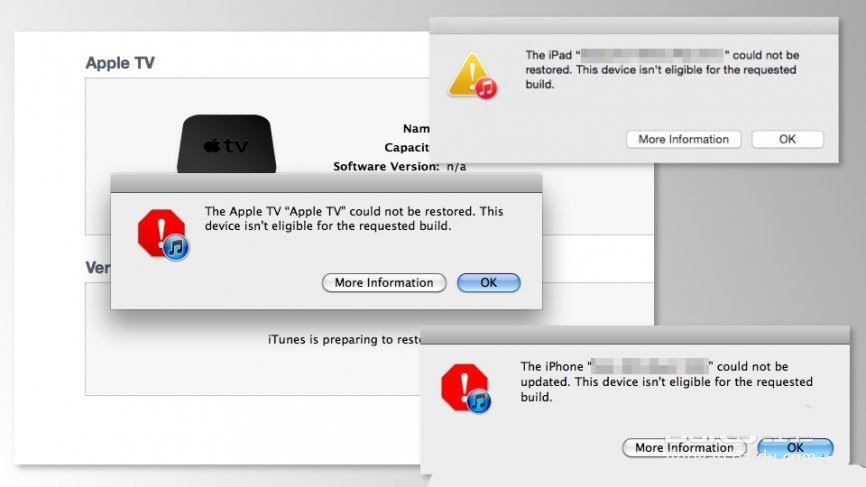
方法2.运行sfc / scannow和DISM工具
要检查并修复损坏的系统文件,您应执行以下步骤:
单击Windows键+ X,然后选择命令提示符(管理员)。
键入sfc / scannow命令,然后按Enter键。
然后键入以下命令并在每个命令后按Enter键:DISM.exe / Online / Cleanup-image / ScanhealthDISM.exe / Online / Cleanup-image / Restorehealth
关闭命令提示符并重新启动系统。
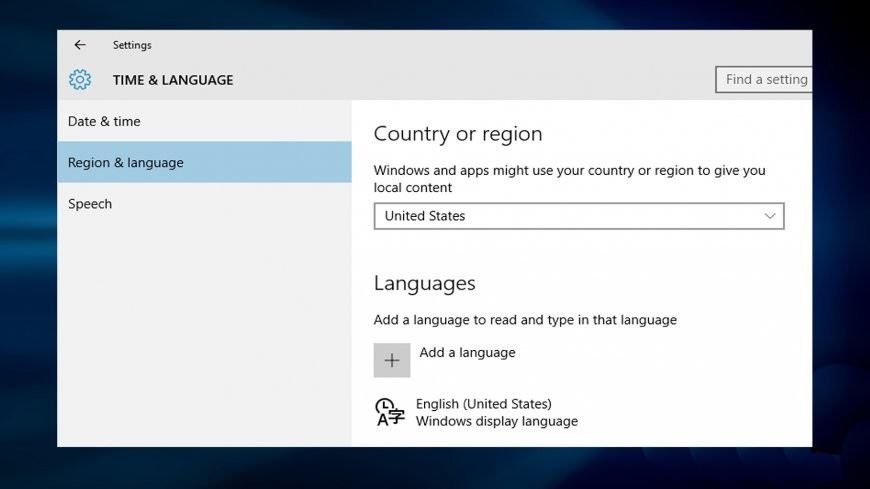
方法3.执行干净启动
为了隔离0x800b0100错误的罪魁祸首,我们强烈建议您尝试干净启动。这样,您就可以了解您的PC是否包含不兼容的第三方软件:
按Windows键+ R,键入msconfig,然后按Enter键。
打开服务选项卡,然后选中隐藏所有Microsoft服务框。
选择全部禁用,然后打开“启动”选项卡。
选择“任务管理器”并禁用其上的所有进程。为此,右键单击每个选项并选择“禁用”。
然后按OK并重新启动电脑。
如果此方法有助于修复0x800b0100错误,请逐个启用第三方应用程序并检查哪一个导致Windows Defender出现故障。找到特定应用后,启用其他进程。为此,请执行上述步骤,但必须取消选中“服务”选项卡上的“隐藏所有Microsoft服务”框。