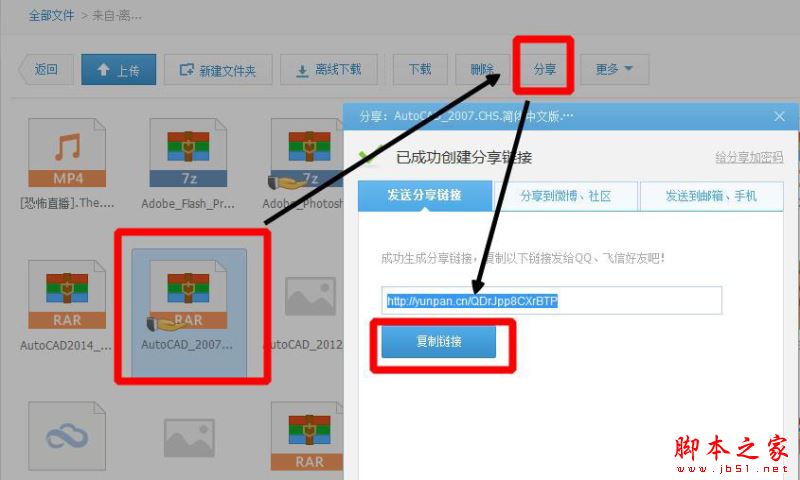如何使用BadCopy Pro恢复光盘数据? 恢复光盘数据图文教程
BadCopy Pro是一款可以在不需要人工干预的情况下帮您读出CD-ROM或磁盘上的坏文件。效果显著,还具有智能修复的功能,最大程度挽回您的损失,下面一起来看看使用BadCopy Pro恢复光盘数据的教程吧。
推荐下载:
安装BadCopy Pro汉化版,然后运行该软件打开程序主窗口。在“恢复来源”任务窗格中需要选择媒介来源,也就是选择从软盘、光盘、数码或USB等类型的存储器中恢复数据。单击选中CD-ROM选项

在程序右侧窗格中显示出所选媒介类型的驱动器列表,本例所使用的电脑只安装有一部光盘驱动器,因此只显示了一个设备。
然后单击“恢复模式”右侧的下拉三角按钮,在下拉菜单中选中“挽救丢失的文件-模式#1”选项,并单击“下一步”按钮,如图2010041652所示。
小提示:BadCopy Pro提供了三种文件恢复模式,即“挽救被损坏的文件”、“挽救丢失的文件-模式#1”和“挽救丢失的文件-模式#2”,用户可以根据物理盘片中的数据是损坏还是丢失等情况选择恢复模式。
比如当系统提示不能读取光盘中的数据,并提示用户“CRC错误”或“磁盘错误”时,则应当使用“挽救丢失的文件”尝试恢复。

打开“CD-ROM/CD-R/W/DVD丢失的文件挽救-模式#1”窗口,插入需要恢复数据的光盘,并单击“扫描磁盘”按钮。程序开始扫描光盘,如果能够找到光盘区段会打开提示对话框。单击“确定”按钮
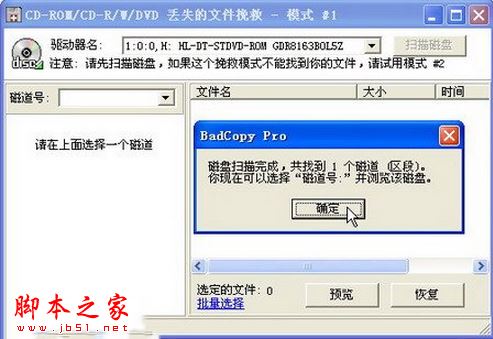
单击“磁道号”右侧的下拉三角按钮,在下拉菜单中选中扫描到的光盘。此时将会显示光盘的文件夹结构,在右侧窗格中找到并选中需要恢复的已丢失文件,并单击“恢复”按钮,

打开“选择目标文件夹”对话框,单击浏览按钮选中用于保存恢复文件的文件夹,并单击“确定”按钮

程序开始尝试恢复文件,恢复过程所需要的时间视文件大小和受损程度而不同。成功恢复文件后会打开“打开恢复后的文件夹”对话框,单击“确定”按钮

打开恢复文件夹,用户可以查看恢复得到的文件