Win10系统445端口怎么关闭?Win10系统445端口关闭方法教学
Win10系统445端口怎么关闭?使用电脑的时候需要使用一些特定服务时,可能要开启系统的端口。但是如果端口无需使用的时候,最好是将它们关闭,这样可以让电脑更加安全,避免被病毒攻击。有用户想要去关闭自己电脑的445端口,那么这个端口怎么去关闭呢?一起来看看以下的关闭方法分享吧。
具体步骤:
win10系统同时按WIN+R打开,(win7在“开始”菜单选择“运行”其余步骤WIN7/WIN10相同)输入“gpedit.msc”后回车,打开本地组策略编辑器。在出现的文本框中选择windows设置里的安全设置子目录,ip安全策略。
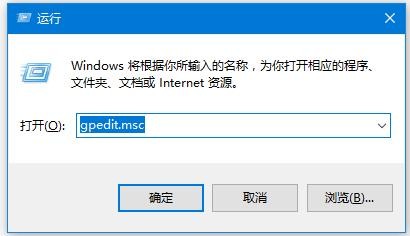
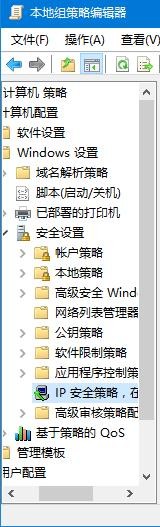
以关闭445端口为例(现在主要是通过445端口传播)(其他端口操作相同):
点击菜单栏,选择“创建IP安全策略”,弹出IP安全策略向导对话框,单击下一步;

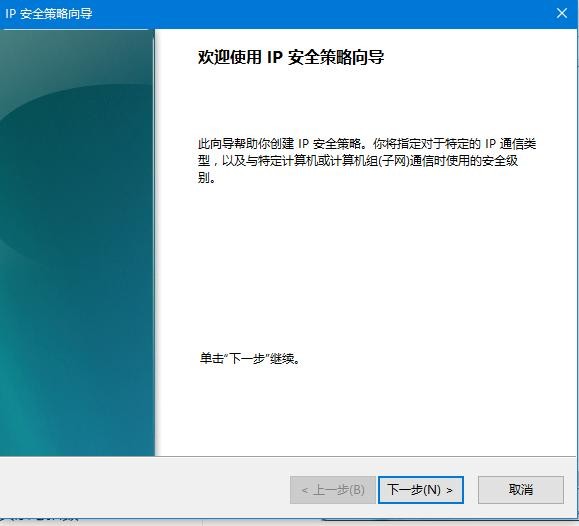
在出现对话框后直接点击下一步(名称改不改无所谓)
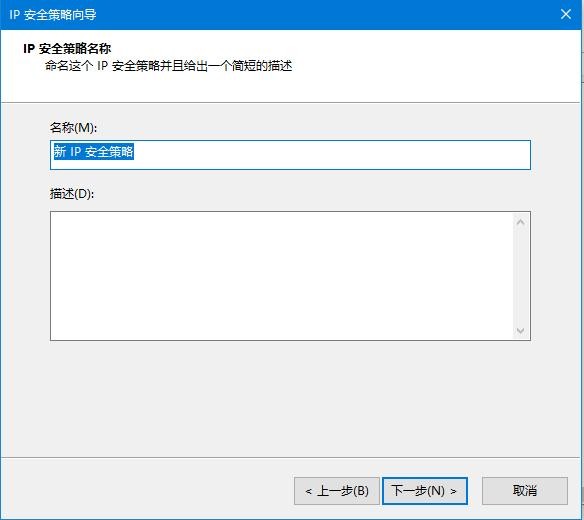
剩下的全部默认;一直到最后一步,默认勾选“编辑属性”,单击完成。
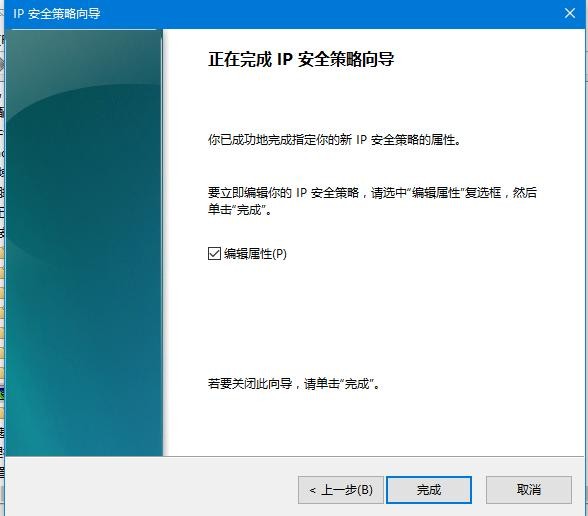
进入编辑对话框,在规则选项卡内,去掉“使用 添加向导”前边的勾后,单击“添加”按钮。
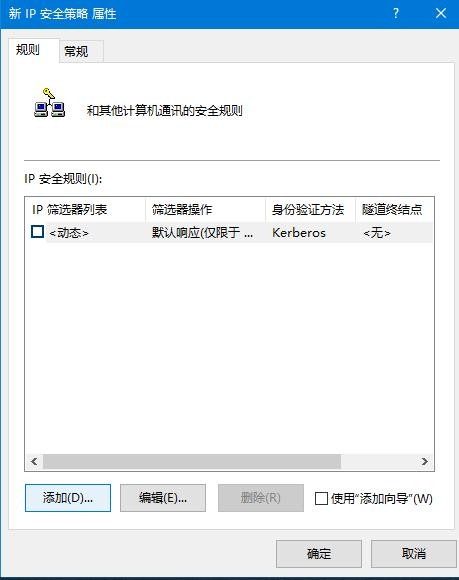
在弹出的新规则属性对话框中,IP筛选器列表中,添加一个叫封端口的筛选器,最终结果见下图。
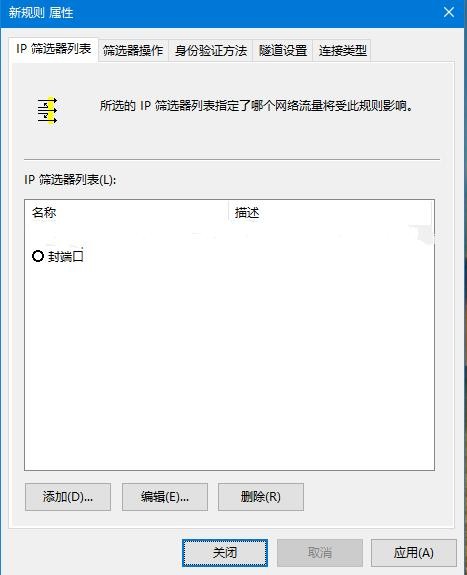
出结果之前对筛选器进行编辑添加端口类型,去掉“使用 添加向导”前边的勾后,单击添加
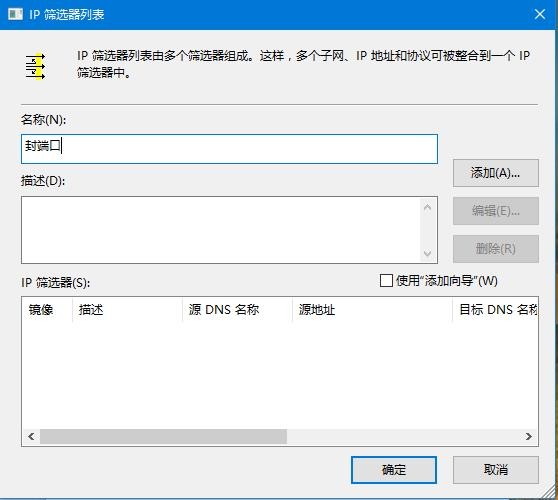
在出现的“IP筛选器属性”对话框中,“地址”选项卡中,“源地址”选择“任何IP地址”,“目标地址”选择“我的IP地址”;
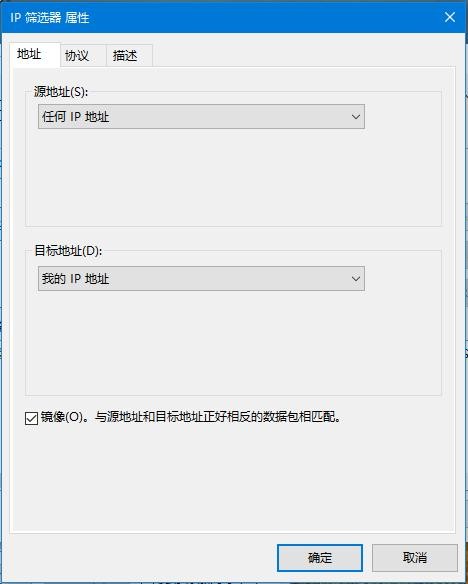
选择“协议”选项卡,各项设置如图片中所示。设置好后点击“确定”。
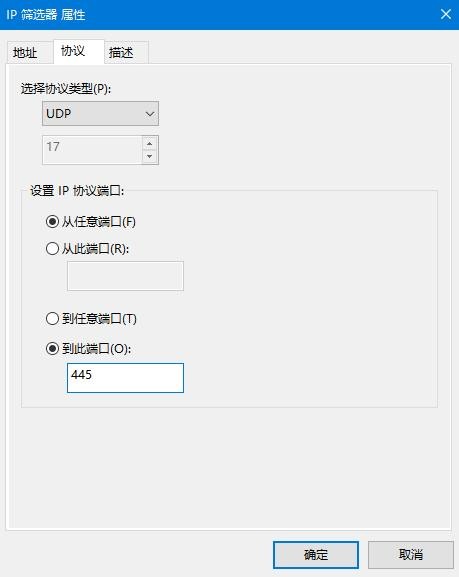
(说明添加完445端口后重复上述步骤继续添加135端口,协议类型选择TCP,到此端口输入135)
两个都添加完最终结果如下图:
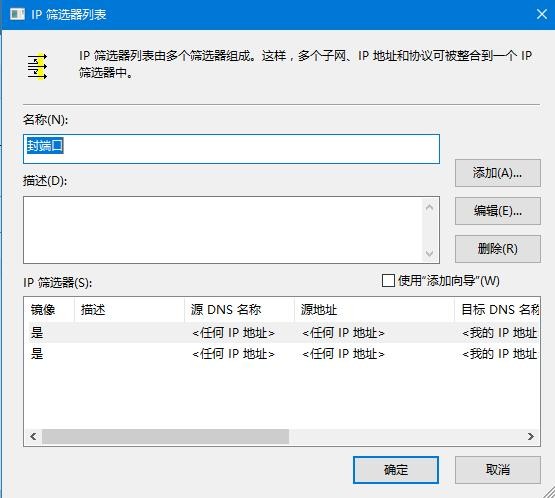
点击确定后,来到ip筛选器列表,选择刚才添加的“封端口”,然后选择“筛选器操作”选项卡
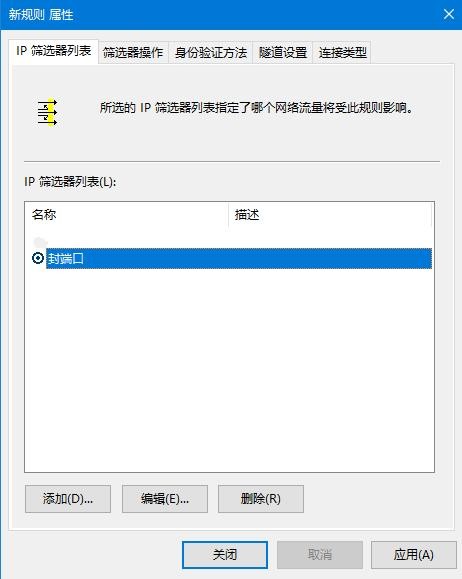
去掉“使用 添加向导”前面的勾,单击“添加”按钮,在弹出“筛选器操作属性”中,“安全方法”选项卡,选择“阻止”选项;
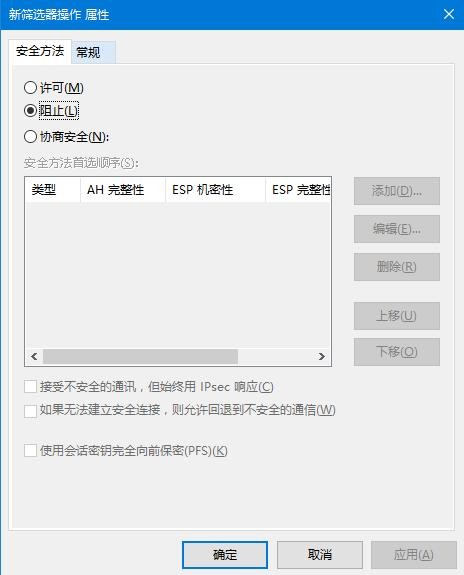
点击常规选项卡,对筛选器进行命名(随意命名自己记住就好)
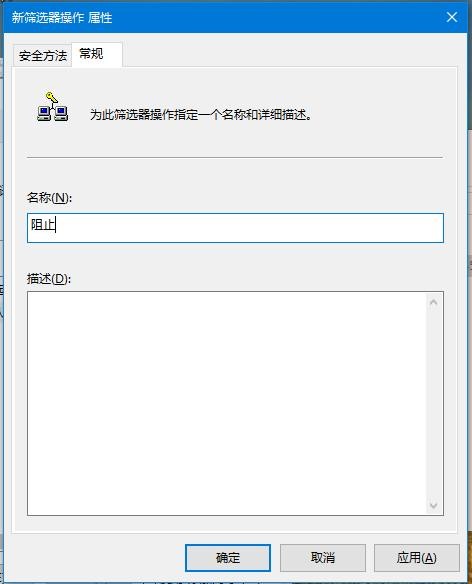
选中刚才新建的“阻止”,点击应用-确定,返回到“新IP 安全策略“对话框,选择封端口规则,单击确定
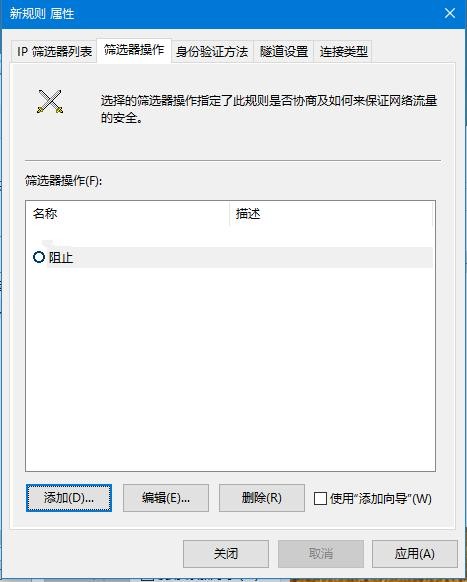
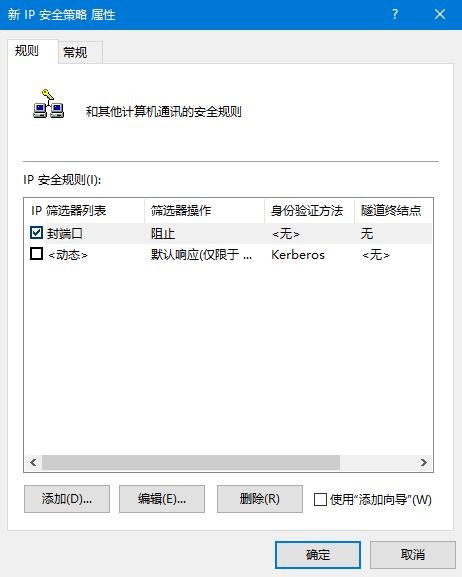
回到最初的界面,在组策略编辑器中,就可以看到刚才新建的“新IP 安全策略”规则,选中它并单击鼠标右键,选择“分配”选项,适用该规则!
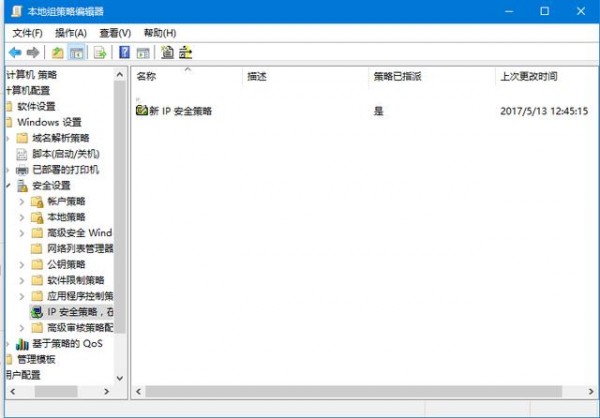
重启后,我们来检查445是否已经关闭。
cmd命令行中输入“netstat -an”查看端口状态, 但如果直接输入会无法识别netstat命令。所以要“cd c:/windows/system32/”切换,然后再执行。
上述命令,发现445端口已经不存在了,就是已经关闭了。
关闭455端口只是一个简单有效的防止入侵的小措施,但也不能把希望全寄托在这,各位还是要把重要资料文件保存到云盘,移动硬盘。使用正版office、Windows操作系统。另外听说win10系统受到攻击的少,不知道是不是真的,希望广大网友及时更新补丁,防患于未然。



