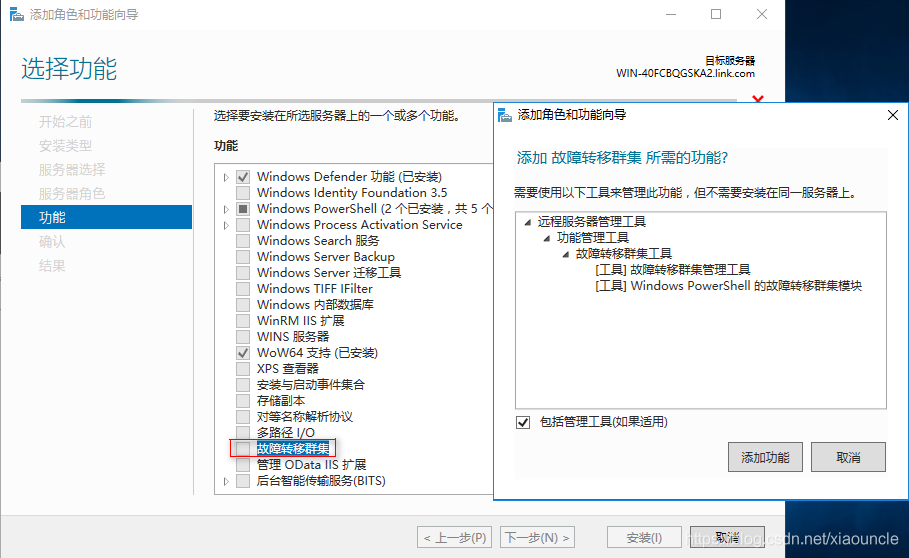Windows Server 2012 R2安装远程桌面服务(图文教程)
通常使用Windows Server 的远程桌面,我们自然是在配置中启用远程桌面,系统会默认将所需要的防火墙对应的入站协议启用,这样我们就可使用远程桌面了。
一、打开【服务器管理器】

二、点击【添加角色和功能】

三、点击【下一步】

四、点击【下一步】

五、点击【下一步】

六、勾选【远程桌面服务】→点击【下一步】

七、点击【下一步】

八、点击【下一步】

九、勾选【远程桌面会话主机】和【远程桌面授权】→点击【添加功能】→点击【下一步】


十、点击【安装】→等待安装完成


十一、安装完成→点击【关闭】


十二、点击【本地服务器】

十三、点击远程桌面对应的【已禁用】

十四、勾选【允许远程桌面连接到此计算机】→点击【确定】

十五、取消勾选【仅允许运行使用网络级别身份证的远程桌面的计算机连接】→点击【应用】→点击【确定】

注意:如果设置完成还是显示已禁用的状态就重新打开本地复活器或者刷新页面十六、点击【工具】→选择【高级安全 Windows 防火墙】

十七、点击【入站规则】→选中【远程桌面 - 用户模式(TCP-In)】→点击启用规则


十八、打开自己电脑上的【远程桌面连接】去连接服务器就行了

到此这篇关于Windows Server 2012 R2安装远程桌面服务(图文教程)的文章就介绍到这了,更多相关Win2012 R2安装远程桌面内容请搜索电脑手机教程网以前的文章或继续浏览下面的相关文章希望大家以后多多支持电脑手机教程网!