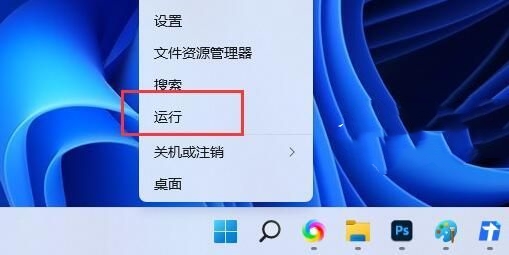win11内存泄露如何解决 win11内存泄露原因分析和多种解决办法
最近不少使用win11系统的小伙伴,发现自己电脑桌面窗口占用的内存非常的大,同时还出现了比较严重的内存泄露,就会导致其他的程序运行卡顿不流畅,针对这个问题,我们应该用户什么方法来解决呢?我们打开电脑的控制面板,点击选择电源按钮的功能,取消勾选启用快速启动选项即可,重新启动电脑就能解决问题呀,也可能是显卡驱动程序出现问题了,重新下载驱动程序就好了。
内存泄露的原因:
内存泄漏是由于错误的内存分配导致计算机程序中的资源错位。当未使用的RAM位置仍未释放时,就会发生这种情况。不要将内存泄漏与空间泄漏或内存使用率高相混淆,后者指的是程序使用的 RAM 超出了需要。据称,Windows 11/10/8/7 系统上的内存泄漏发生在内存未被使用但无法访问时。
为什么内存泄漏不好:
内存泄漏很糟糕,因为它是一个错误,是操作系统或软件中的一个缺陷。但让我们看看它究竟是如何影响系统的:
- 由于即使不使用内存也不会释放,因此会导致内存耗尽。
- 内存耗尽导致软件老化。
- 可用内存减少会导致响应时间增加和系统性能下降。
- 未经检查的内存泄漏最终可能导致应用程序崩溃。
为了识别内存泄漏,程序员需要访问程序的源代码。
如何定位内存泄漏
要解决一个问题,我们需要先识别它。定位内存泄漏的基本步骤是:
- Affirmation : 确定是否发生泄漏。
- 查找内核模式内存泄漏:定位由内核模式驱动程序组件引起的泄漏。
- 查找用户模式内存泄漏:定位由用户模式驱动程序或应用程序引起的泄漏。
应用程序分配 RAM 有不同的模式。如果空间在使用后没有释放,无论分配模式如何,都会发生内存泄漏。一些常见的分配模式是:
- HealAlloc 函数用于堆内存分配。C/C++ 运行时等效项是 malloc 和 new。
- 用于从操作系统直接分配的 VirtualAlloc 函数。
- 用于保存应用程序内核内存的 Kernel32 API。例如,CreateFile、CreateThread。
- User32 API 和 Gdi32 API。
我们都知道预防胜于治疗,因此监控您的系统非常重要。
您需要注意各个程序和应用程序是否异常使用 RAM。您可以通过按CTRL+SHIFT+ESC转到 Windows 任务管理器,并添加句柄、用户对象、GDI 对象等列。
这将帮助您轻松监控资源使用情况。
Microsoft 诊断内存泄漏的工具
各种工具诊断各种分配模式的内存泄漏:
- Application Verifier 诊断堆泄漏。
- UMDH(Windows 调试工具的一个组件)通过监视堆内存分配来分析单个进程的泄漏。
- Trace Capture 用于全面分析 RAM 使用情况。
- Xperf 也跟踪堆分配模式。
- CRT Debug Heap 不仅跟踪堆分配,还启用编码实践以最大限度地减少泄漏。
- JavaScript Memory Leak Detector 调试代码中的内存泄漏。
- 使用内核HANDLE和其他智能指针进行 Win32 资源和堆分配。
- 从 ATL 库获取用于内核分配的自动资源管理类。C++ 标准具有用于堆分配的auto_ptr 。
- 借助_com_ptr_t或_bstr_t或_variant_t将 COM 接口指针封装在“智能指针”中。
- 监视 .NET 代码的异常内存使用情况。
- 避免函数的多个退出路径,以便在函数结束时让分配从大多数块中的变量中释放出来。
- 仅在释放 _finally 块中的所有分配后才使用本机异常。将所有堆和句柄分配包装到智能指针中,以便使用 C++ 异常。
- 在重新初始化或丢弃 PROPVARIANT 对象之前,始终调用PropVariantClear函数。
就像防止内存泄漏的各种方法一样,阻止内存泄漏的方法也是多种多样的。但在开始之前,记得先创建一个系统还原点。
1]关闭进程并重新启动
如果您看到不必要的进程占用过多 RAM,您可以在任务管理器中结束该进程。您将需要重新启动设备,以便释放的空间可供其他进程使用。没有重新启动内存泄漏问题将无法解决。Runtime Broker 是一种已知会降低 PC 速度的进程。看看单独禁用那个是否有效。
2]内存诊断工具
要访问适用于 Windows 的内置内存诊断工具:
- 保存所有重要工作。
- 按Win + R打开“运行”窗口。
- 在“运行”窗口中键入命令mdsched.exe。
- 重新启动电脑。
- 重新启动后,执行基本扫描或选择“高级”选项,如“测试组合”或“通过计数”。
- 按F10开始测试。
这些仍然是临时修复。
3]检查驱动程序更新
过时的驱动程序会导致内存泄漏。保持所有驱动程序更新。按照以下方法之一更新您的设备驱动程序:
- 您可以 通过 Windows 可选更新检查驱动程序更新以更新您的驱动程序
- 您可以访问制造商的网站 下载驱动程序。
- 使用 免费的驱动更新软件
- 如果您的计算机上已有 INF 驱动程序文件,则:
- 打开 设备管理器。
- 单击驱动程序类别以展开菜单。
- 然后选择相关的驱动程序并右键单击它。
- 选择 更新驱动程序。
- 按照屏幕上的向导完成音频驱动程序的更新。
更新您的操作系统和已安装的程序以及 Microsoft Store 应用程序也可能有所帮助。
4]优化性能
调整 Windows 的性能将管理一切,包括处理器调度和内存使用,以阻止内存泄漏。按着这些次序:
- 右键单击“此电脑”,然后在左侧窗格中选择“高级”设置。
- 在“高级”选项卡下,转到“性能”,然后是“设置”。
- 选中“调整以获得最佳性能”并单击“确定”。
- 重新启动并检查问题是否已解决。
如果这个简单的解决方案不起作用,请尝试下一个解决方案。
5]禁用启动时运行的程序
禁用麻烦的程序是摆脱内存泄漏问题的唯一方法。转到任务管理器并禁用制造麻烦的程序。如果您不知道是哪些程序造成了问题,请执行以下操作:
- 转到“任务管理器”。
- 转到“启动”。
- 禁用默认情况下不需要运行的启动程序。
6] 对硬盘进行碎片整理
虽然 Windows 11/10 会自动为您执行此操作,但您可能需要偶尔对硬盘进行碎片整理以优化性能:
- 转到“这台电脑”或“我的电脑”。
- 右键单击系统硬盘驱动器(通常是 C: 驱动器)。
- 转到“属性”下的“工具”,然后选择“优化”。
- 选择要进行碎片整理的驱动器并选择“分析”。
新碎片后重新启动计算机。
7] 关闭时清除页面文件
它现在变得越来越复杂——但别担心。以下是每次关机时清除页面文件的方法:
- 在搜索中键入regedit以启动注册表编辑器。
- 输入此路径:
HKEY_LOCAL_MACHINESYSTEMCurrentControlSetControlSession Manager内存管理
- 将 ClearPageFileAtShutDown的值更改为“1”。
- 保存更改并重新启动设备。
应该这样做。请记住,您的关机过程将花费更多时间。
9]禁用超级获取
此 Windows 服务通过最小化启动时间来优化性能。它让 Windows 管理 RAM 使用。禁用Superfetch后的生活并不方便,但如果必须的话,请这样做。至少单独尝试这个来隔离问题:
- 搜索services.msc并转到服务管理器。
- 查找“ Superfetch ”并右键单击它以转到“属性”。
- 选择“停止”。
- 还可以从下拉菜单中“禁用”该服务。
- 重新启动 PC 并检查性能是否有所改善。
如果这不起作用,请启用 Superfetch。
10] 检查恶意软件
使用第三方防病毒软件或 Windows 自带的 Microsoft Defender 扫描并清除恶意软件。确保更新防病毒软件以支持您的操作系统,以免它成为内存泄漏的原因。
11] 修改设置
1、点击左下角任务栏中的“开始”,在上方搜索框中输入“控制面板”打开。
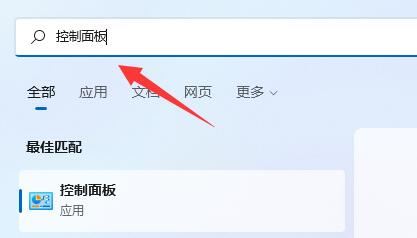
2、进入到新界面后,将右上角的“查看方式”切换为“大图标”,接着点击其中的“电源选项”。
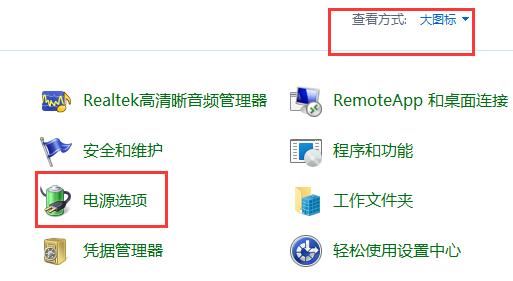
3、随后点击左侧栏中的“选择电源按钮的功能”。
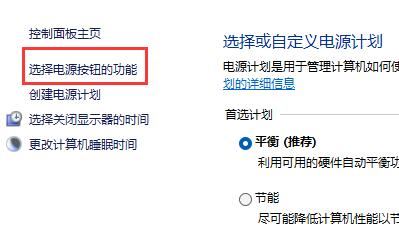
4、然后点击上方中的“更改当前不可用的设置”。
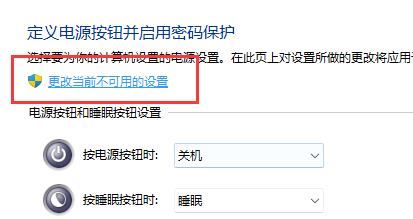
5、最后找到“启用快速启动”,将其小方框取消勾选,并点击保存修改即可。
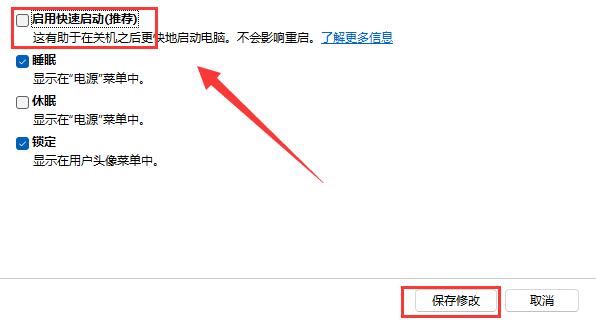
12] 修改设置
1、也可能是显卡驱动程序导致的内存泄露。
2、可以在Intel官网中选择旧版的驱动下载安装即可。