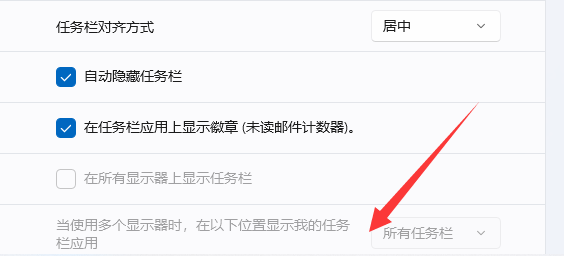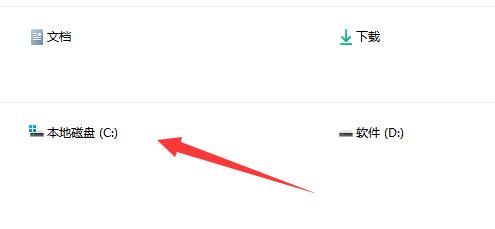win10输入法图标不见了怎么办 Win10输入法图标丢失后找回的方法
Win10输入法图标丢失后,很多用户不知道该如何找回。本文将介绍简单的方法,帮助用户找回Win10输入法图标,让您可以方便地切换输入法,提高工作效率。
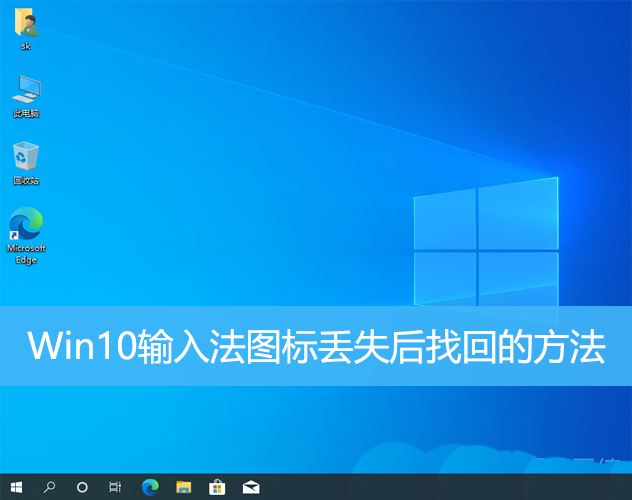
一、输入法不见的原因
1、键盘布局问题:如果意外切换了键盘布局,例如从中文切换到英文或其他语言,输入法可能会暂时消失。
2、输入法设置问题:在系统设置中,我们可以自定义输入法的显示方式。如果设置不当,可能导致输入法无法显示或隐藏。
3、输入法错误或崩溃:输入法软件本身可能存在错误或崩溃,导致输入法无法正常显示。
二、调出输入法的方法
方法一:
1、按【 Win + X 】组合键,或【右键】点击任务栏上的【Windows开始徽标】,在打开的【右键】菜单项中,选择【运行】;

2、运行窗口,输入【regedit】命令,按【确定或回车】可以打开注册表编辑器;

3、注册表编辑器窗口,依次展开到到以下路径:HKEY_CURRENT_USER\Software\Microsoft\Windows\CurrentVersion\Run

4、右侧空白处,点击【右键】,在打开的菜单项中,选择【新建 - 字符串值】;
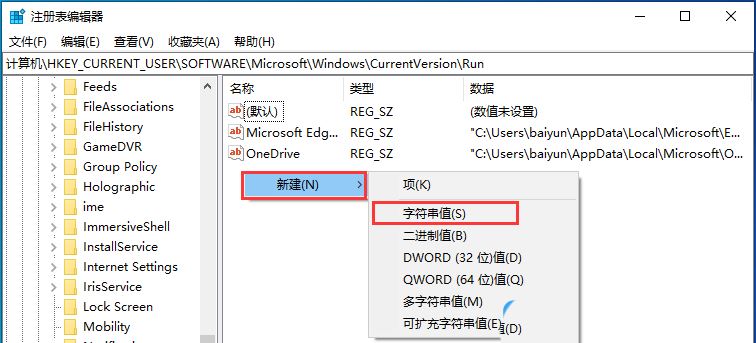
5、新建的字符串命名为【ctfmon.exe】;
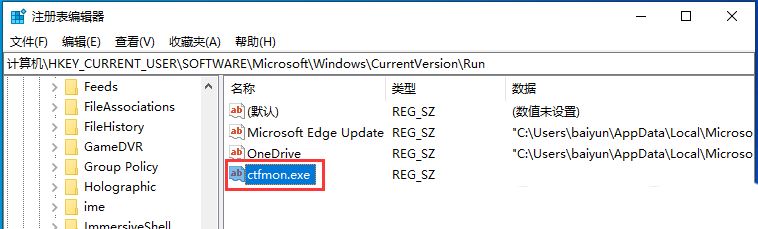
6、双击打开新建的字符串【ctfmon.exe】,将数值数据修改为【C:\WINDOWS\system32\ctfmon.exe】,点击【确定】并重启电脑即可;
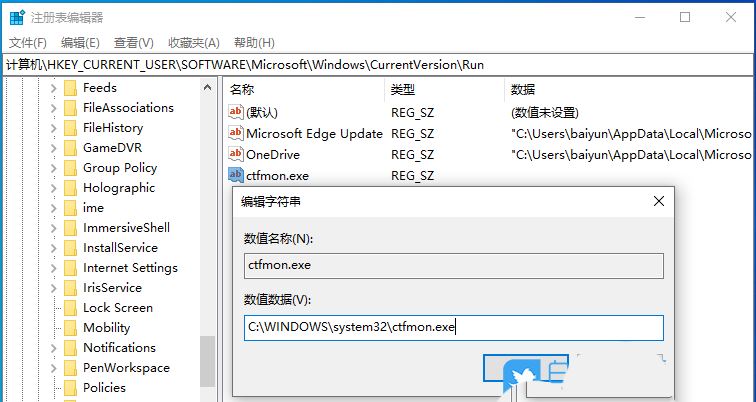
其他方法
- 1、使用快捷键:通常情况下,Windows操作系统会提供一些快捷键来切换输入法。例如,使用Win + Space快捷键可以在已安装的输入法之间进行切换。
- 2、打开任务栏菜单:右键点击任务栏空白处,选择“工具栏”>“语言栏”。在任务栏中将显示一个语言栏,左键点击即可选择和切换输入法。
- 3、使用系统设置:按Win + I组合键打开Windows 10的设置菜单,选择“时间和语言”>“区域和语言”。在“首选语言”下应该列出了已安装的输入法,点击“添加一个语言”,选择需要的输入法进行安装。然后,在系统托盘中点击语言图标,即可选择输入法。
- 4、重新安装输入法:如果输入法仍未显现,可以考虑重新安装输入法。在“时间和语言”设置中的“区域和语言”下,找到问题输入法并选择“选项”>“删除”。然后重新添加所需输入法。
1、检查输入法设置:在输入法设置中,确保所需输入法被正确启用。可以调整输入法的显示方式、布局等设置。
2、重新启动计算机:有时,输入法不见的问题可能是暂时性的错误,通过重新启动计算机可以尝试解决。
3、更新输入法软件:确保使用的输入法软件是最新版本,更新可能修复已知问题。
4、检查病毒或恶意软件:进行系统杀毒扫描,以确定输入法问题是否与病毒或恶意软件感染有关。
5、检查驱动程序:更新键盘和触控板驱动程序,确保其与操作系统兼容并正常工作。
6、重置输入法设置:在“时间和语言”设置中的“区域和语言”下,找到问题输入法并选择“选项”。点击“重置”,将输入法设置恢复到默认状态。
7、安装可选更新:在Windows 10的设置中,选择“Windows更新”>“检查更新”,安装可能有关键修复的可选更新。
8、检查系统文件完整性:打开命令提示符(管理员身份),运行命令“sfc /scannow”来检查和修复系统文件中的错误。
当我们遇到Windows 10输入法不见的问题时,可以尝试通过快捷键、任务栏菜单、系统设置等方法调出输入法。如果问题仍然存在,我们可以采取一系列有效措施解决输入法问题,包括检查设置、更新软件、检测病毒、驱动程序和系统文件等。