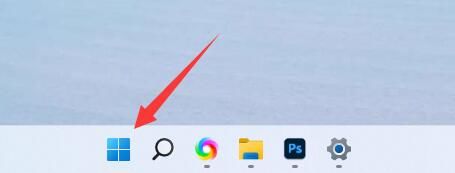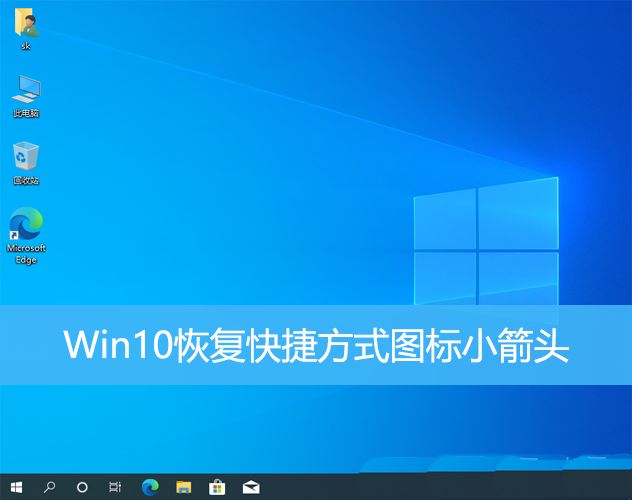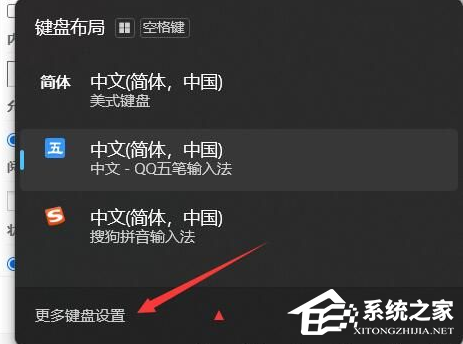Win11系统explorer.exe无响应怎么办-explorer.exe无响应的解决方法
很多小伙伴都知道Explorer.exe是Windows程序管理器或是文件网络资源管理器,而最近有不少使用Win11系统的用户反馈Explorer.exe经常会出现卡死或者无响应的情况,那么这时候我们应该怎么办呢?其实解决起来非常简单,下面就和小编一起来看看解决方法吧。
Win11系统explorer.exe无响应的解决方法
方法一
1. 按【 Ctrl Alt Del 】组合键,调出锁住界面,点一下【任务管理器】。
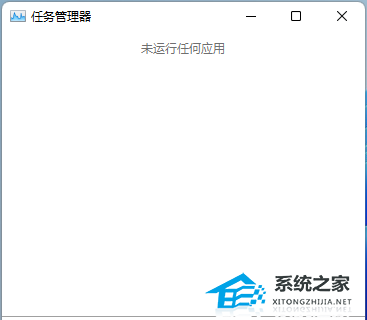
2. 任务管理器窗口,点一下左下角的【详尽信息】,能够切换到详尽信息界面,默认显示【进程】选项卡,向下寻找【Windows 网络资源管理器】进程。
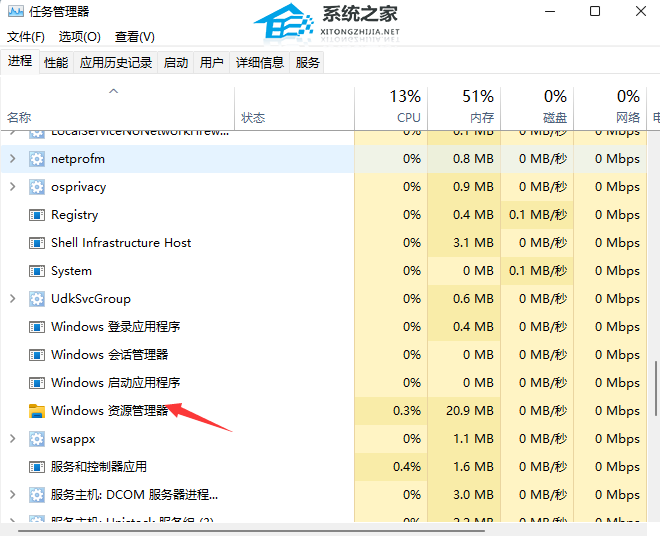
3. 任务管理器窗口,选择Windows 网络资源管理器进程,点一下右下方的【重新启动】,就可以重启Windows 网络资源管理器,这其实是Windows 网络资源管理器进程explorer.exe结束后,又重新启动的一个过程。
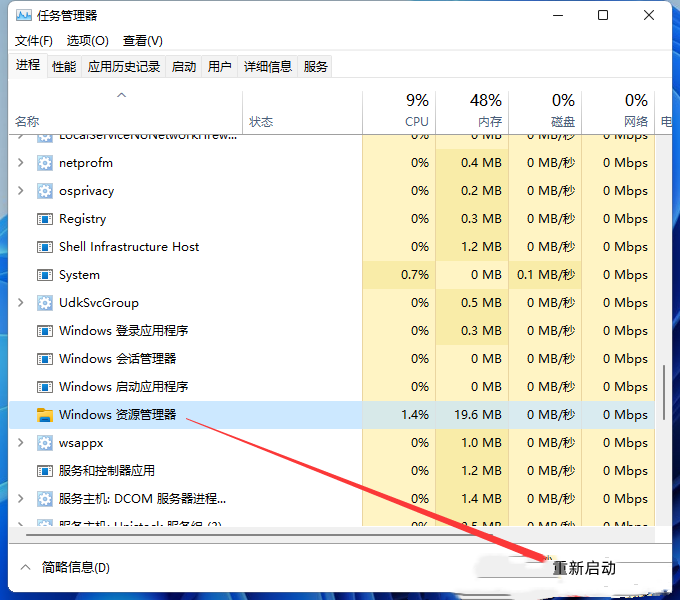
4. 如果不小心结束了Windows 网络资源管理器进程,也可以在任务管理器窗口,点一下左上方的【文件】,在打开的往下拉项中,选择【运行新任务】。
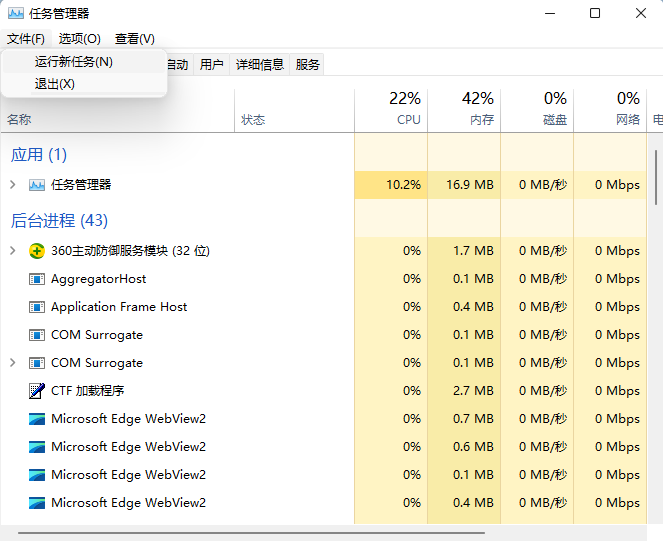
5. 新建任务窗口,输入【explorer】命令,按【确定或回车键】,就可以重新启动Windows 网络资源管理器。
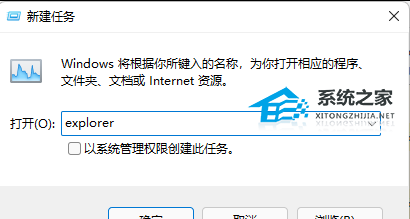
方法二
1. 最先,按键盘里的【 Win X 】组合键,或右键点一下任务栏里的【Windows开始logo】,打开的隐藏菜单项中,选择【Windows 终端设备 (管理员)】。
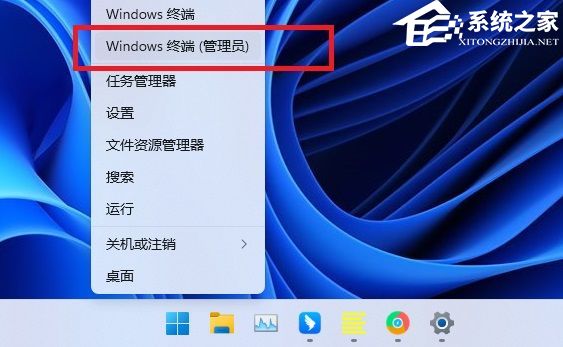
2. 管理员: Windows powershell窗口,输入【wusa /?】命令,并按回车键。
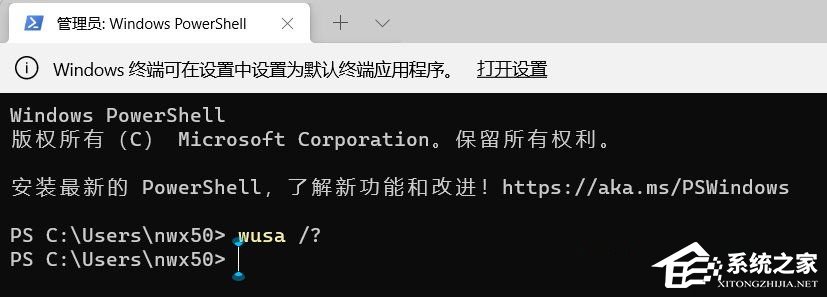
3. 此刻,会弹出【Windows 升级单独安装程序】,能够查看此次应用命令【wusa】的帮助信息。
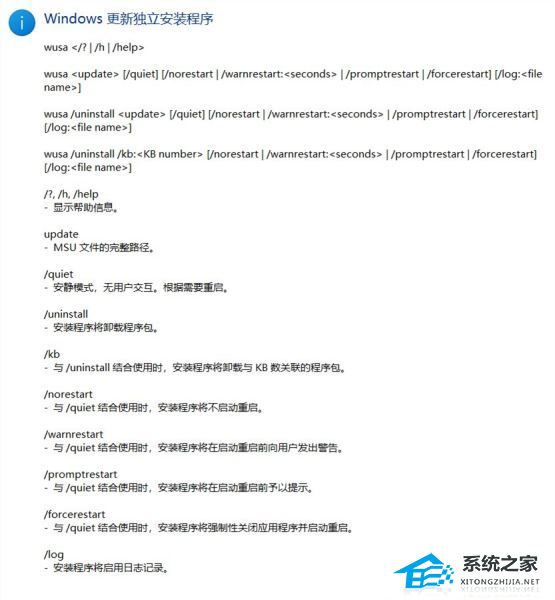
4. 知道【wusa】命令的用法后,输入【wusa /uninstall /kb:[补丁包号]】,这样就能卸载系统补丁包了。
举例说明:wusa /uninstall /kb:5006363,卸载补丁包号为 5006363 的系统升级。
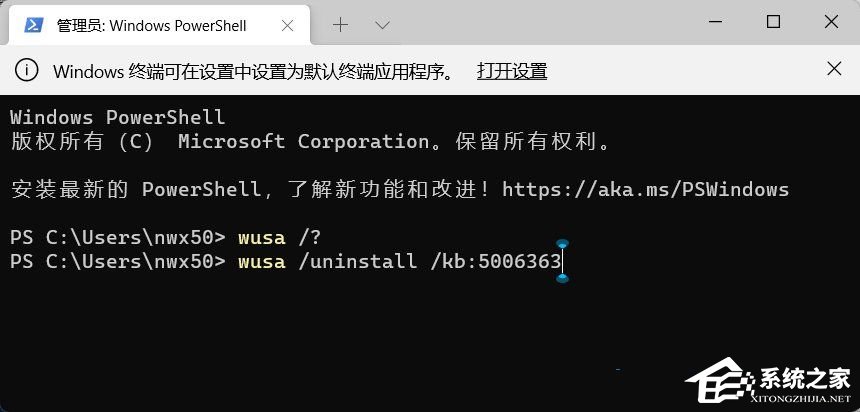
方法三
命令提示符中,输入并按回车键实行【sfc /scannow】 命令,该命令主要是用来修复系统文件的,不论是系统文件缺少,或损坏都能够修复。
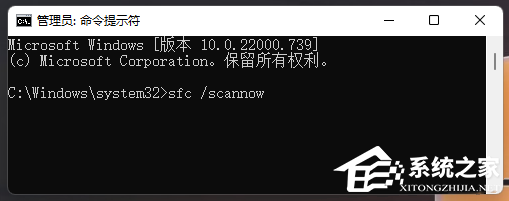
方法四
1. 最先按住“win i”开启设置,输入“升级”选择检查更新。
2. 随后把你现阶段所使用的系统版本更新到全新的版本。
3. 右键左下角开始,点一下“windows powershell(管理员)”。
4. 最终在里面输入代码:
Dism /Online /Cleanup-Image /ScanHealth
Dism /Online /Cleanup-Image /CheckHealth
DISM /Online /Cleanup-image /RestoreHealth