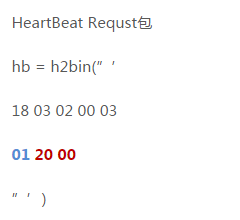电脑加密三部曲(图)
很多时候出于安全方面的考虑,无论是家庭用户还是企业用户,电脑中都会或多或少有一些重要数据,系统崩溃了可以重装,硬件损坏了可以再去买,但如果是数据被泄密,那带来的损失就无法估计了。
除了及时做好备份外,对重要文档或数据进行加密应该说是一个比较好的办法,这样可以最大限度地防止被恶意用户访问或误删除,这可是必学的武艺哟。
提示:有些朋友可能会说,BIOS中不是可以设置开机密码吗?在这里设置一个密码,其他用户怎么能进入系统呢?呵呵,除非你是生活在真空中,否则是很难保证这台电脑永远不被他人所使用,即使是自己家里的电脑,难道你能禁止妻子、孩子使用吗?
第一部 操作系统级加密
Windows 2000/XP提供了对文件夹进行加密的功能,当然我们也可以用它来保护文件。在使用操作系统提供的加密功能前,需要确认待加密文件夹所在的分区格式为NTFS,因为只有在NTFS下才能使用这个功能,可以在“命令提示符”窗口中运行“convert h: /fs: ntfs”命令,这里的“h:”是目标驱动器的驱动器盘符,稍等片刻即可转换成功。
1.加密数据
在Windows 2000/XP中,NTFS提供了文件和文件夹权限、加密、磁盘配额和压缩等高级功能,大大增强了文件的安全性。
从“我的电脑”或“资源管理器”中找到需要加密的文件或文件夹,单击鼠标右键选择“属性”命令打开如图1所示的窗口,点击“常规”标签页中的“高级”按钮,选择“加密内容以便保护数据”复选框,如果是加密文件夹,系统会询问是否需要同时加密子文件夹,一般选择“是”,这样就可以同时加密子文件夹。
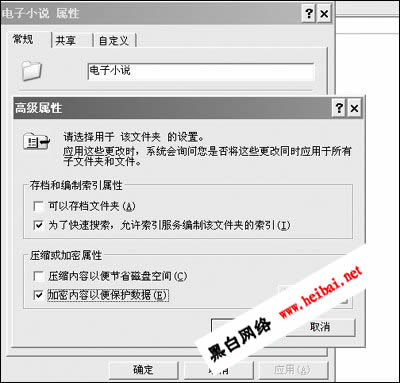
图1 加密文件夹
而且以后所有添加到文件夹中的文件和子文件夹都将被自动加密,加密成功后该文件夹名会显示为绿色,这些加密文件只能由被加密者打开,即使是拥有最高权限的管理员也无法打开,但可以删除。
解除密钥保护时,仍旧打开图1对话框,清除“加密以便保护数据”复选框即可,如果是对文件夹解密,系统将询问是否需要同时对文件夹内的所有文件和子文件夹进行解密,你可以根据需要决定。需要说明的是,如果将加密文件复制或移动到FAT/FAT32分区,加密特性就会消失了,此时任何用户都可以正常访问,这一点请朋友们注意。
2.备份密钥
备份密钥的目的是以防万一,例如由于某种原因导致系统崩溃,即使重装系统后仍然选择NTFS文件系统,但事先并没有备份密钥,那么仅仅使用相同的用户名,也无法访问加密数据,只有导入备份密钥后才能够正确打开这些被加密的文件。
在“开始→运行”对话框中键入Certmgr.msc,打开证书管理器窗口,切换到“证书-当前用户→个人→证书”下,这里应该可以看见一个以你的用户名为名称的证书,如果你还没有加密任何数据,这里是不会有证书的,右击这个证书,从“所有任务”中选择“导出”,之后会弹出一个证书导出向导对话框,选择“是,导出私钥”项,然后输入该用户的密码和保存路径,就可以导出证书了,这是一个以PFX为扩展名的文件。
如果需要给其他用户授权访问加密文件夹,可以将这份证书发给他,登录后导入证书就可以访问加密文件夹了。重装操作系统后,找到事先导出的*.pfx文件,右键选择“安装PFX”,然后按照导入向导的提示进行操作,导入后就可以打开以前加密的文件了。
第二部 应用程序级加密
虽然NTFS文件格式提供了相当高级别的安全性,但毕竟使用起来很不方便,因此我们仍然需要掌握日常所使用的应用程序所提供的加密功能,由于Office系列办公软件和WinRAR等软件的加密方式已经被大家熟知了,操作也比较简单,在此我就不多说了。
1.用好U盘的加密功能
如果你使用的是加密型U盘,那么就简单多了,因为这些U盘上已经预设了一个特定的文件夹(例如“Secret”),所有存放到该文件夹中的文件都会被自动压缩并自动加密,即使你将U盘借给他人或遗失,也不用担心数据泄密的问题。
不过,即使你使用的是普通型U盘,通过某些方法我们也可以为其添加加密功能,Windows 9x/Me用户可以利用Mformat.exe,格式化时选中“启动密码保护功能”复选项,以后如果向U盘写入文件,会出现“磁盘被写保护”的提示,只有事先运行U盘中的Passid.exe程序,输入正确的密码解锁后才行;如果你使用的是Windows 2000/XP,可以利用UFD Utility进行加密,加密时可以自由确定加密区域,这个加密的分区会被自动隐藏锁定,在“我的电脑”中不会正常显示,只有运行了解密程序并输入正确的密码后才会显示出来,这样安全性就大大增强了。
2.分区加密
如果你希望对某个分区进行加密,除了转换为NTFS文件系统外,也可以利用PartitionMagic将这个分区隐藏起来,从“分区→高级”菜单中选择“隐藏分区”命令,或者从右键菜单中选择“高级→隐藏分区”命令,此时会弹出如图2所示的对话框,点击“确定”按钮后就可以将该分区隐藏起来,这样就变相实现了加密的功能,自己使用时只要逆操作即可。

图2 分区加密
第三部 密码管理
需要记住的密码实在是太多了,开机需要密码,上网拨号需要密码,收发邮件需要密码,登录QQ或MSN Messenger需要密码,打开文件需要密码。如果是为了方便自己的记忆,当然是使用一个统一的密码,但这样就没有丝毫安全性可言了。
1.生成安全的密码
如果自己所设置的密码能够被他人轻易猜到,那就麻烦了,尤其是使用公用电脑的用户更是如此,但什么样的密码才算是安全的呢?从理论上来说,密码当然是越长越好、越复杂越好,一般要求是密码中应该包括大、小写字母、数字、下划线,最好再加上一些特殊的字符或汉字,这样被猜中的可能性就很小了,而且那些密码破解软件也很难计算出来。
SingK Password Producer是一个专业的密码生成器,软件仅有802KB,是一款完全免费的国产软件,下载地址:http://sc-down.skycn.net/down/skpp26.zip 。默认方式由字母、下划线、数字等字符组成,而且区分大小写,或者你也可以加上一些自选字符,确定好密码长度和数量,然后点击“开始”按钮,很快就可以生成密码了,我们可以在右侧的下拉列表框中查看。
图3中提供了“常规”和“根据Key生成”两种生成方式,一般用户当然选择前者,后者可以用于生成软件注册号码,如果你不希望出现重复的密码,可以选中“滤掉重复的密码”。假如选中了“批量输出到文件”复选项,就可以将生成的密码输出到文本文件中了。
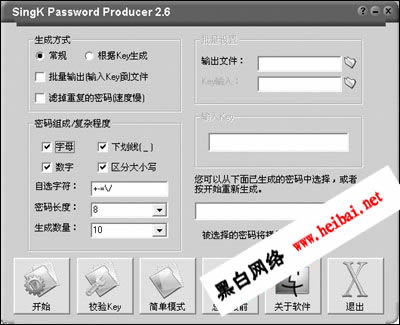
图3 密码生成器
2. 检测密码的安全级别
Internet Explorer 6.0.2800.1106的密钥长度为128位,我们当然不用将自己所使用的密码也设置为128位,但至少应该了解密码的安全强度,否则那些破解工具也许在几分钟内即可解决问题!
利用这款免费的“密码安全测试器”,你可以快速测试密码的安全强度,分为非常弱、弱、不错、强、非常强五个级别,软件只有20KB,下载地址是http://jstt-http.skycn.net:8181/down/mmcs.rar 。如图4所示,输入密码,点击“开始分析”按钮,很快就可以知道这个密码的强度,窗口底部还会显示出破解这个密码所需要的大致时间,如果时间不足一小时的话,你还是赶快重设密码吧。
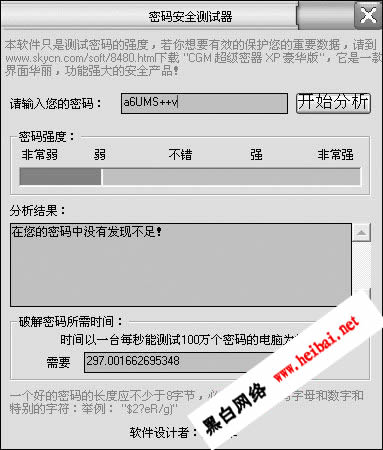
3. 好好管理你的密码
需要记住的密码实在太多了,如果写在纸上那可不行,万一遗失了这张纸,该怎么办呢?你可以试一试“万码无忧”,下载地址:http://qdcnc-http.skycn.net:8081/down/pnp2c.exe。
初次使用时,你需要创建用户名并输入密码,然后会进入图5所示的界面,现在你就可以将系统中的所有密码逐个添加进来,为了清楚起见,建议你尽量写明白密码的标题和名称,保存到安全的位置,这样以后你就只需要记住刚才所创建的那个用户名和密码,剩下的密码全部交给软件吧。或者,你也可以试试MyPassWord这款软件,它可以根据用户名和密码来生成自己的密码,而且你可以选择在网络上来存储自己的密码数据文件,这样无论身在何处,只要能上网,就不愁找不到自己的密码了。
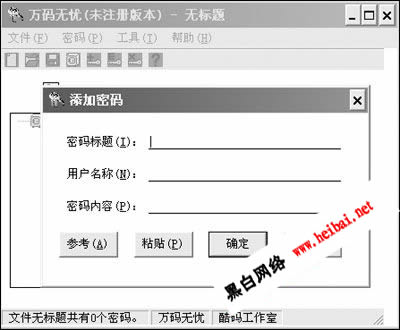
图5 管理密码的时候要注意“安全”
通过以上三部曲,相信你已经完全可以将自己保护的很好了。不过,俗话说得好,“道高一尺,魔高一丈”,加密和解密的斗争是永远也会停止的。