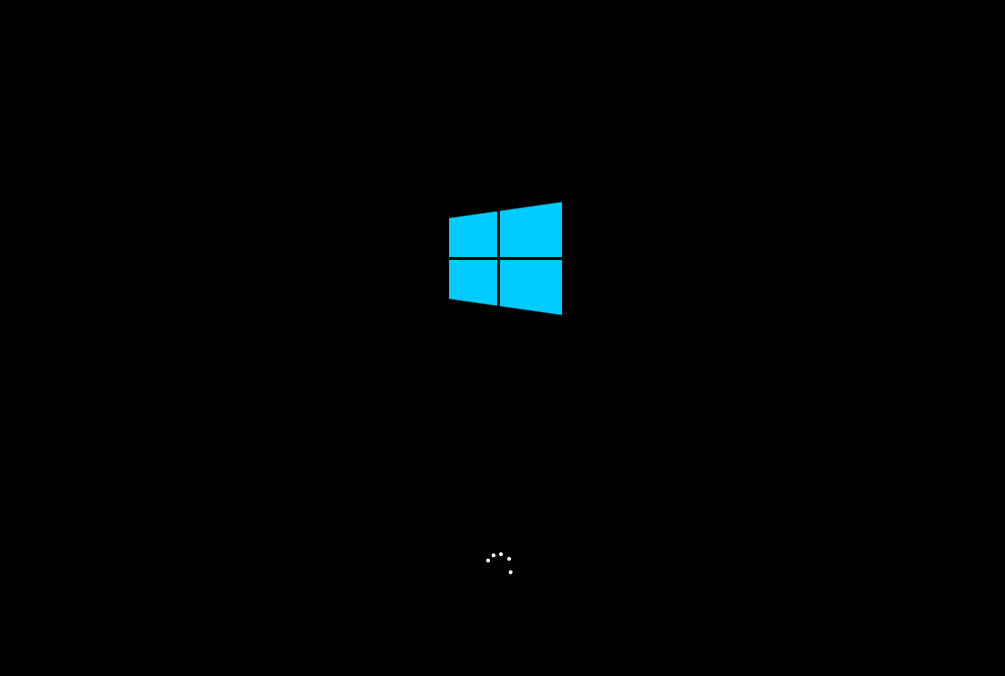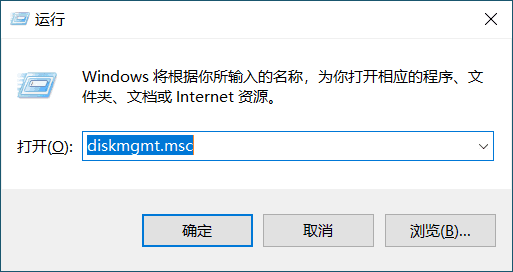如何重装雨林木风Win10系统?一键重装雨林木风Win10的方法
重装操作系统是一种常见的解决电脑问题或者清理系统的方法。如果您所使用的系统出现问题,重新安装系统可能会是一个有效的解决方案。那么要如何去重装雨林木风Win10系统呢?不清楚如何操作的小伙伴就可以和小编一起来方法步骤。
Windows教程网提供两种安装方法,如果你原来的电脑系统可以正常启动并能够正常上网,小编推荐您使用最为简单的安装方法:本地硬盘一键安装。
如果硬盘安装失败,或者您的电脑已经是开不了机、卡在欢迎界面、进不去桌面、蓝屏等情况就需要选择第二种方法:U盘重装系统。
在安装系统前请注意备份C盘(系统盘)上的重要数据,系统重装会重置C盘(系统盘),建议提前转移个人资料并备份硬件驱动。硬盘安装前,建议先制作U盘启动工具。
一. 硬盘一键安装(注:禁止插入U盘)
先下载本站系统iso文件,并把iso文件解压到D盘或者其他盘,切记不能解压在桌面或解压在C盘。
关闭电脑中的各种杀毒软件,否则容易出现安装失败,然后双击【硬盘安装(推荐).exe】;
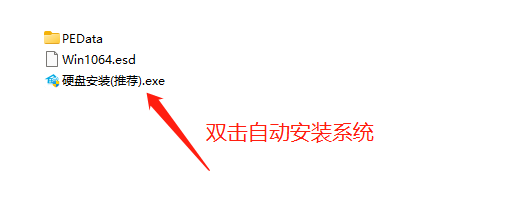
点击【立即重装系统】,全程自动安装,无需人工干预,整个安装过程大概5-20分钟。
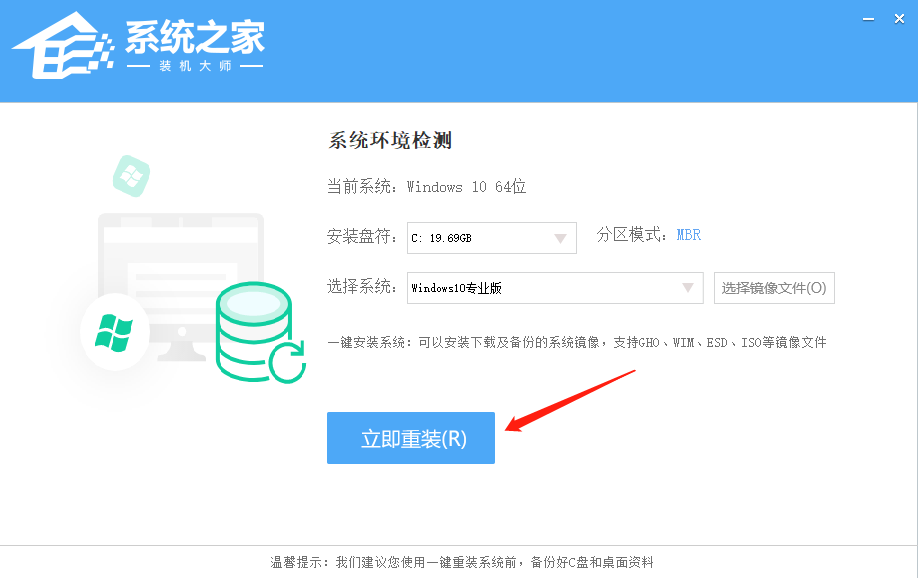
二. U盘重装系统
安装方法
准备工作
1. 一台正常联网可使用的电脑。
2. 一个大于8GB的空U盘。
3. 下载Windows教程网装机大师。
U盘启动盘制作步骤
注意:制作期间,U盘会被格式化,因此U盘中的重要文件请注意备份。如果需要安装系统的是C盘,重要文件请勿放在C盘和桌面上。
1. 退出安全软件,运行“Windows教程网装机大师”查看注意事项,点击“我知道了”。
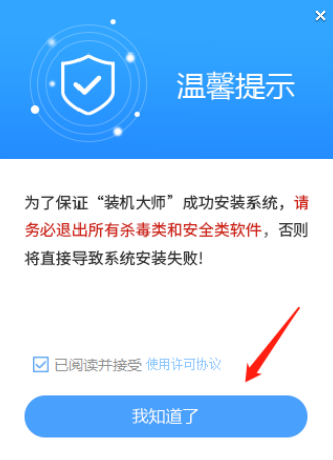
2. 选择“U盘启动”点击“开始制作”。
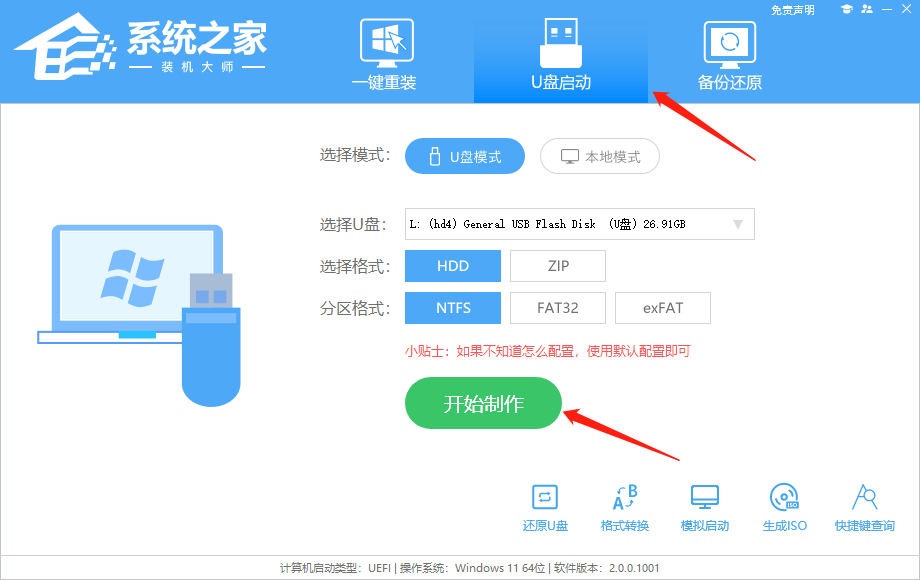
3. 跳出提示备份U盘内重要资料,如无需备份,点击“确定”。
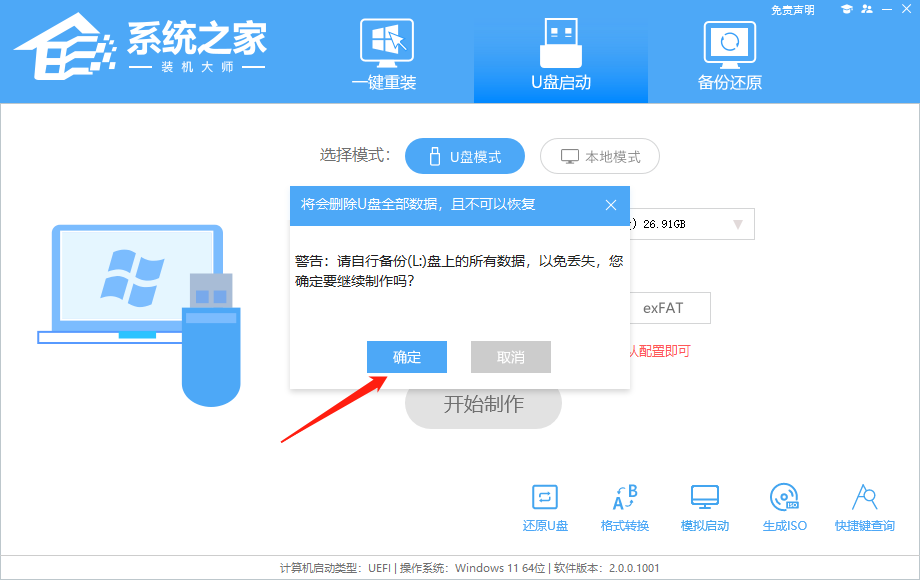
4. 选择自己想要安装的系统镜像,点击“下载系统并制作”。
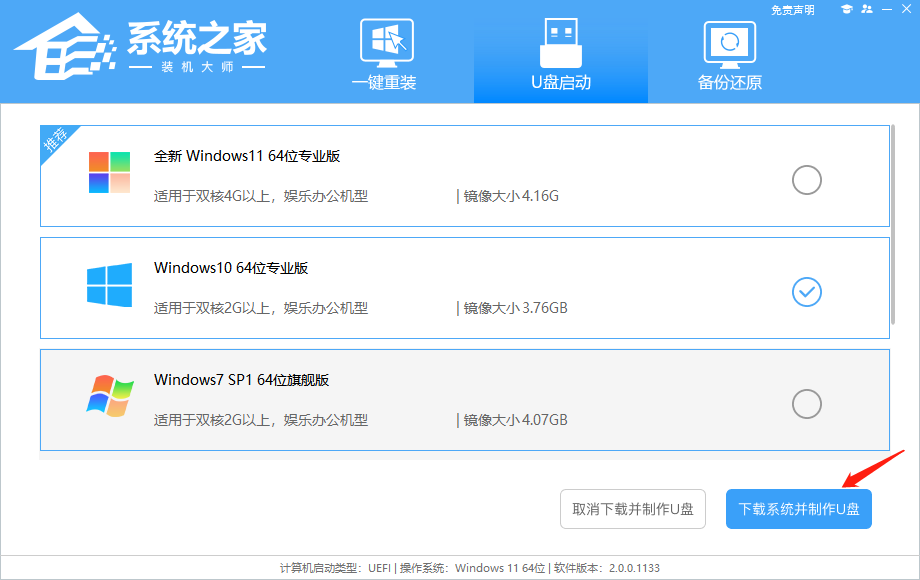
5. 正在下载U盘启动工具制作时所需的组件,请耐心等待。
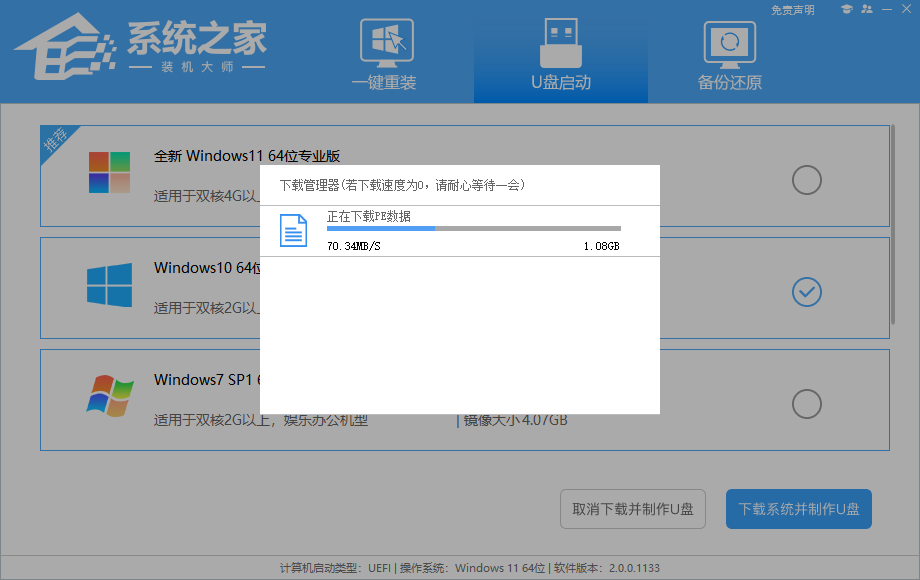
6. 正在下载系统镜像,请勿关闭软件。
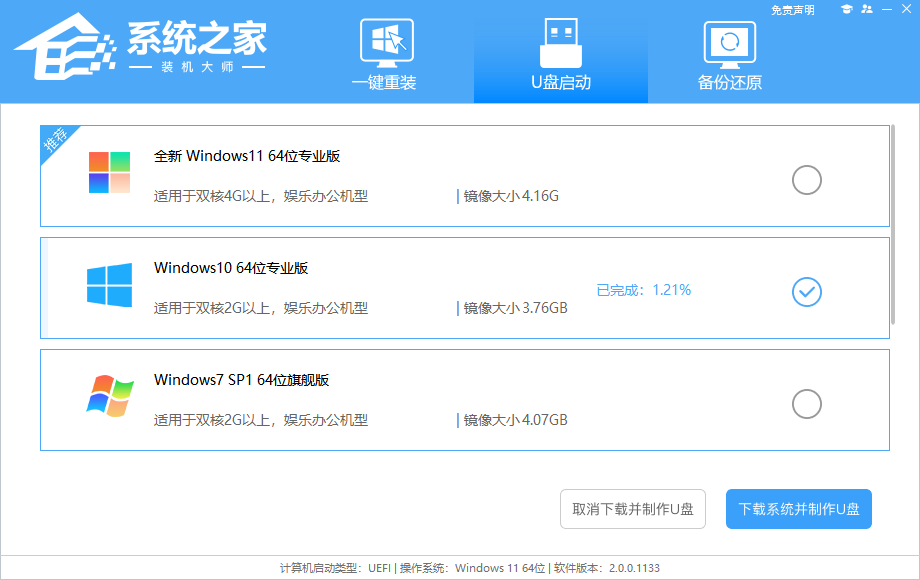
7. 正在制作U盘启动工具。
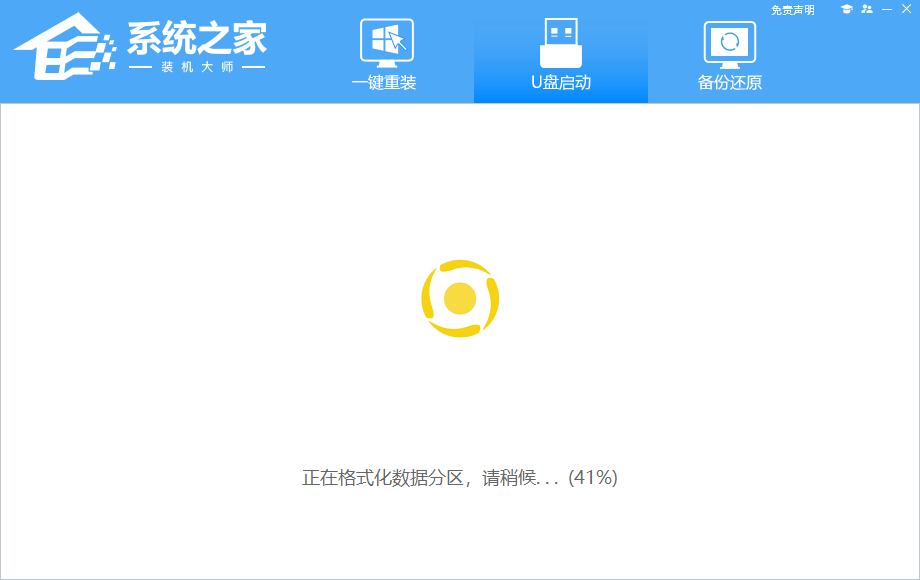
8. 正在拷备系统镜像至U盘。
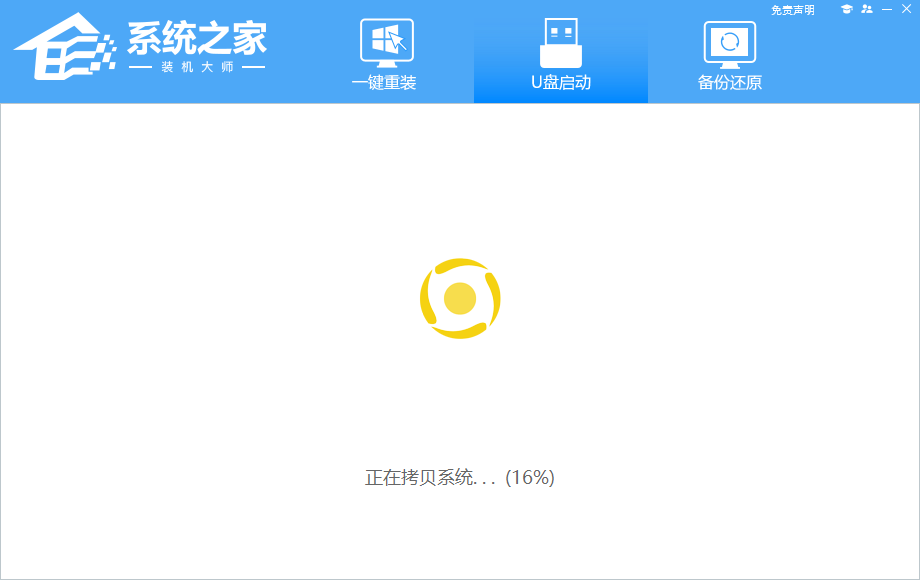
9. 提示制作完成,点击“确定”。
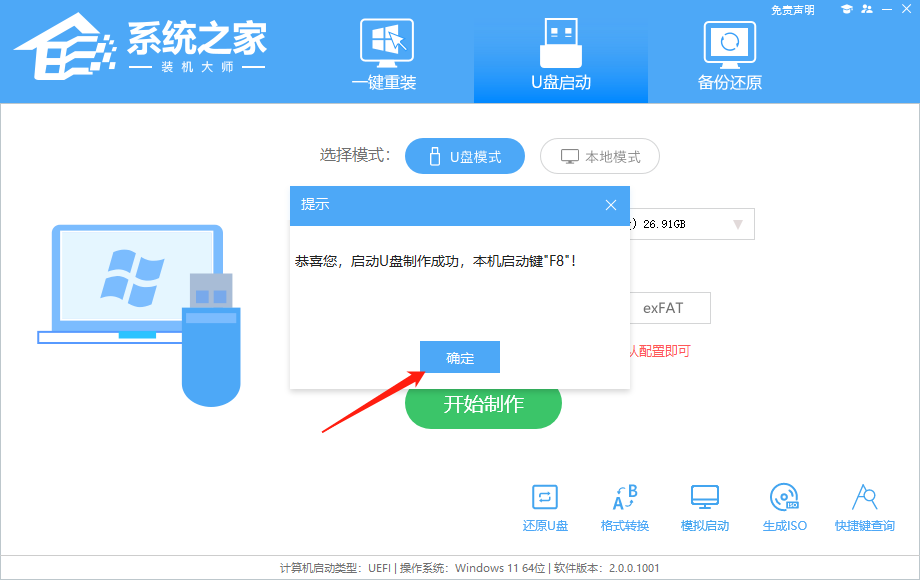
10. 选择“模拟启动”,点击“BIOS”。
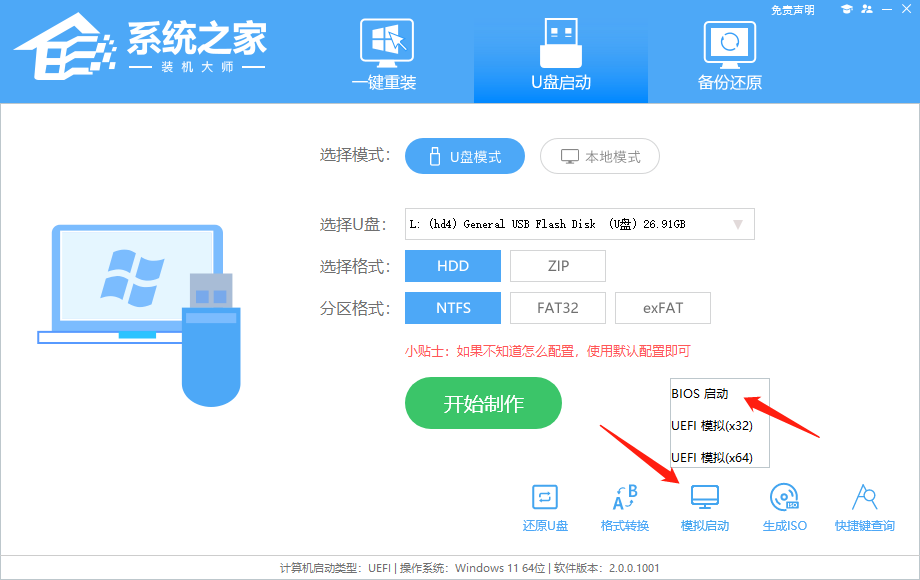
11. 出现这个界面,表示Windows教程网装机大师U盘启动工具已制作成功。
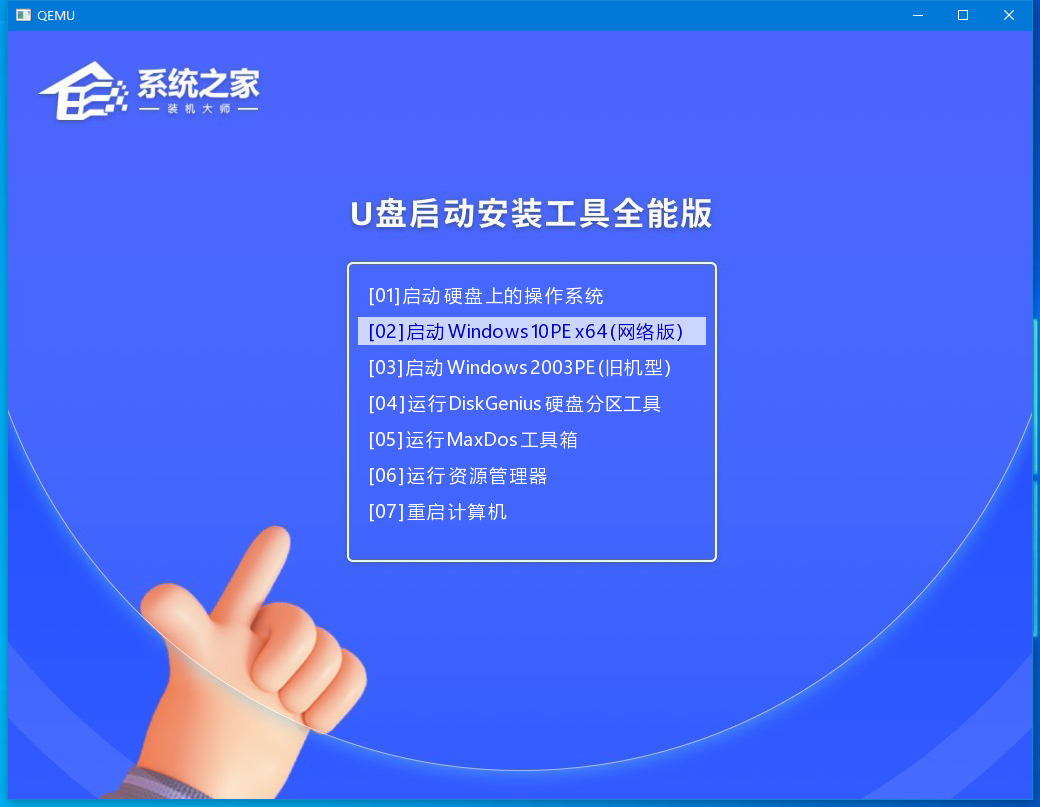
U盘装Win10步骤
1. 查找自己电脑的U盘启动快捷键。
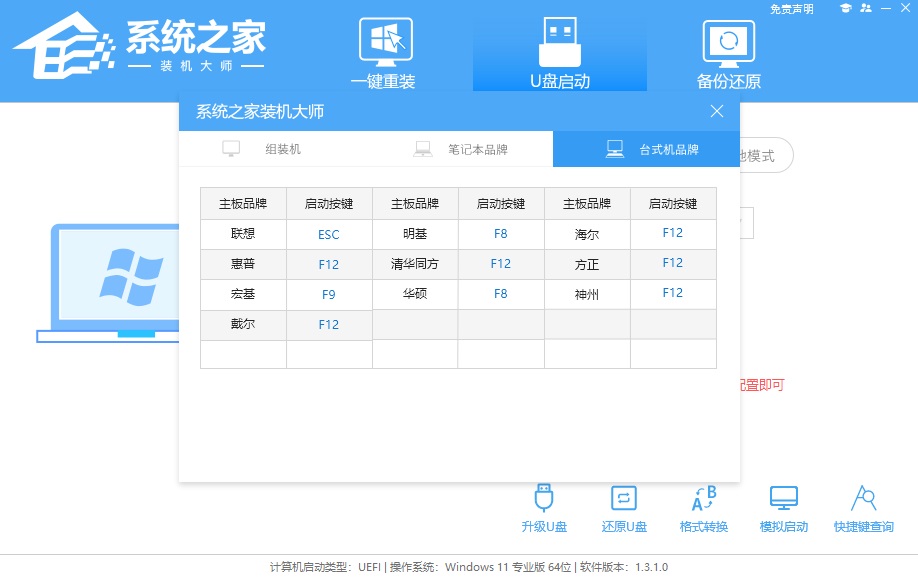
2. U盘插入电脑,重启电脑按快捷键选择U盘进行启动。进入后,键盘↑↓键选择第二个[02]启动Windows10PEx64(网络版),然后回车。
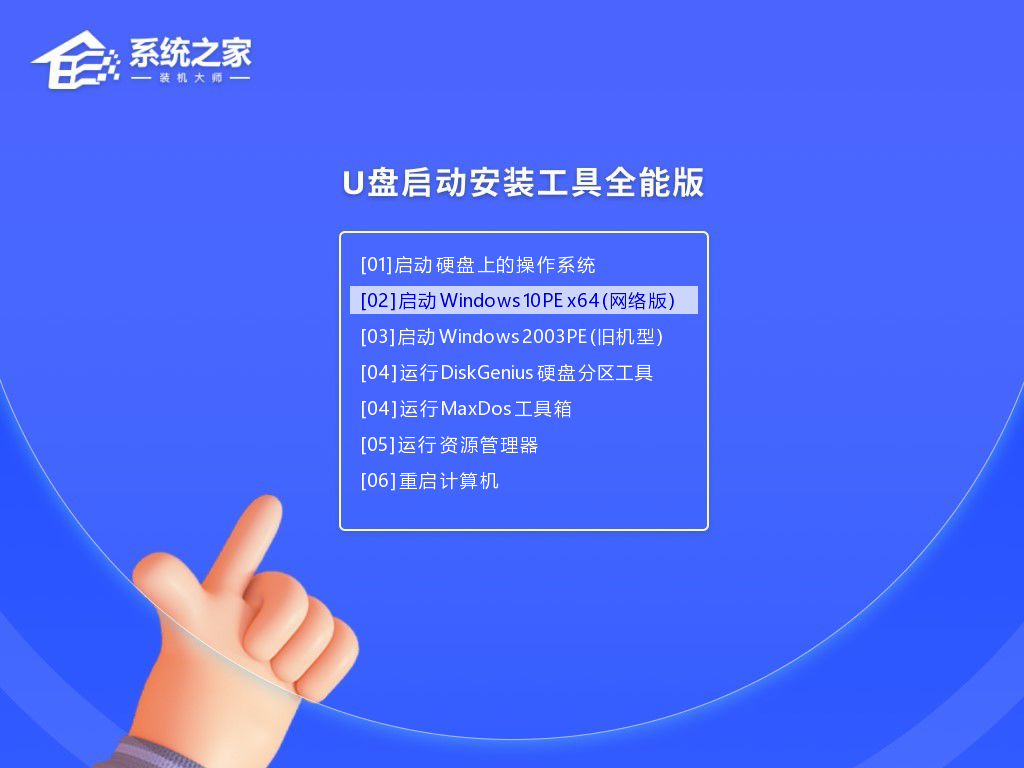
3. 进入PE界面后,点击桌面的一键重装系统。
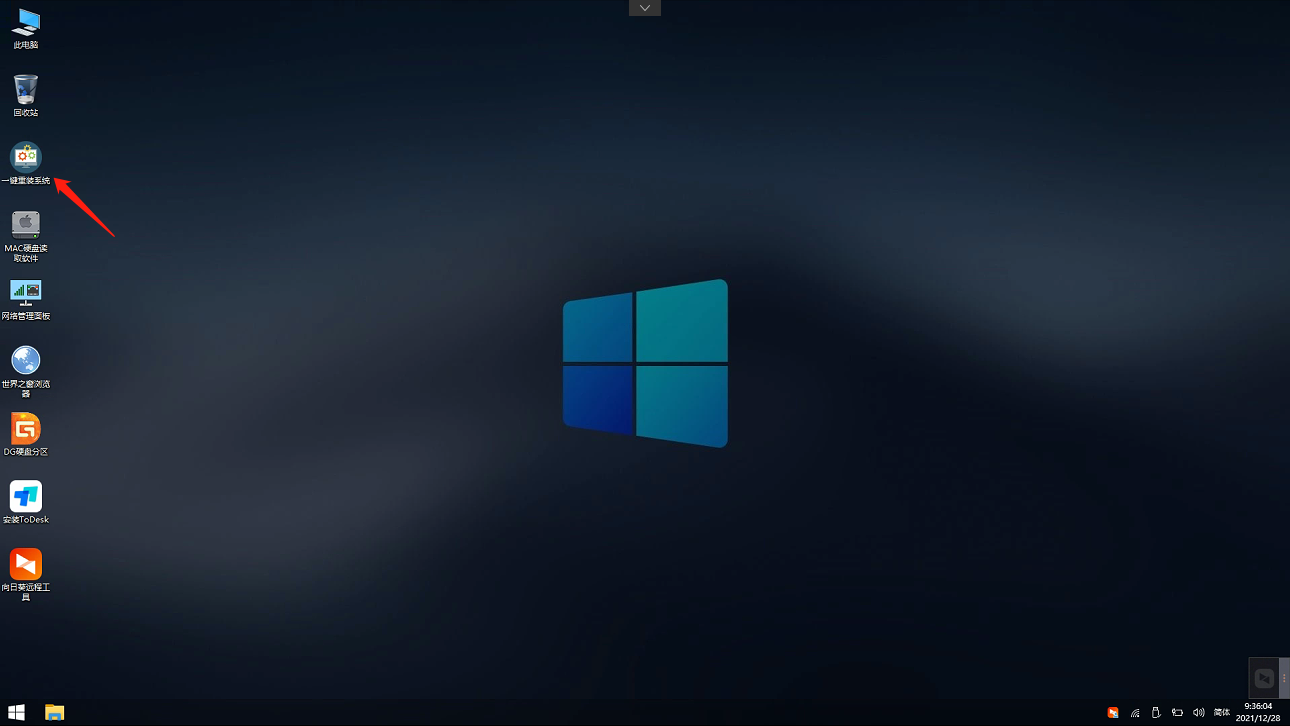
4. 打开工具后,点击浏览选择U盘中的下载好的系统镜像ISO。选择后,再选择系统安装的分区,一般为C区,如若软件识别错误,需用户自行选择。
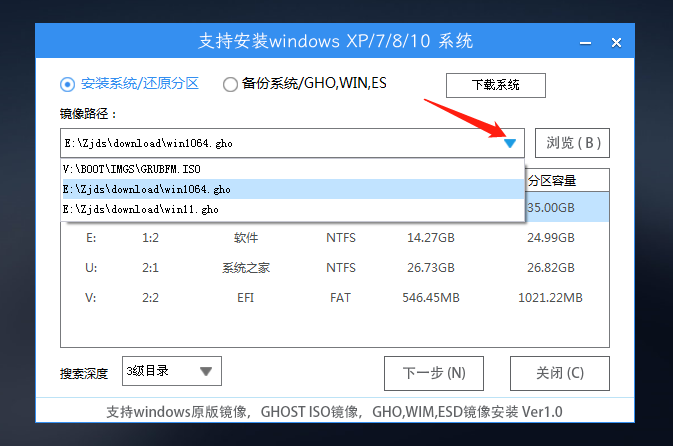
5. 选择完毕后点击下一步。
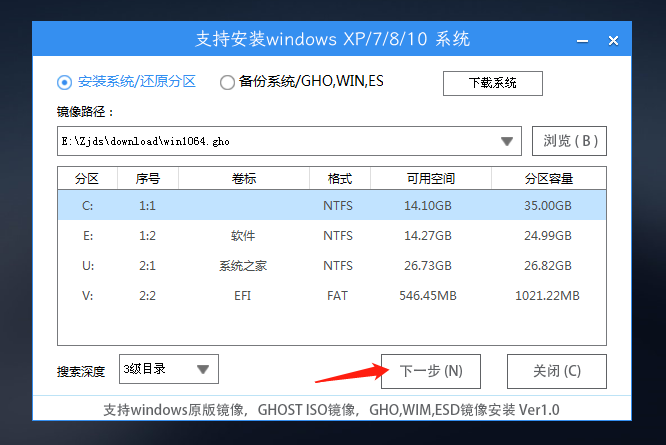
6. 此页面直接点击安装即可。
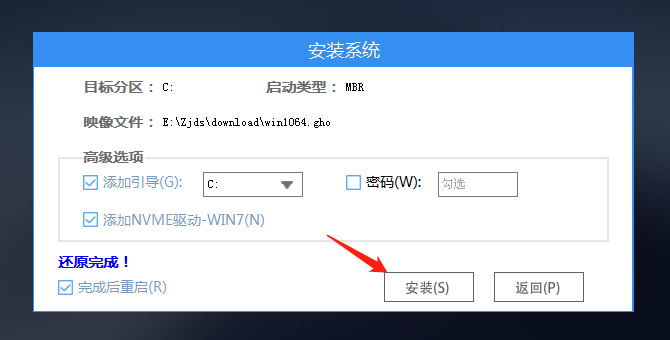
7. 系统正在安装,请等候。
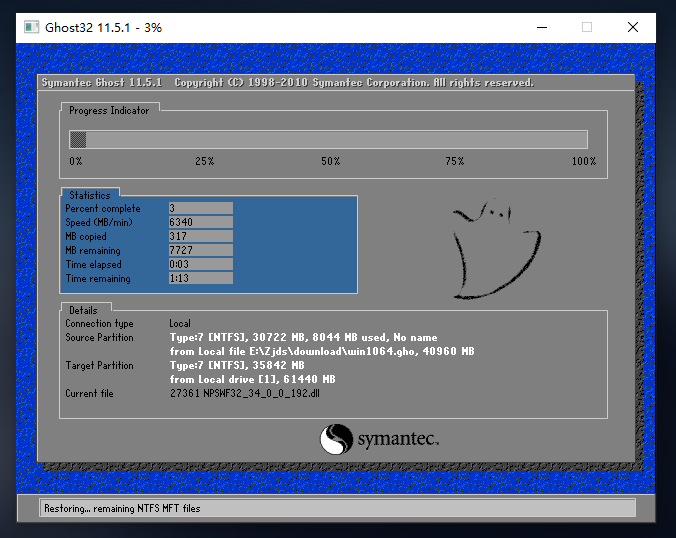
8. 系统安装完毕后,软件会自动提示需要重启,并且拔出U盘,请用户拔出U盘再重启电脑。
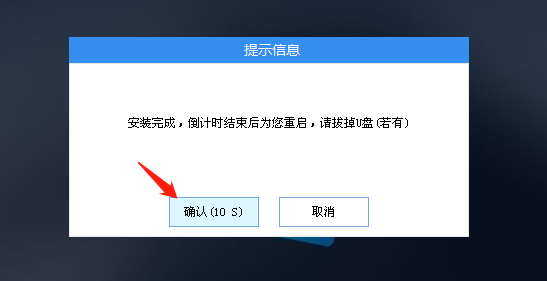
9. 重启后,系统将自动进入系统安装界面,到此,装机就成功了!