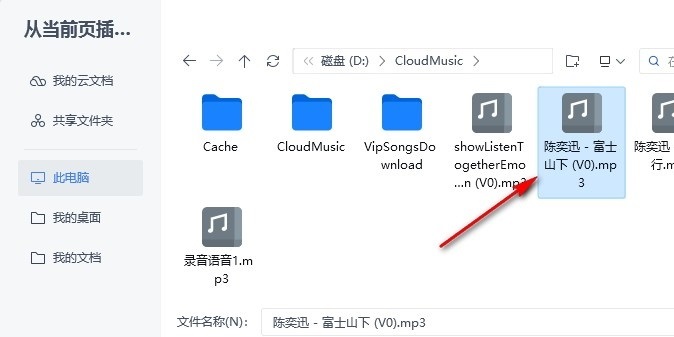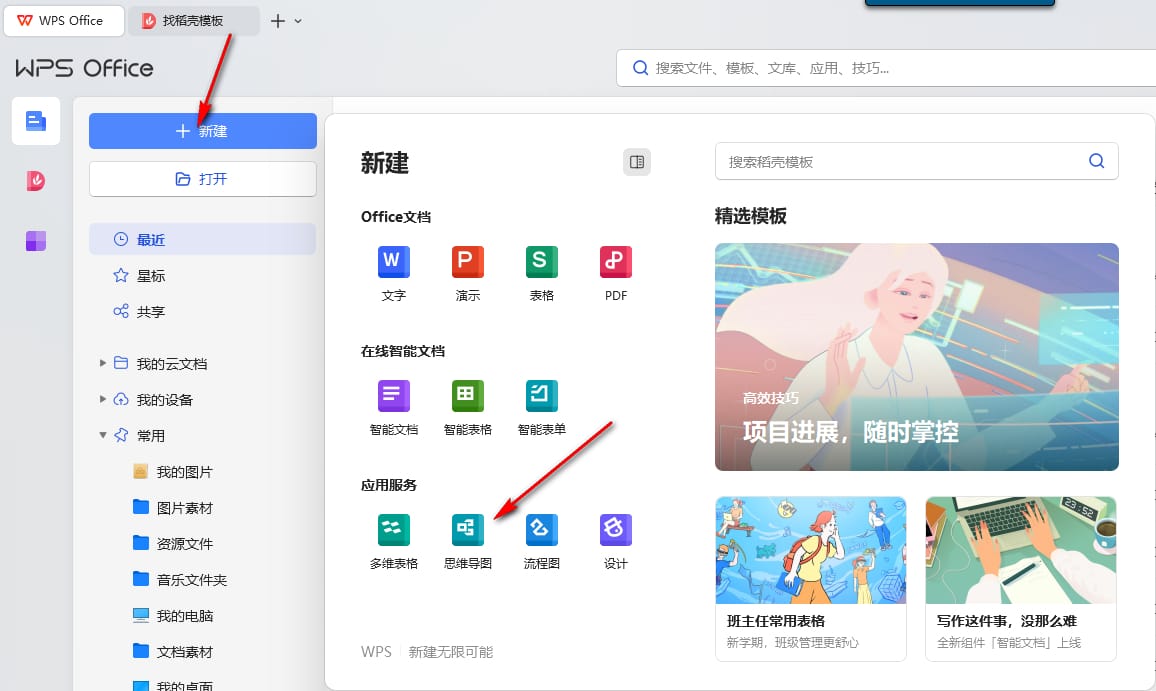WPS幻灯片如何添加链接背景音乐 WPS幻灯片添加链接背景音乐的方法
Wps软件是很多小伙伴在对文档进行编辑时都会使用的一款软件,当我们使用wps软件对演示文稿进行编辑时,我们不仅可以在幻灯片中添加各种动画效果,还可以给幻灯片添加背景音乐。有的小伙伴不知道该怎么在幻灯片中添加链接背景音乐,其实很简单,我们在插入的子工具栏中找到音频工具,打开该工具之后,在下拉列表中就能看到链接背景音乐选项了,点击该选项,然后在文件夹页面中上传准备好的音频文件即可。有的小伙伴可能不清楚具体的操作方法,接下来小编就来和大家分享一下WPS PPT在幻灯片中添加链接背景音乐的方法。
WPS幻灯片添加链接背景音乐的方法
1、第一步,我们在打开WPS软件之后,在WPS软件页面中双击打开一个演示文稿进行编辑
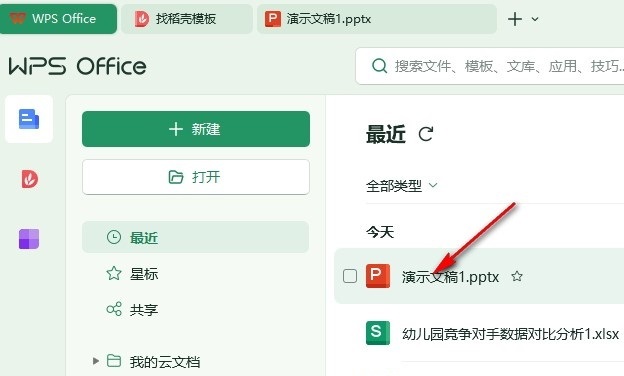
2、第二步,打开演示文稿之后,我们在演示文稿的编辑页面中先点击打开“插入”工具
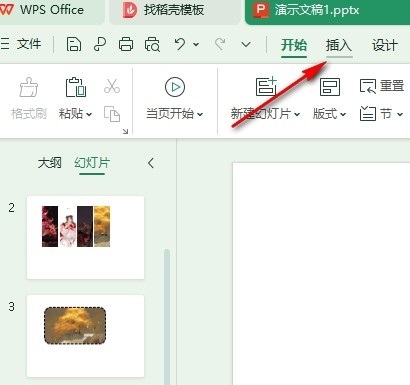
3、第三步,打开工具栏中的“插入”工具之后,我们再在插入的子工具栏中点击打开“音频”工具
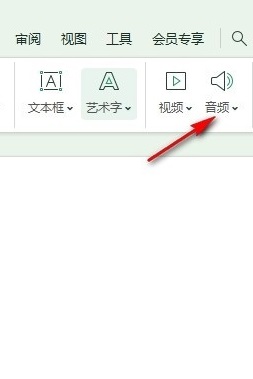
4、第四步,打开音频工具之后,我们在下拉列表中找到“链接背景音乐”选项,点击打开该选项
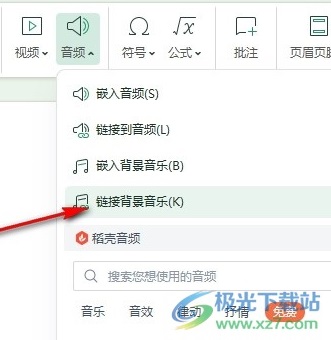
5、第五步,最后在文件夹页面中,我们找到自己准备好的音频文件,然后点击“打开”选项即可