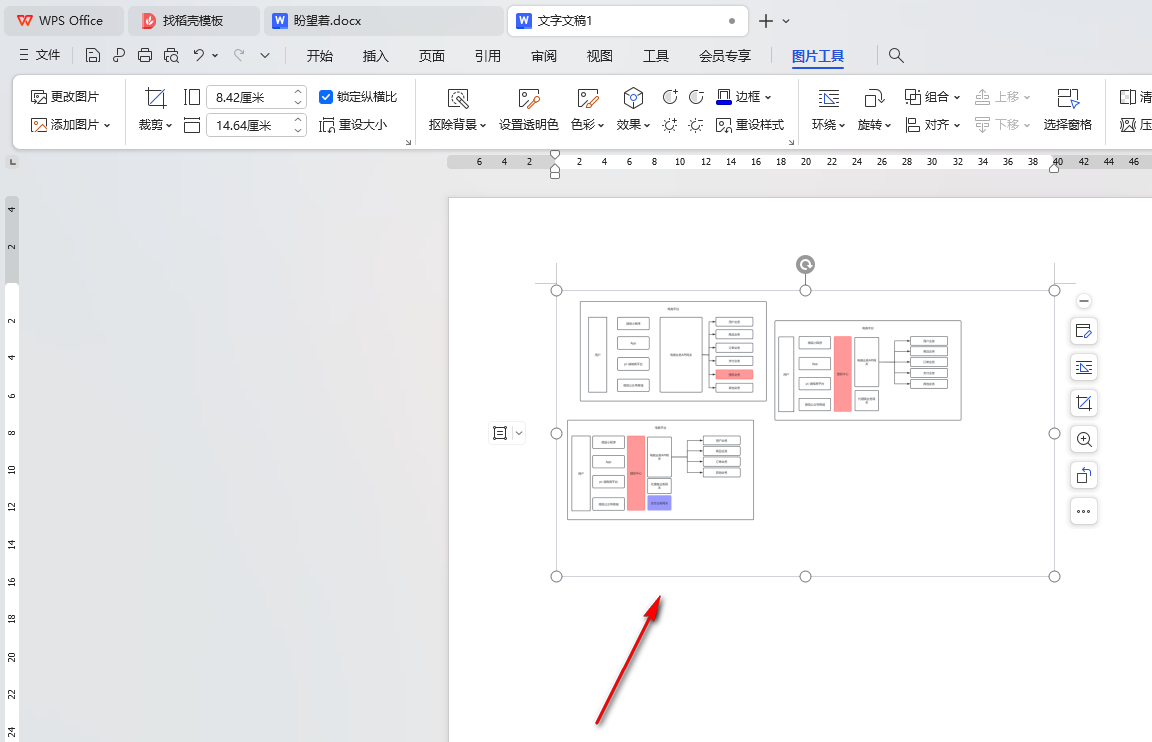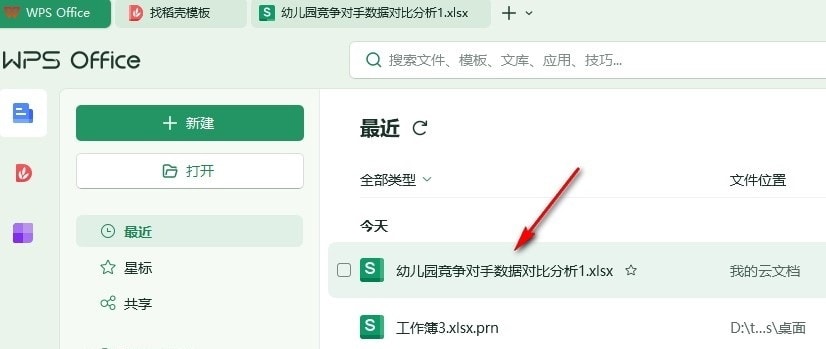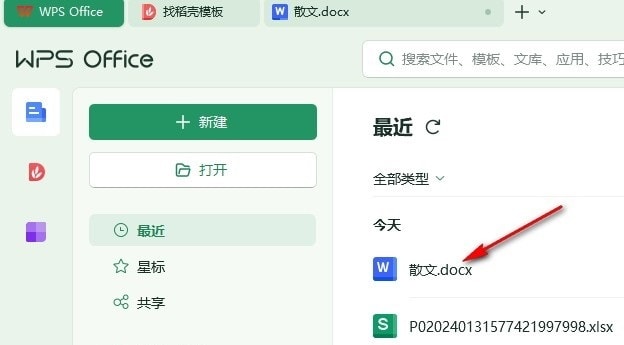WPS文档如何插入流程图 WPS文档中插入流程图的方法
在wps中进行word文档制作的时候,想要在Word文档中进行流程图的编辑,那么我们就需要在工具栏中找到流程图进行创建即可,进入到流程图的创建页面,可以选择相应的图形进行编辑,并且还可以修改连接线的颜色、宽度以及样式等,以及可以修改整个画布的背景颜色,在导出的时候,还可以将流程图导出为其他的文件格式,或者是点击插入功能到Word文档中,下方是关于如何使用WPS Word文档插入流程图的具体操作方法,如果你需要的情况下可以看看方法教程,希望对大家有所帮助。
WPS文档中插入流程图的方法
1.首先,我们需要新建一个WPS文字文档,然后在页面上单击【插入】-【流程图】进入。
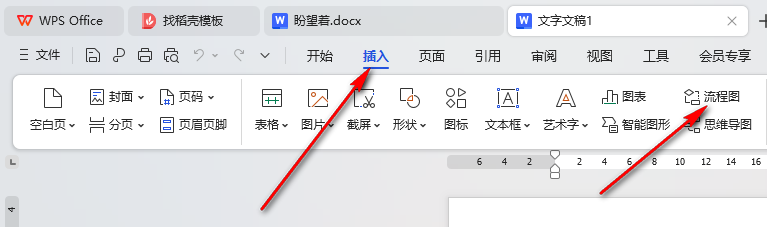
2.在打开的窗口中,我们可以在搜索框中输入【免费】,那么你就可以选择可以免费使用的流程图样式进入设置了。

3.进入到页面之后,将样式模板中的内容选中,将其更改成自己需要输入的内容即可。
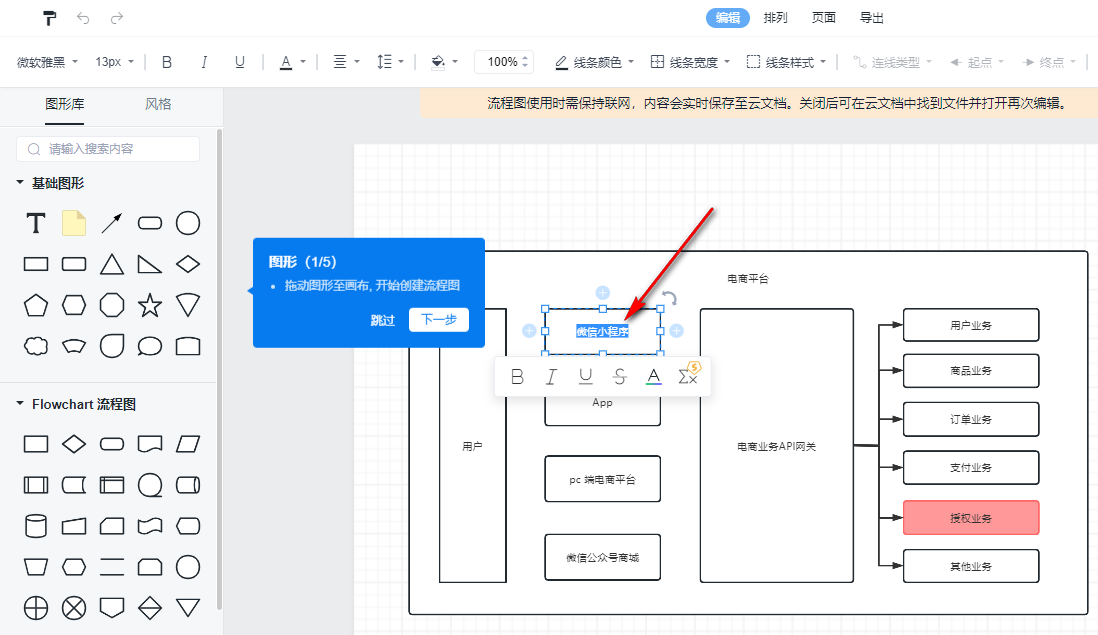
4.想要对流程图进行制作,可以在左侧的位置选择相应的图形,或者是在工具栏中选择相应的编辑工具进行制作与编辑。
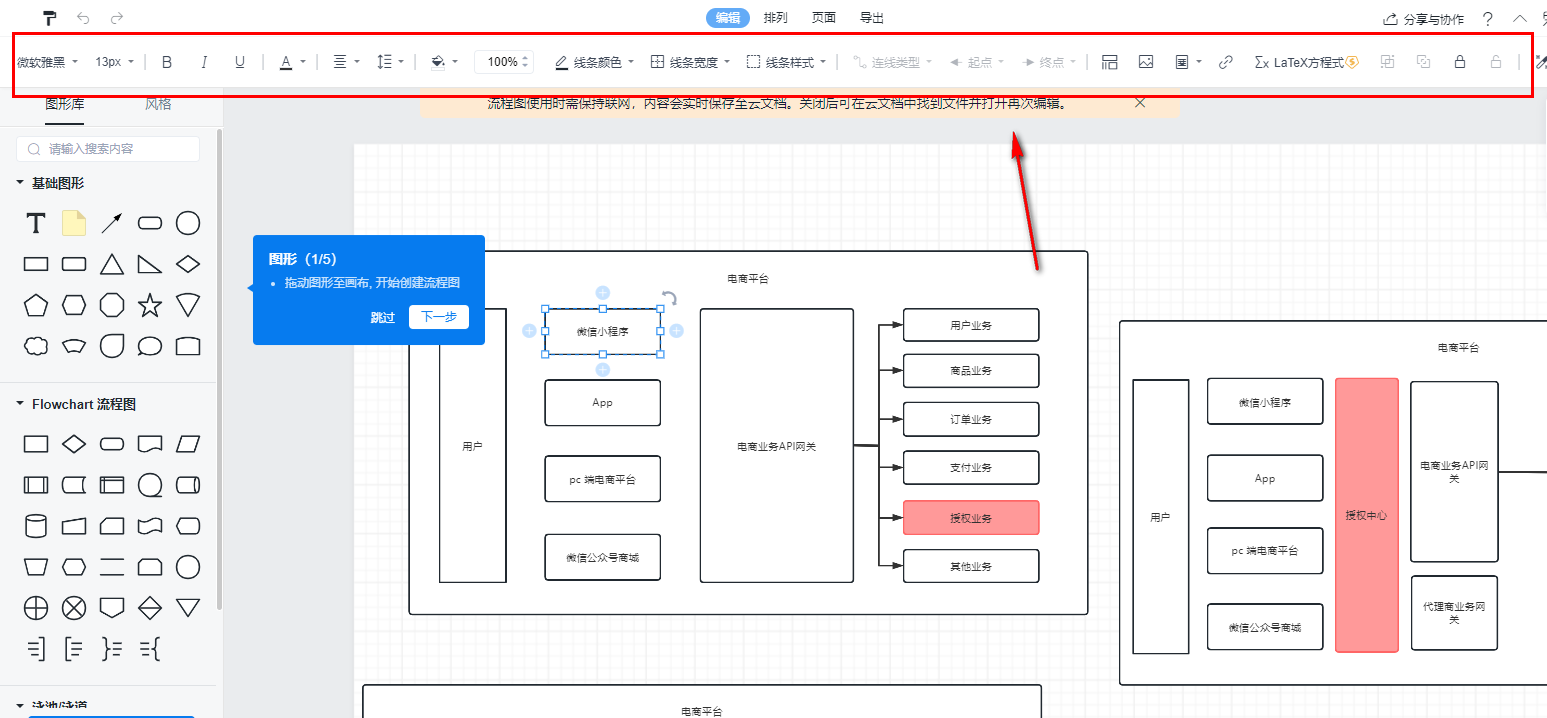
5.完成编辑之后,将页面底部的【插入】选项按钮进行单击一下。
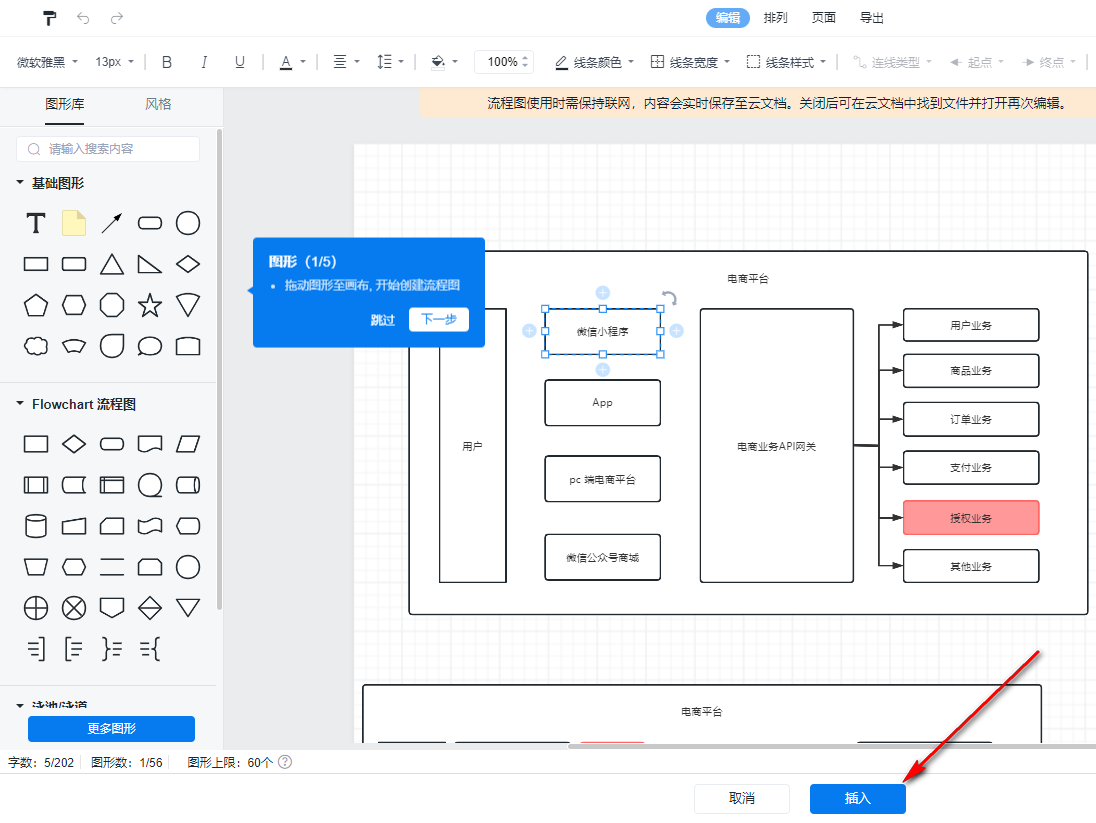
6.这时我们制作完成的流程图就会马上显示在Word文档中,如图所示。