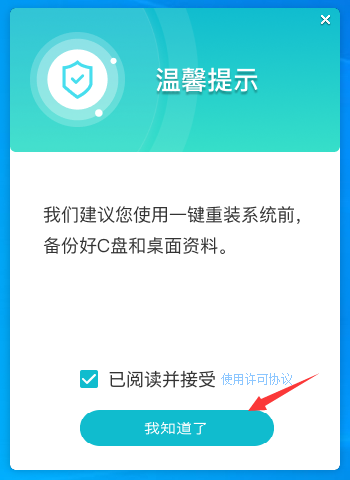U盘设置高级共享的方法(针对本地计算机用户)
大家在平常的电脑操作中,对“共享”一定比较了解,多台电脑之间大家通过局域网共享自己的文件。比起网络共享,局域网共享速度更快也更为方便。今天小编要和大家说的内容也是和“共享”有关,但是这个共享并不是针对局域网用户,而是对于本地计算机之中的用户,而且我们要说的是U盘的高级共享。
对于本地计算机共享可能大家不是太清楚,举个例子:比如说当前win7旗舰版下载之中有两个用户A和B,而我们就是可以把A的某些重要数据共享给B,使用下述方法就可以实现这个效果,我们需要使用到的工具仅仅是一个U盘。
1、插入U盘,右键U盘分区,在弹出的右键菜单之中点击共享,点击高级共享。
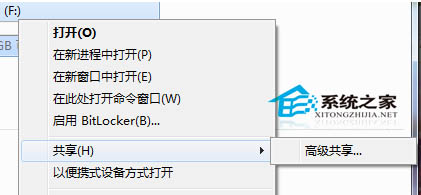
2、弹出U盘属性对话框,点击对话框中部的高级共享按钮。

3、弹出如下图高级共享对话框,在这里选中共享此文件夹。不用修改共享名。
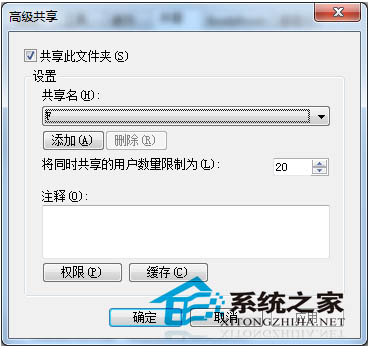
4、点击对话框下方的权限按钮,win7 32位弹出如下图权限对话框,在这里选中用户之后点击添加就可以让不同的用户访问我们共享出来的u盘。
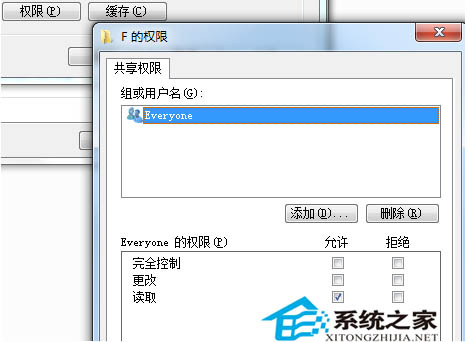
5、设置好共享之后回到计算机会发现u盘图标之上多了一个正方形的ghost用户图标。
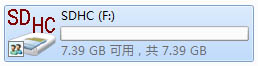
设置好之后,你就可以在本地用户之间共享你的文件了。如果你想取消U盘共享,只要右键U盘属性,点共享,然后将在网络上共享这个文件夹前面的勾去掉,确定就行了。操作步骤都非常简单,有兴趣的朋友,照着上面的方法自己做一遍吧!