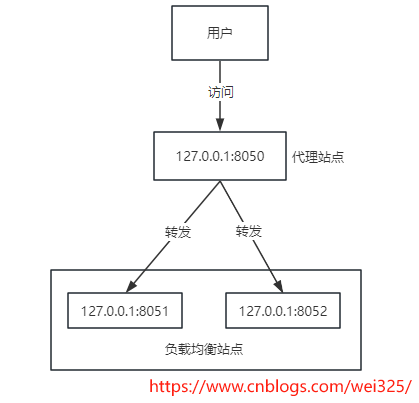Windows server 部署iSCSI共享磁盘搭建故障转移群集
目录
- 环境准备
- 部署 iSCSI
- 1、安装iSCSI服务
- 2、打开iSCSI服务,新建虚拟磁盘
- 3、分别在两台服务器(server1、server2)配置虚拟磁盘
- 4、分别在两台服务器上,安装故障转移群集
- 5、配置故障转移群集
- 故障转移测试
在域环境下,在域控制器中配置iSCSI服务,配置共享网络磁盘,在节点服务器使用共享磁盘,并在节点服务器中搭建故障转移群集,实现故障转移
环境准备
准备3台服务器,配置都是8g2核,50g硬盘,操作系统版本Windows Server 2019 Datacenter
- 域服务器:adc,192.168.56.120
- 服务器1:server1:,192.168.56.121
- 服务器2:server2,192.168.56.122
部署 iSCSI
1、安装iSCSI服务
在域服务器adc上安装iSCSI服务。
在服务器管理器,仪表板上点击“添加角色和功能”,直接下一步到服务器角色,勾选iSCSI目标服务器,下一步,安装
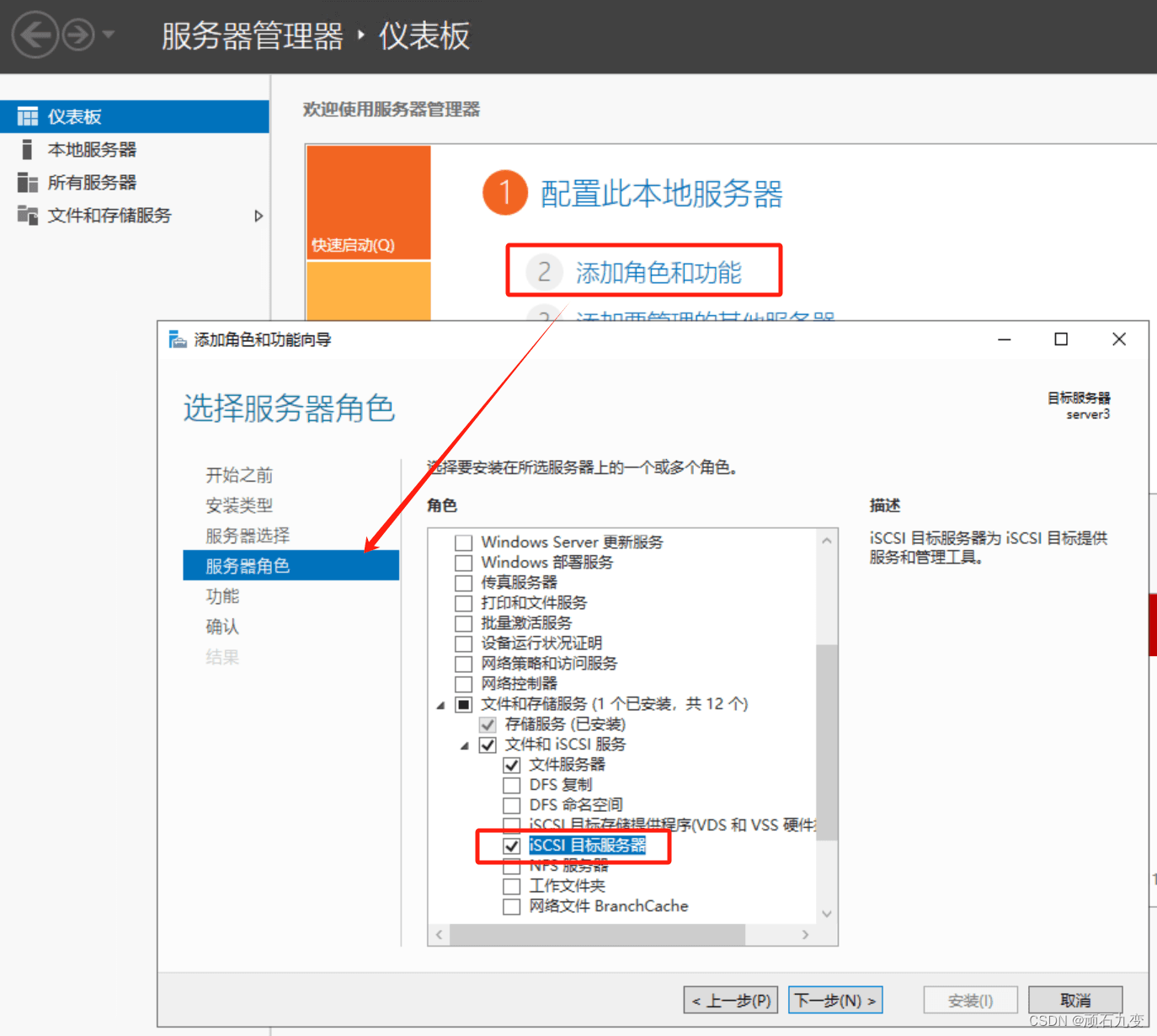

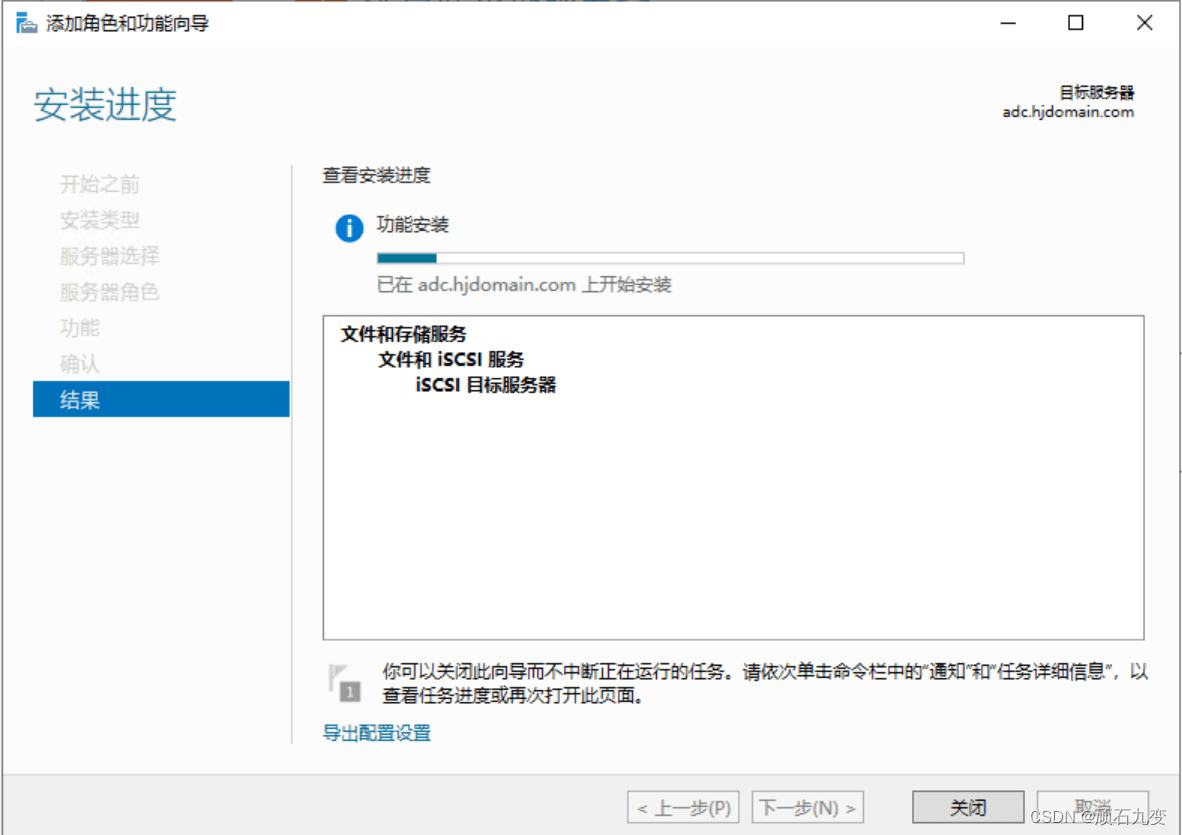
2、打开iSCSI服务,新建虚拟磁盘
1)点击“文件和存储服务”,打开iSCSI,点击右上角任务菜单,新建iSCSI虚拟磁盘
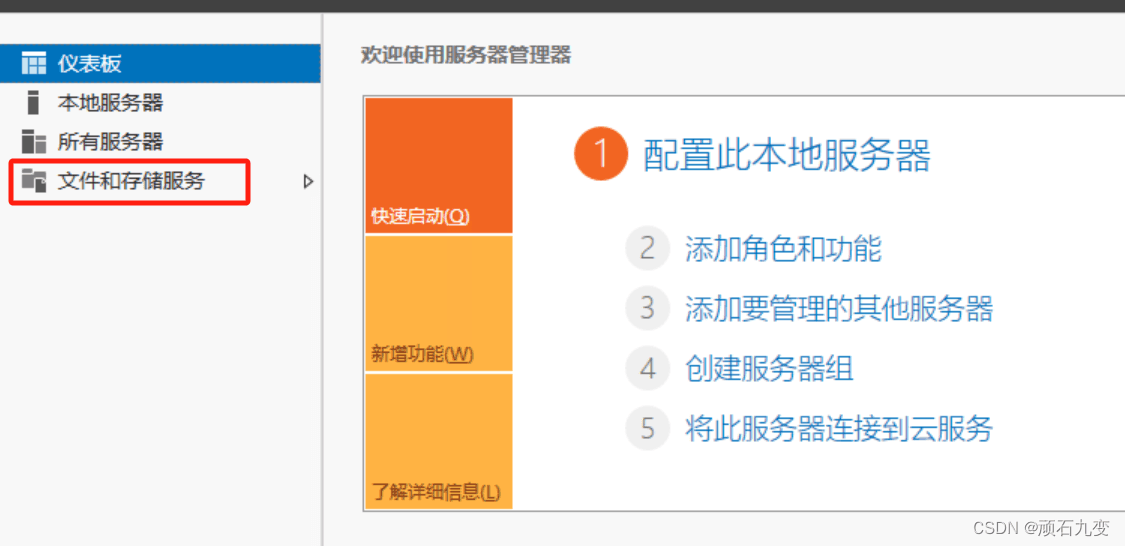
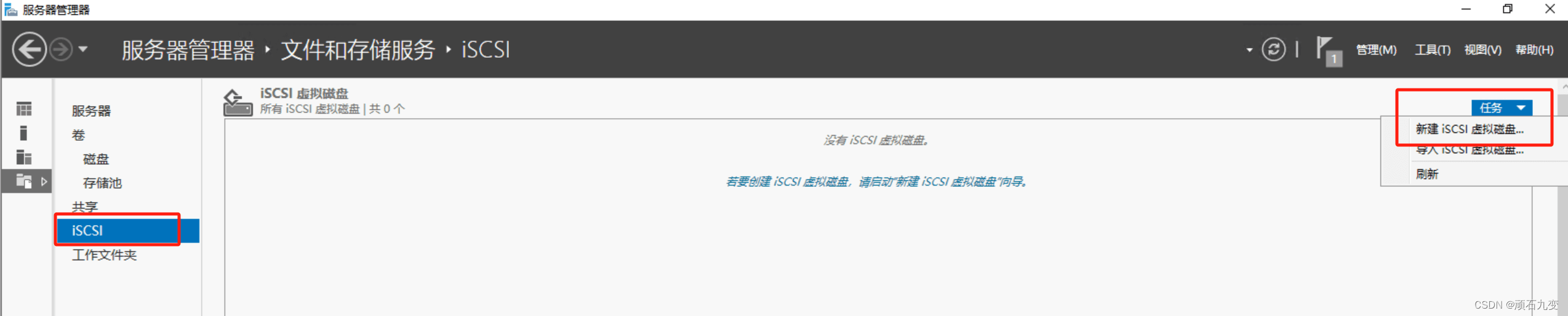
2)选择磁盘,点击下一步,在弹出页面中输入磁盘名称,如“sqlcluster”
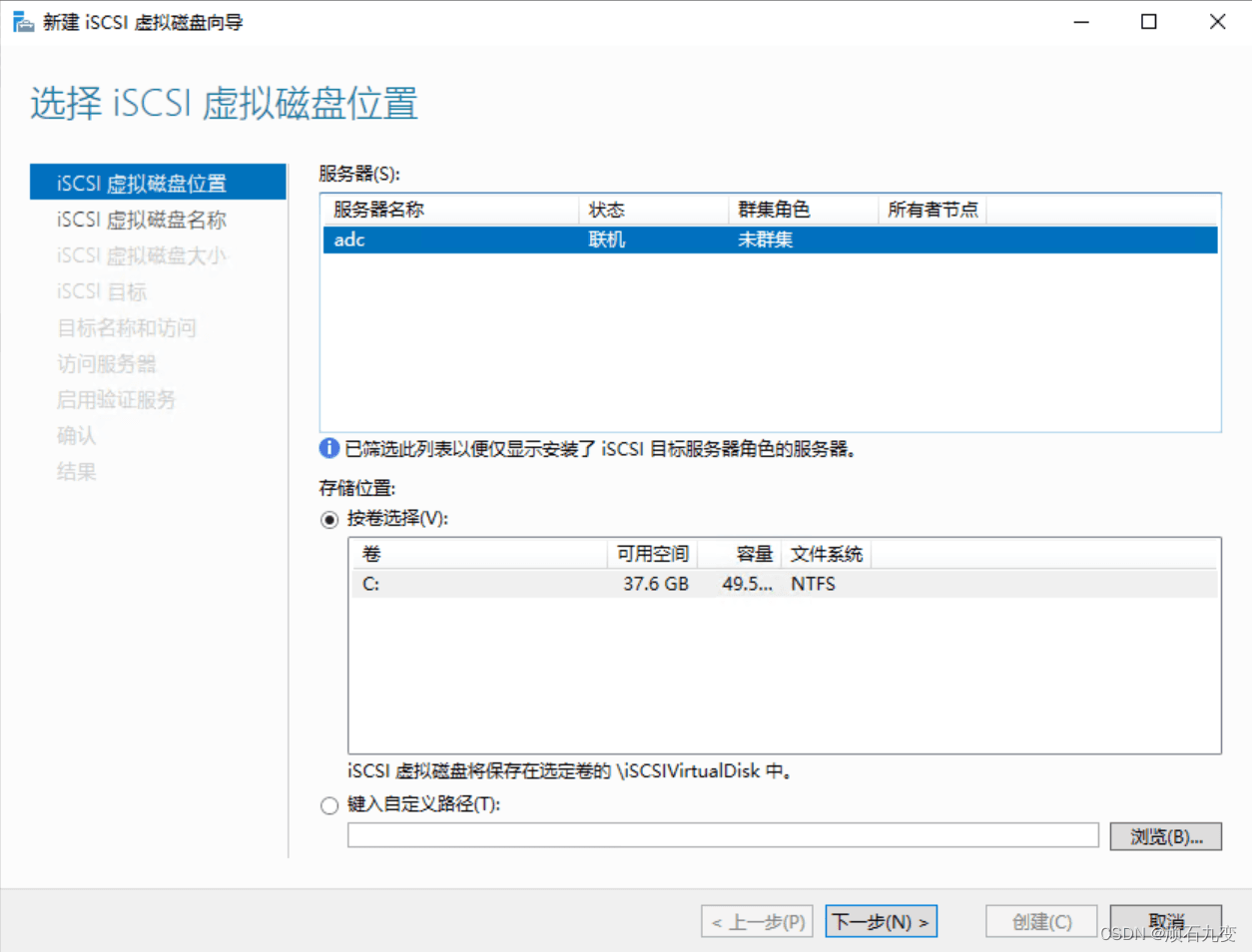

3)输入磁盘打开,比如:10GB
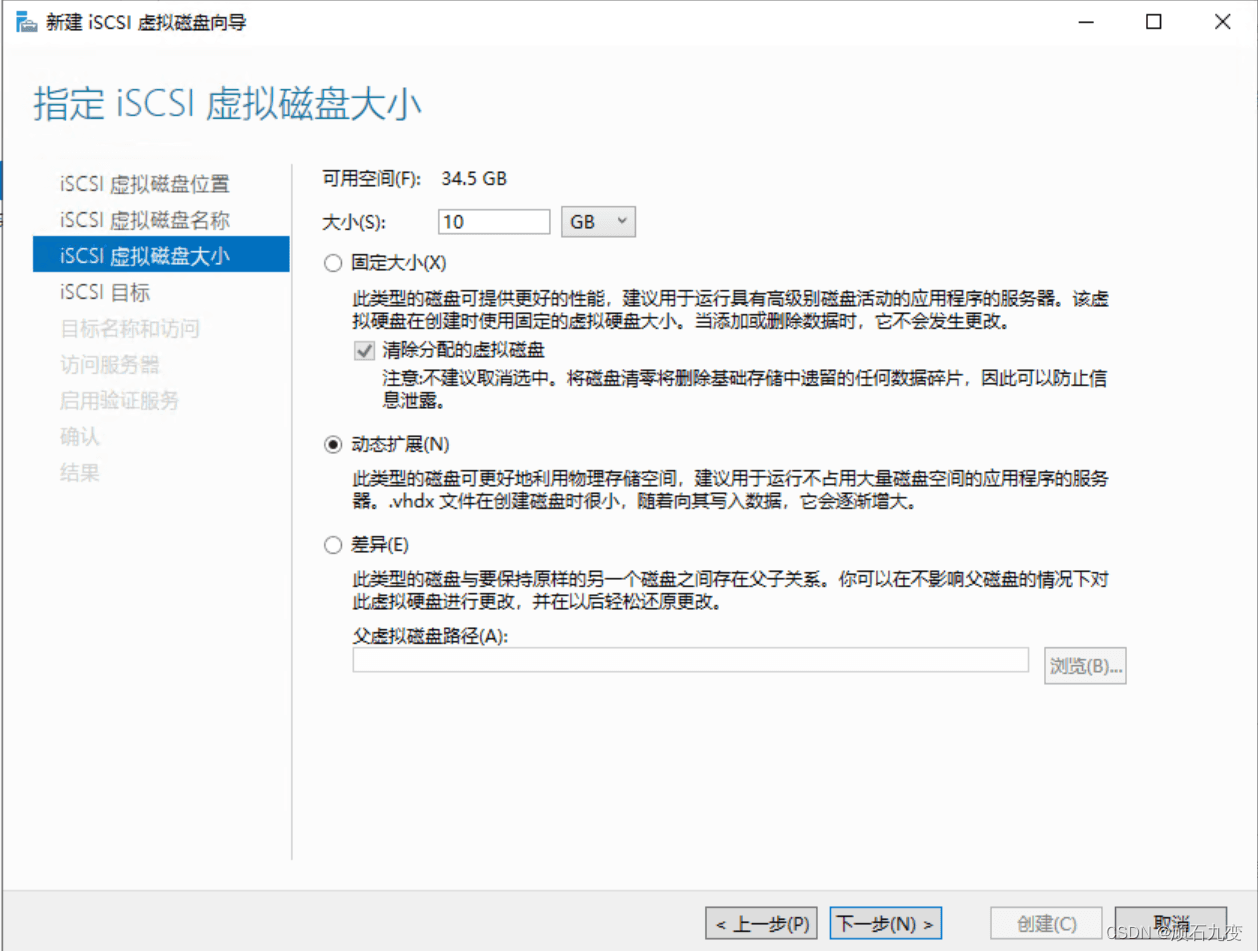
4)输入目标名称,比如“sqlclustertar”
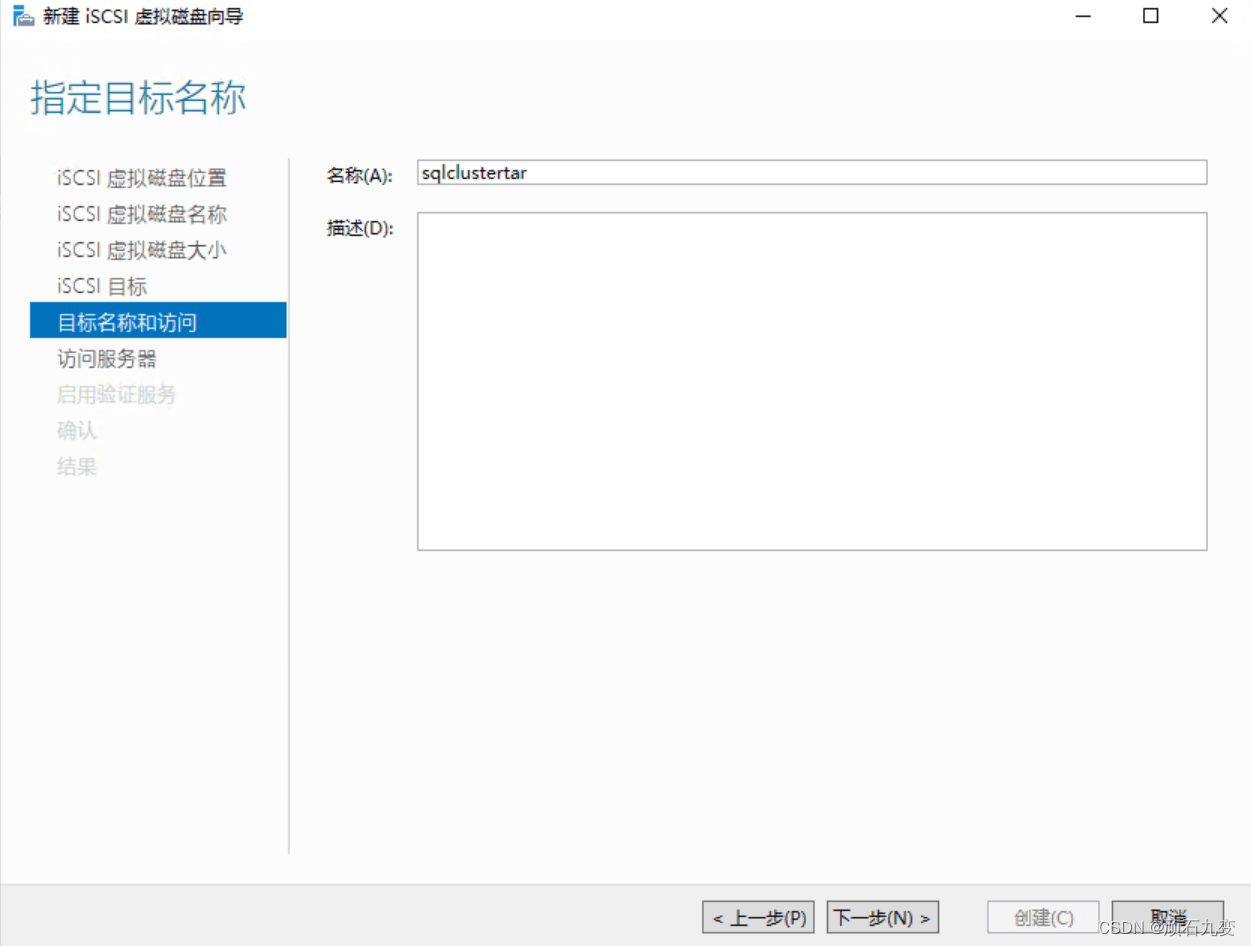
5)添加两台目标sqlserver服务器,点击添加,选择ip地址,直接输入目标服务器ip,然后确定
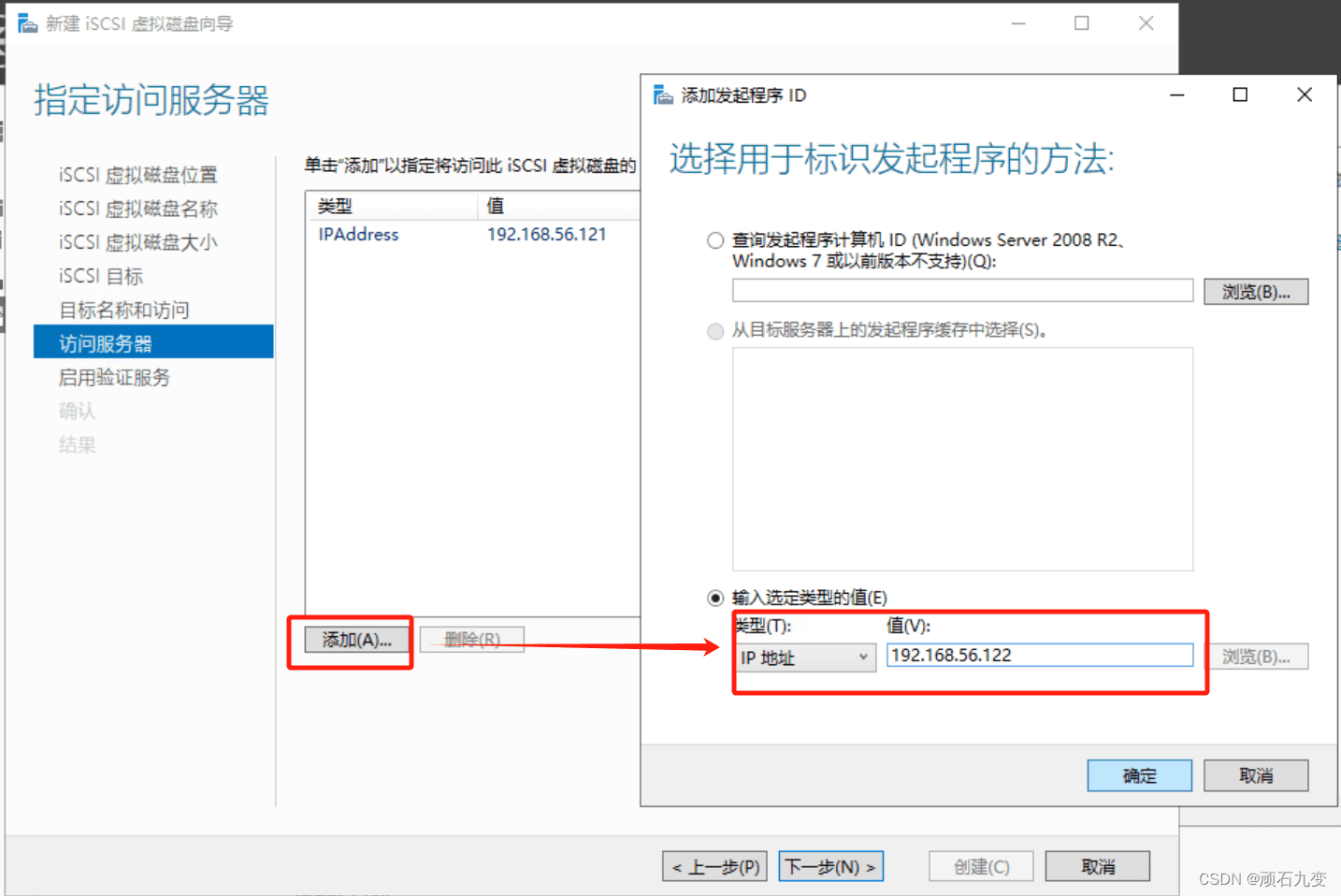
6)直接点击下一步,创建虚拟磁盘
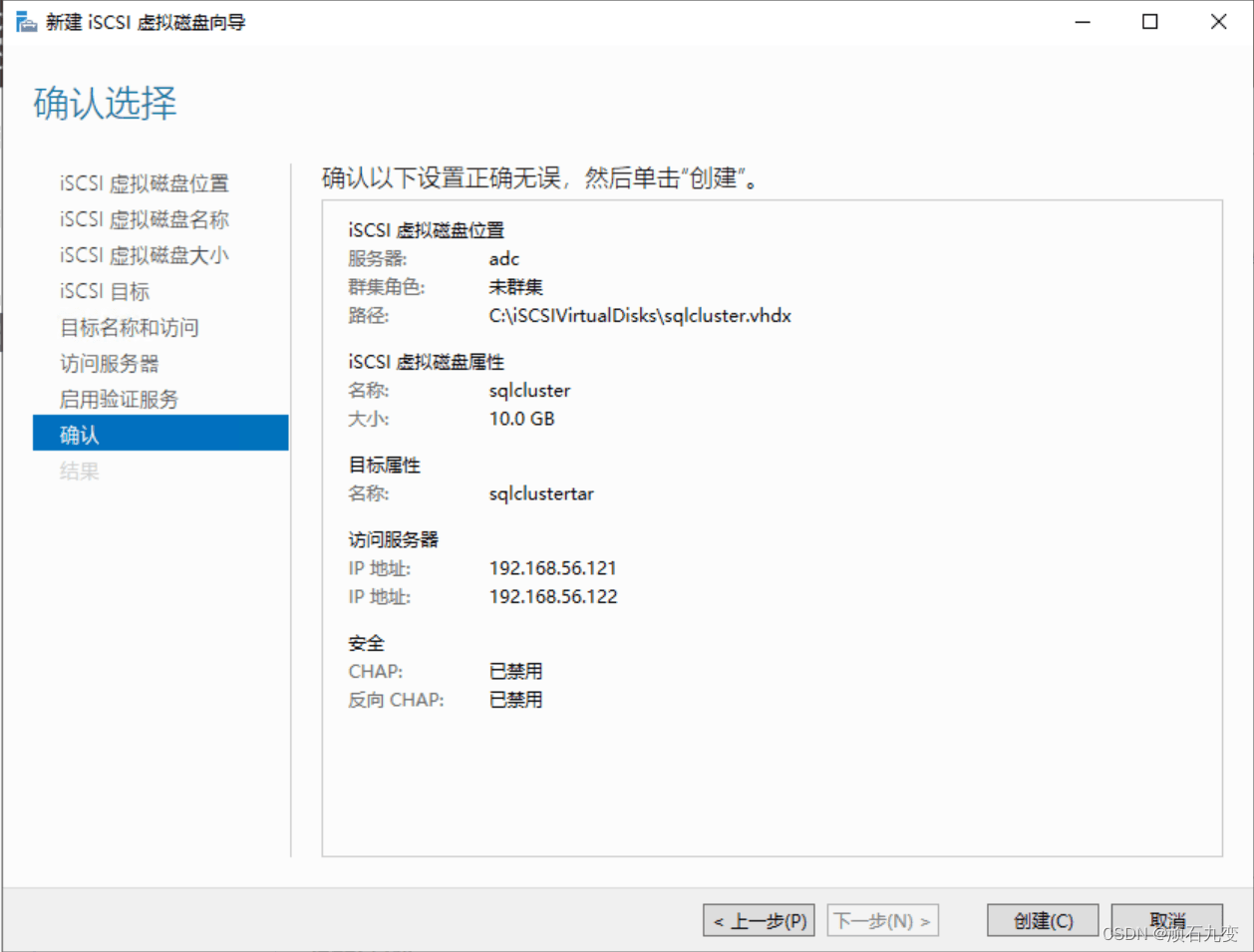
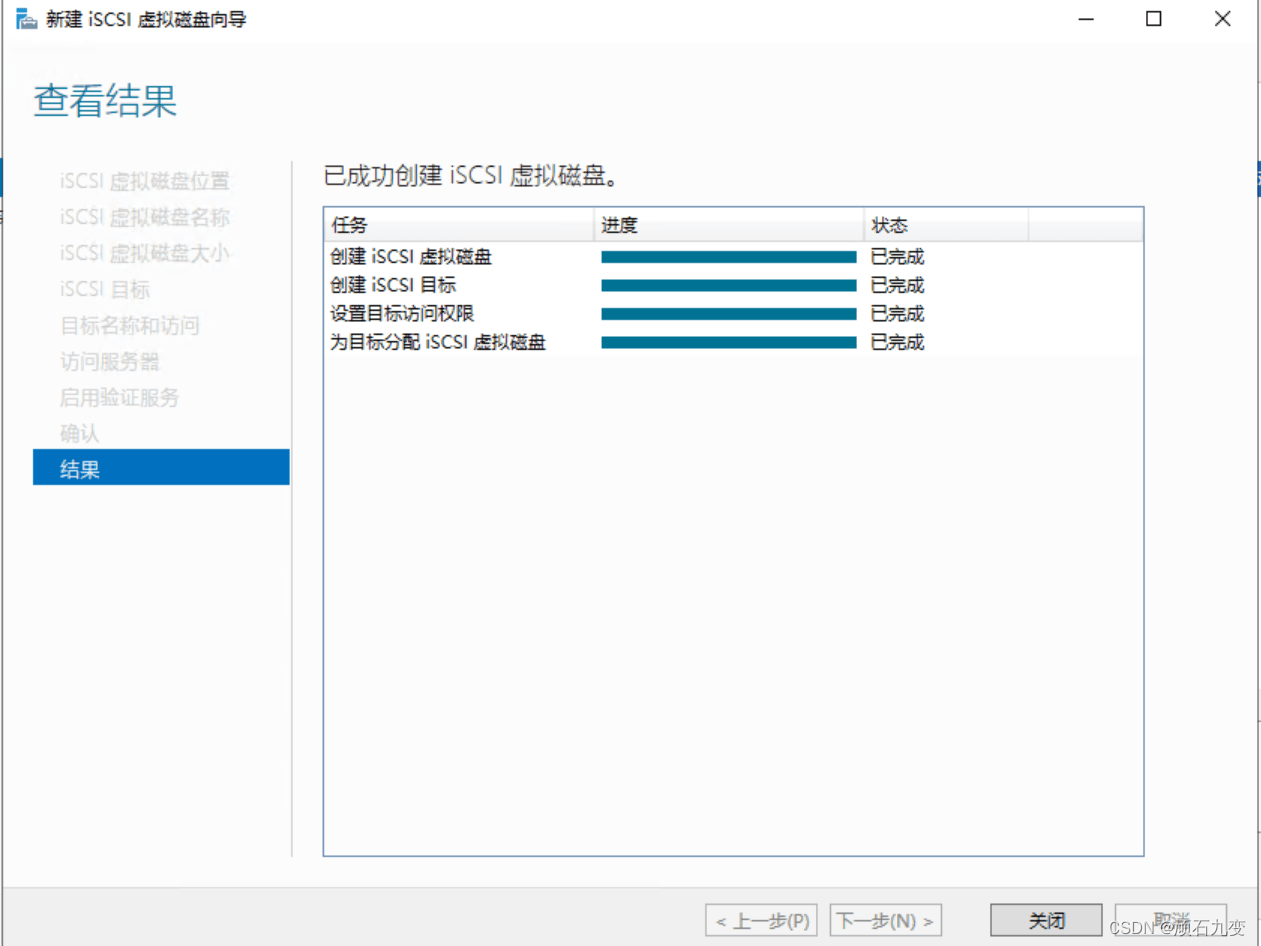
7)虚拟磁盘创建完成
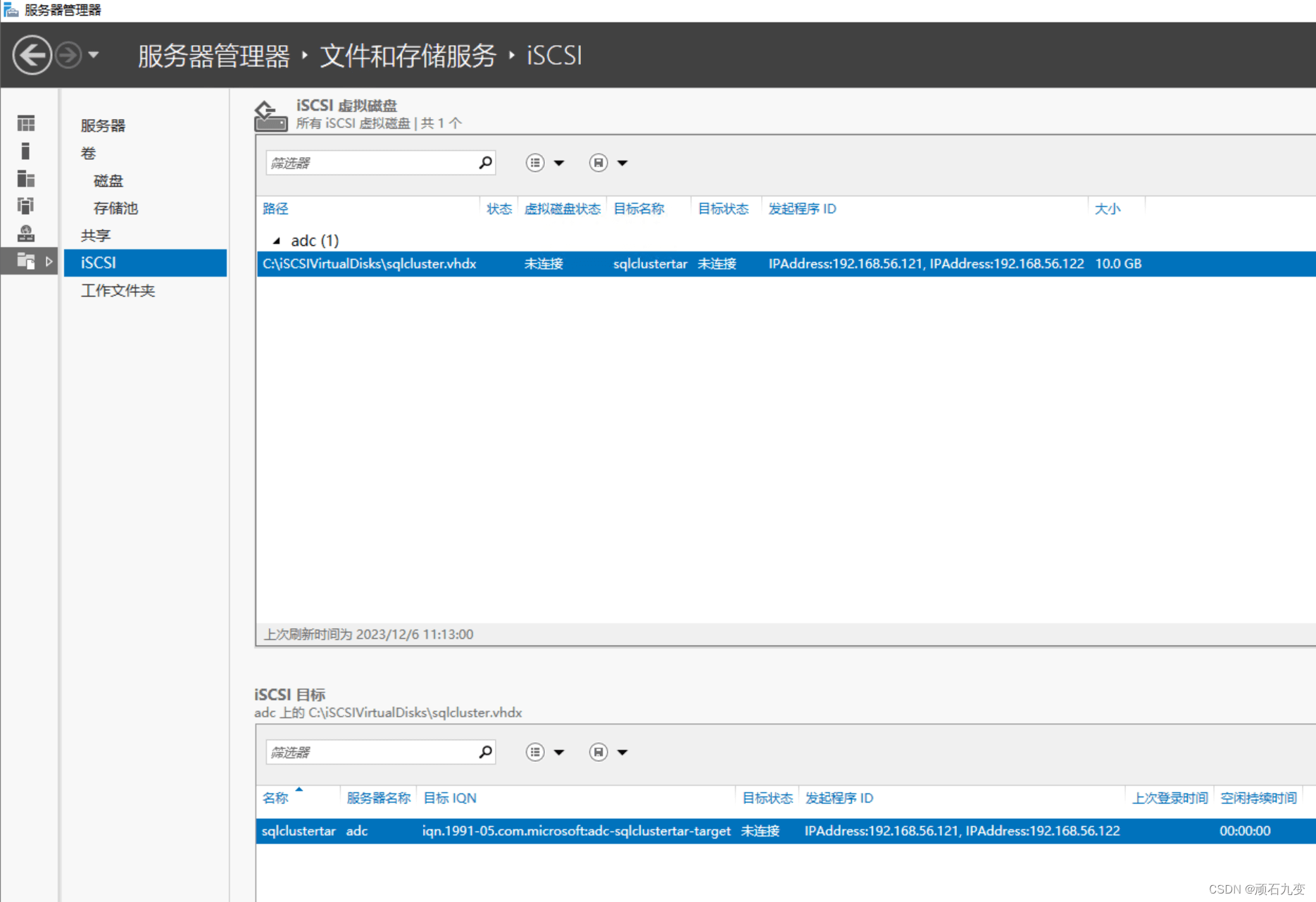
3、分别在两台服务器(server1、server2)配置虚拟磁盘
1)发起iSCSI链接,输入adc服务器ip(本例是192.168.56.120),然后链接,会显示前面创建好的iSCSI服务,点击完成

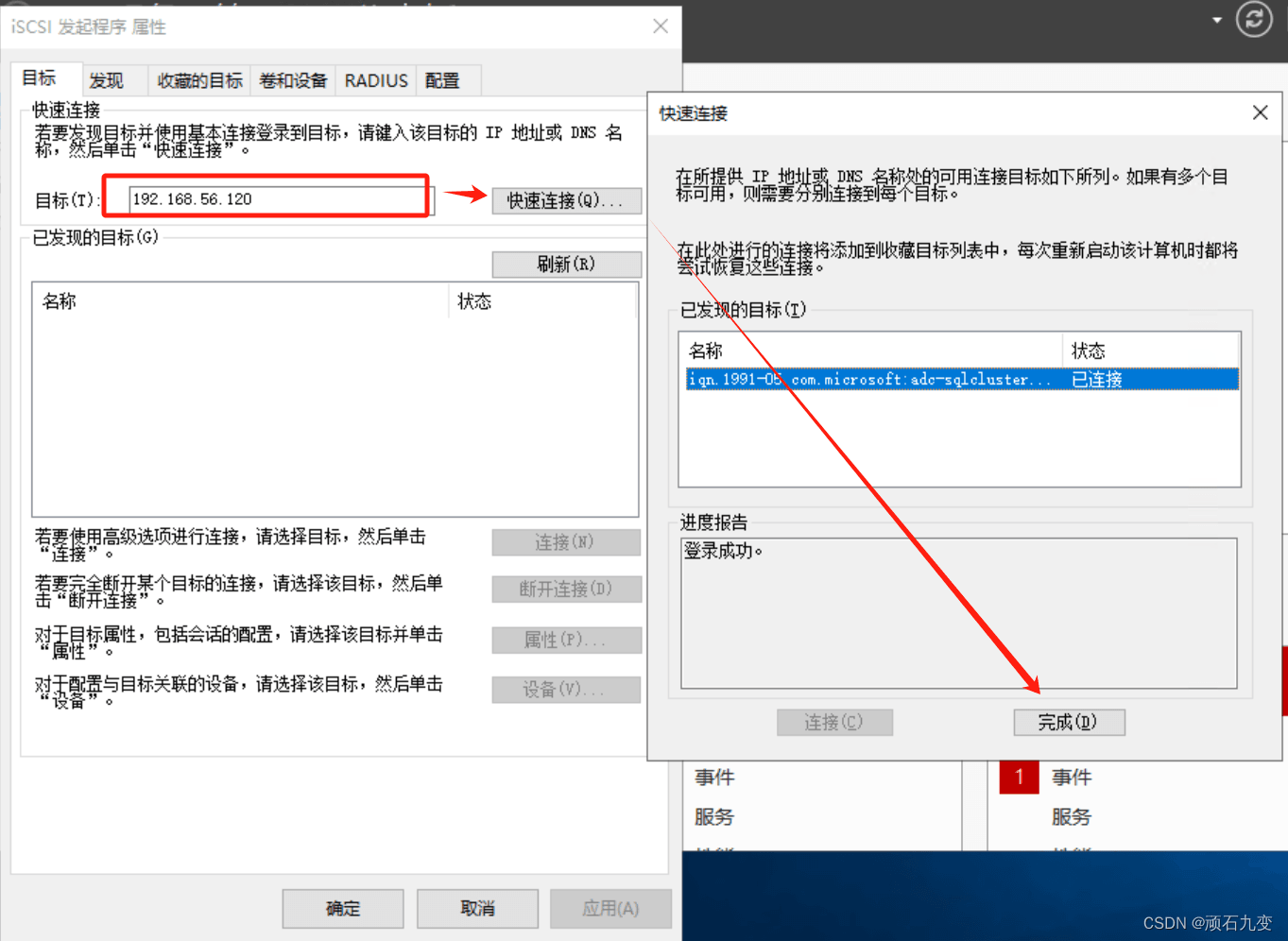
链接成功!
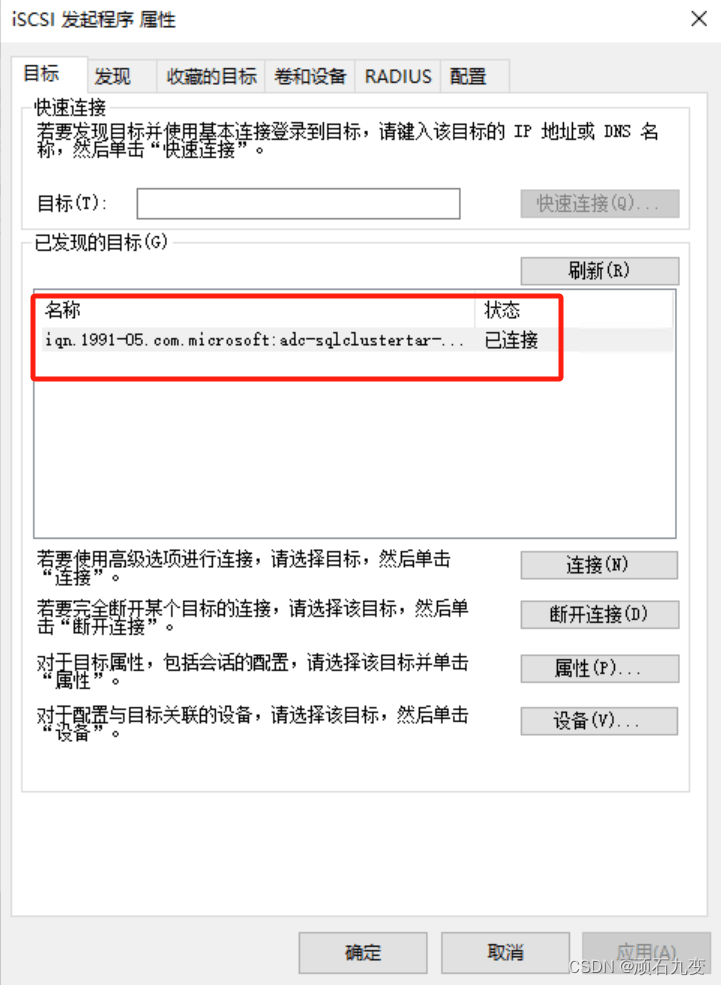
2)右键开始菜单,打开磁盘管理,会看见一个未挂载的10GB磁盘
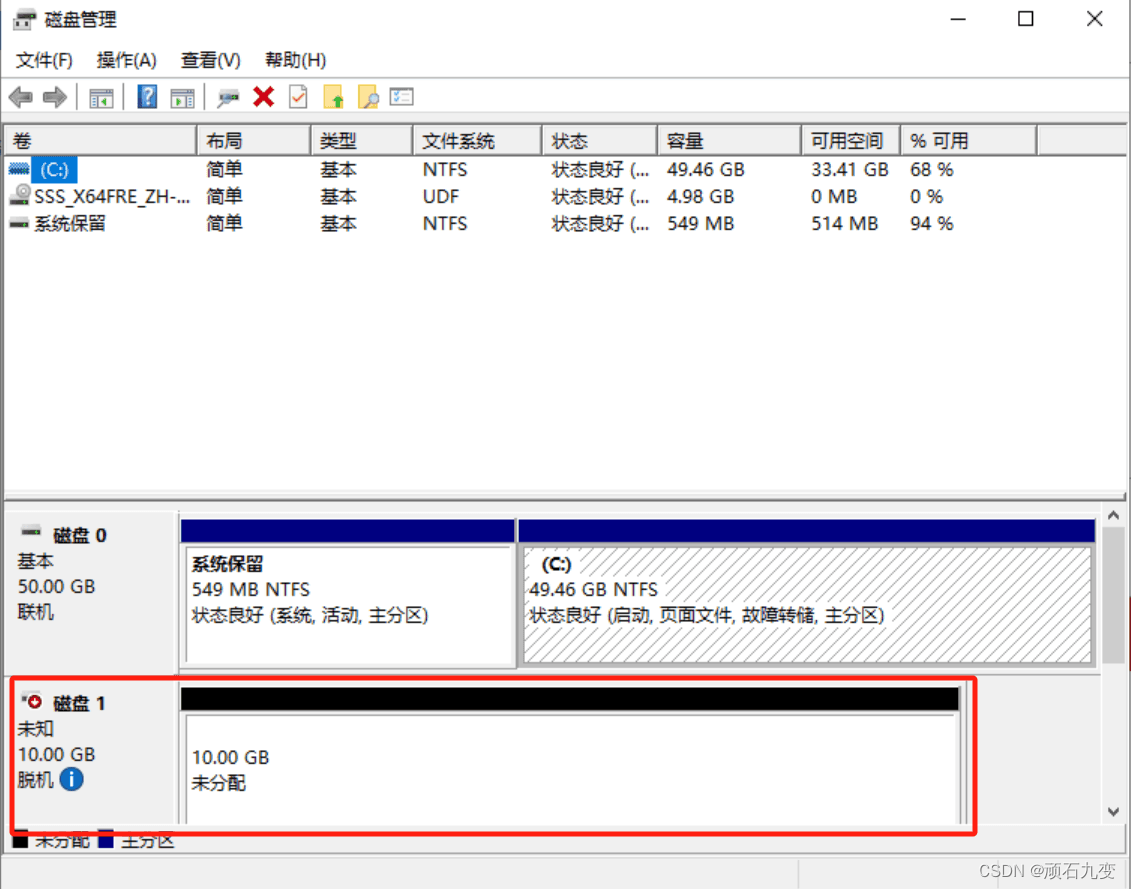
3)在磁盘上右键,点击联机,然后再右键,初始化磁盘,选择GPT,确定
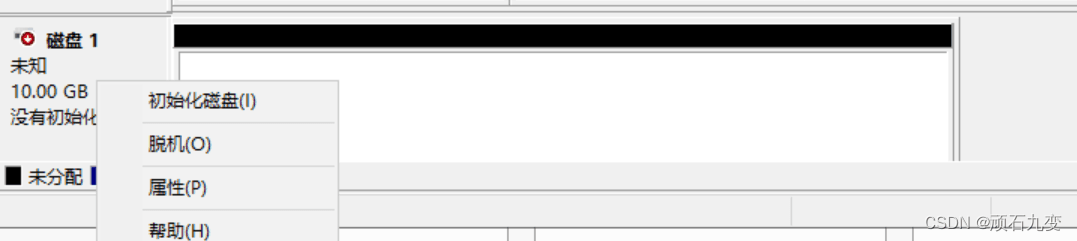

4)在磁盘上右键,新建简单卷,直接下一步,直到完成,磁盘挂载完成。
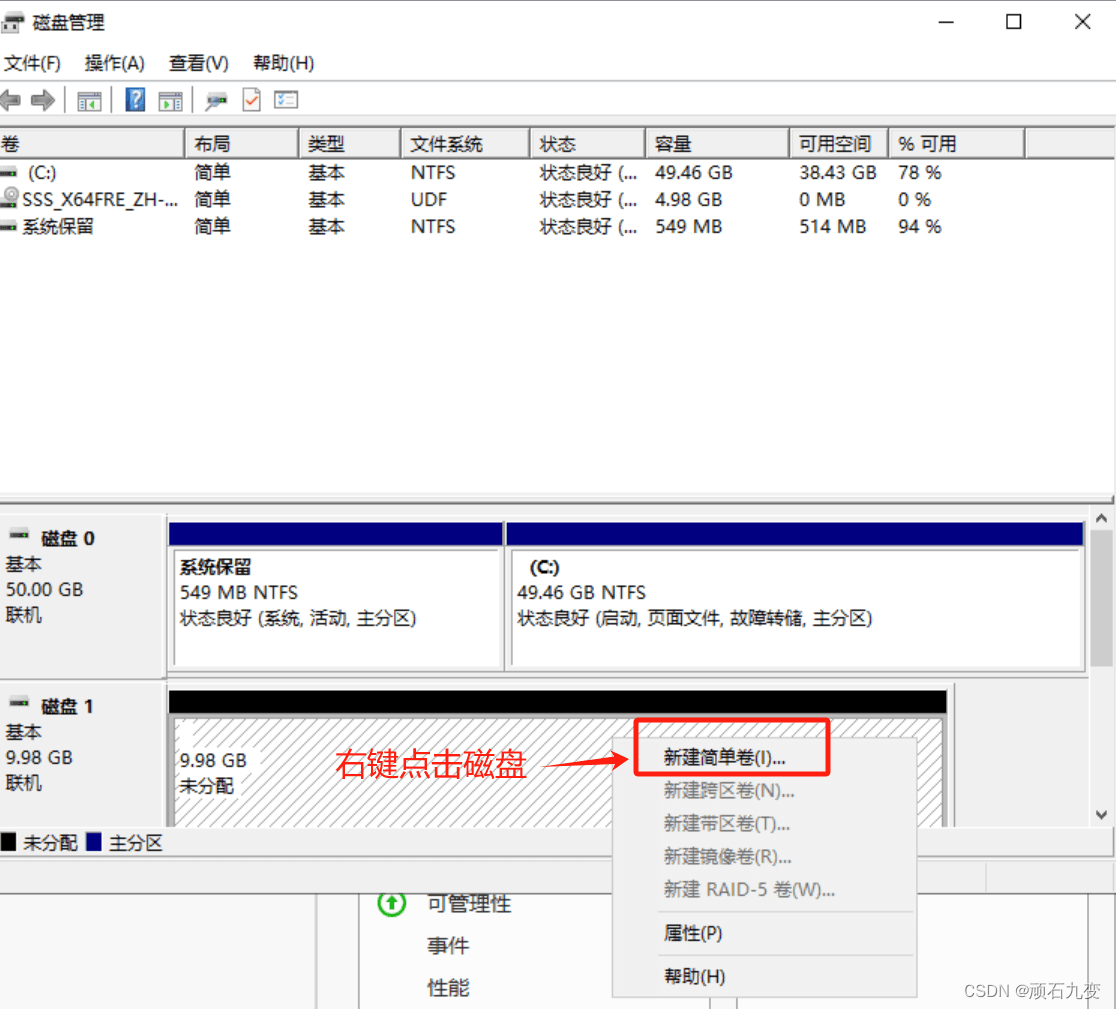
5)可以看见多了一个10GB的磁盘
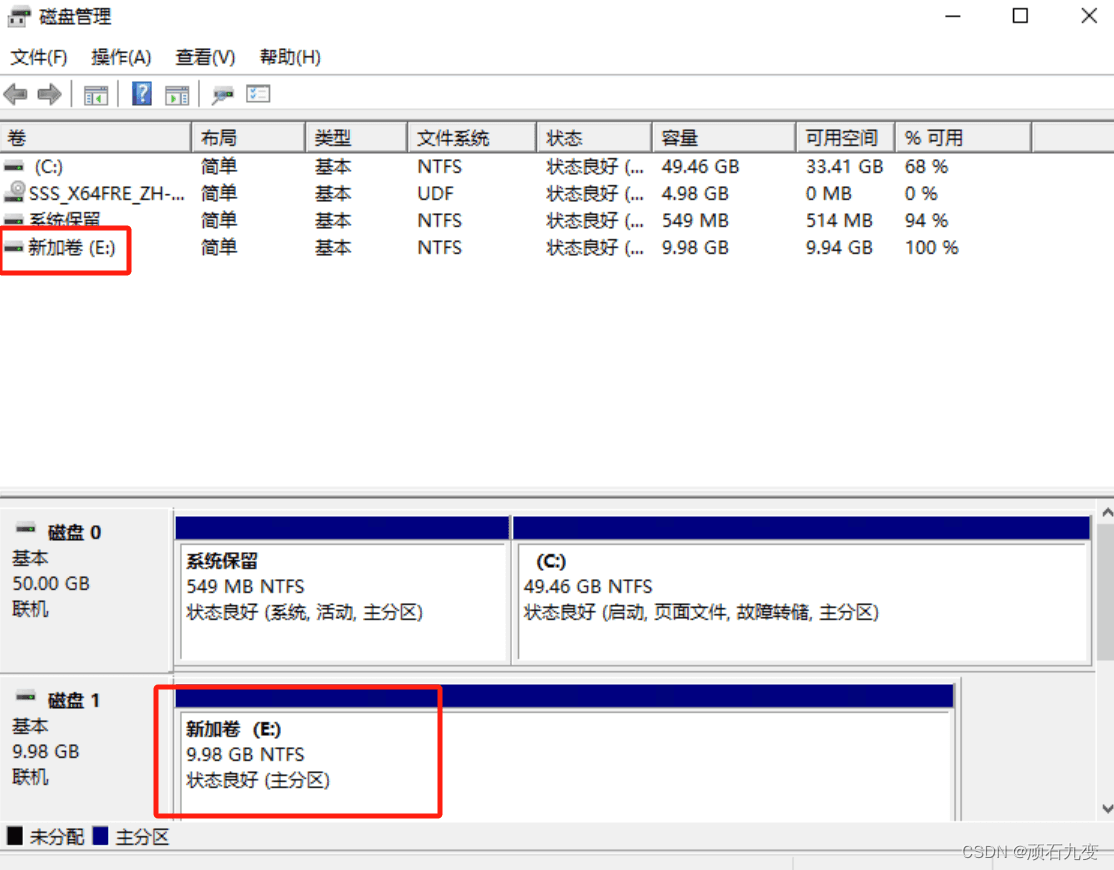
在另外一个服务器上做同样的操作,由于磁盘是同一块,所以server2只要联机就可以了,不需要再初始化磁盘
1)发起iSCSI链接,输入adc服务器ip(本例是192.168.56.120),然后链接
2)打开磁盘管理,右键-联机
4、分别在两台服务器上,安装故障转移群集
在服务器管理器,仪表板上点击“添加角色和功能”,直接下一步到功能,勾选i故障转移群集,下一步,安装,安装完成后,要重启服务器
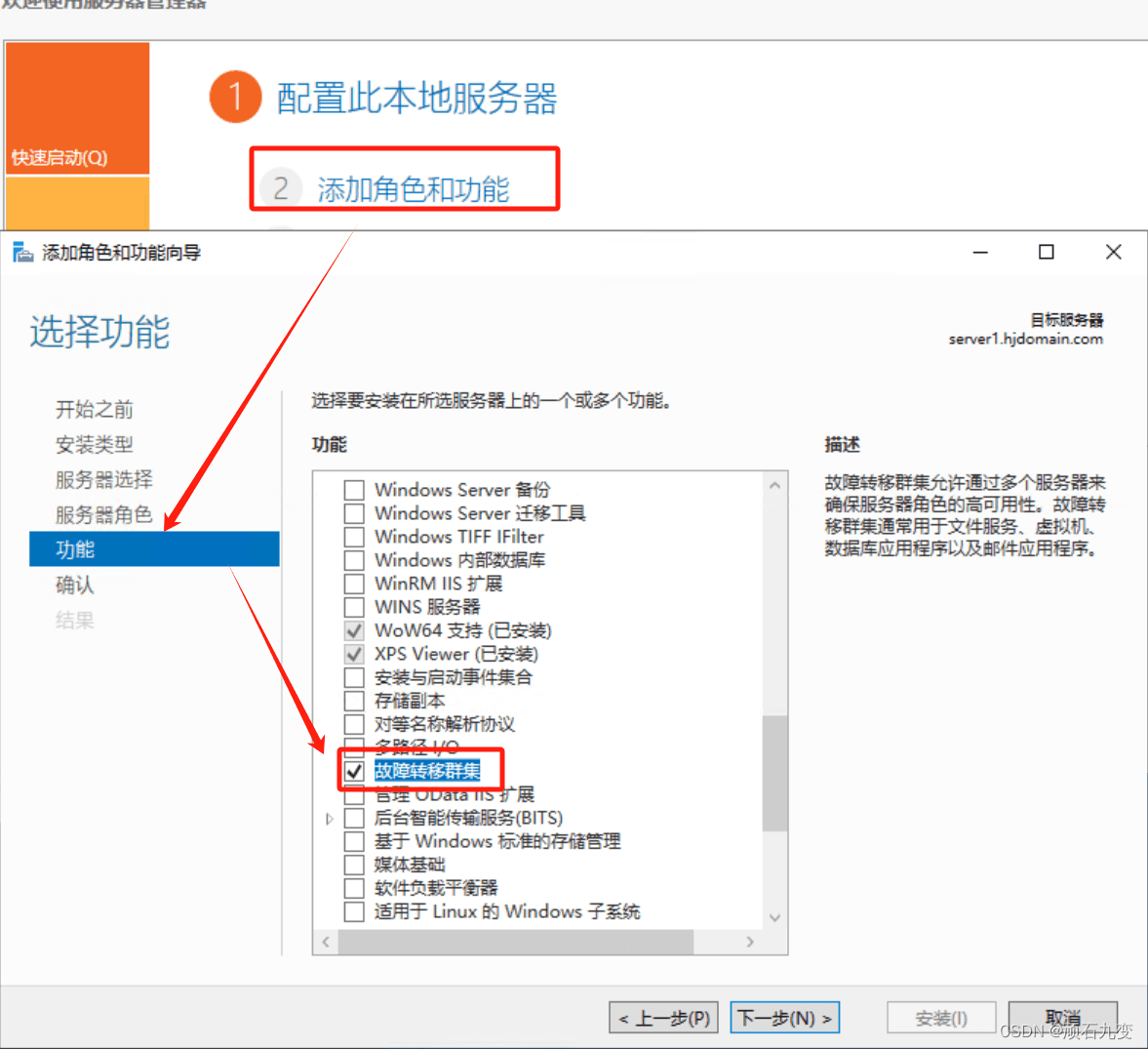
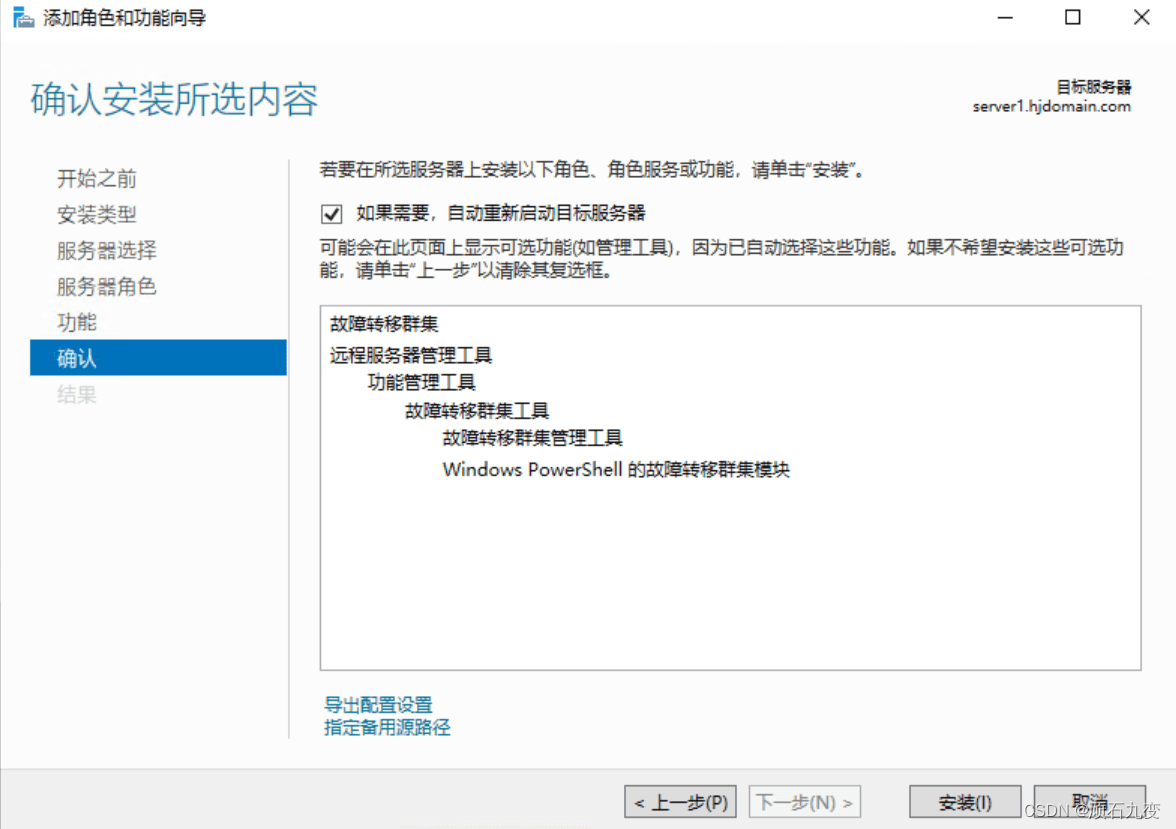
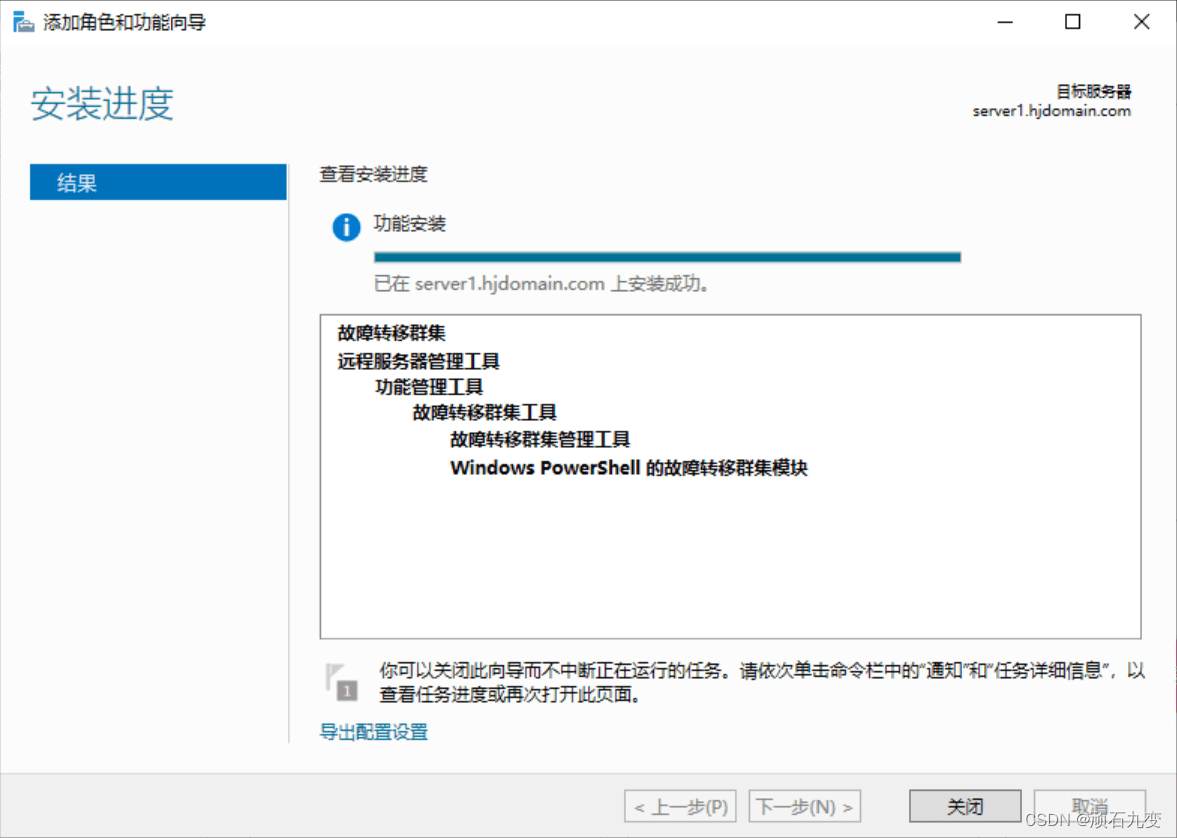
5、配置故障转移群集
1)点击服务器管理器右上角“工具”菜单,选择“故障转移群集管理器”

2)点击验证配置,添加server1、server2服务器到列表中,然后点击下一步验证,默认选择就可以。这个验证过程需要几分钟时间,请耐心等待!
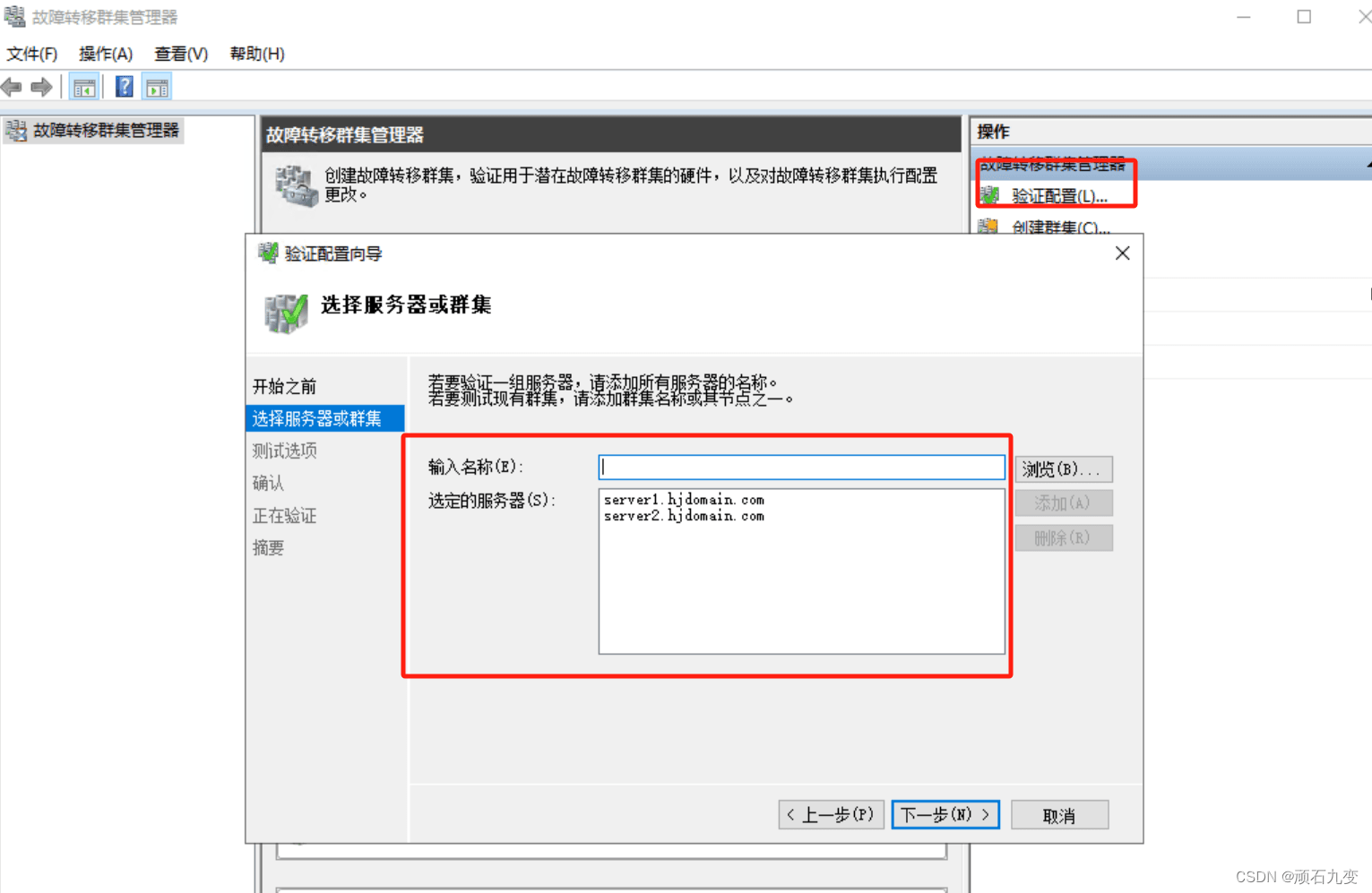
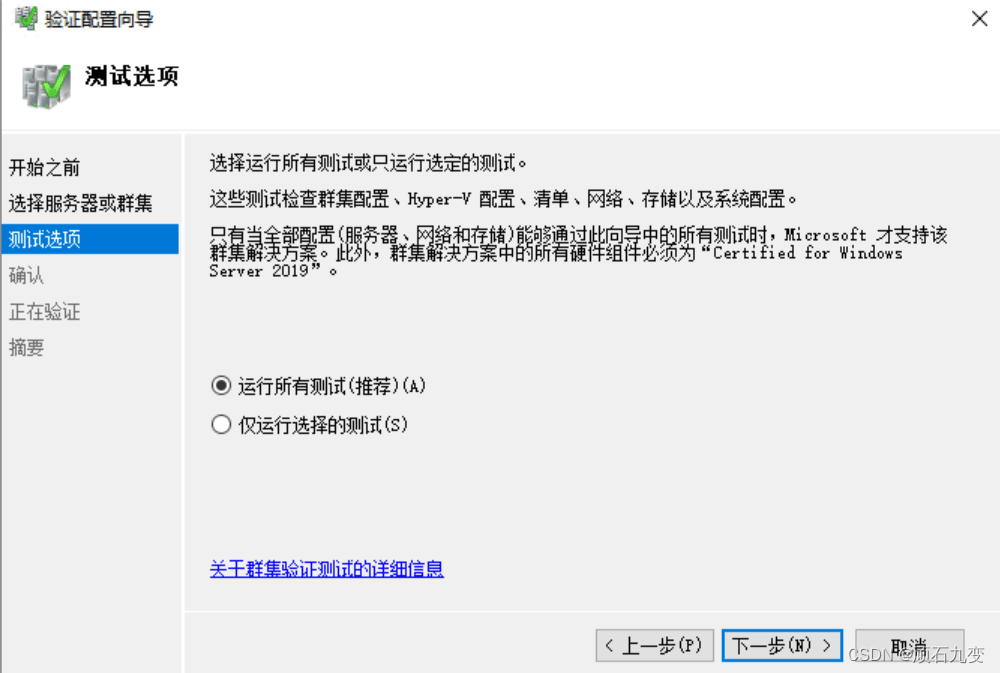
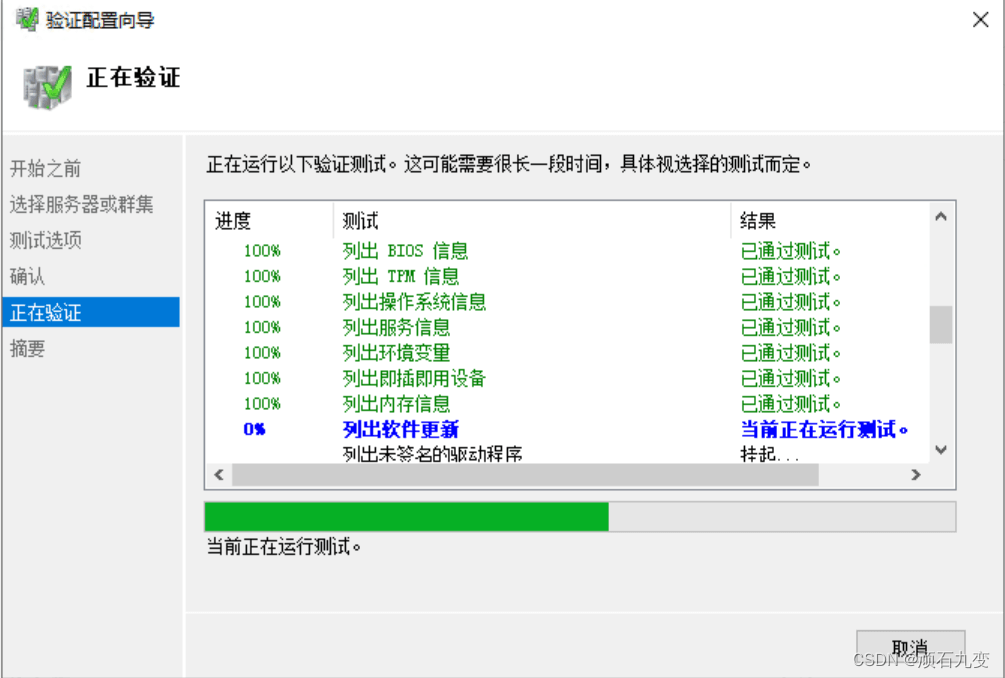
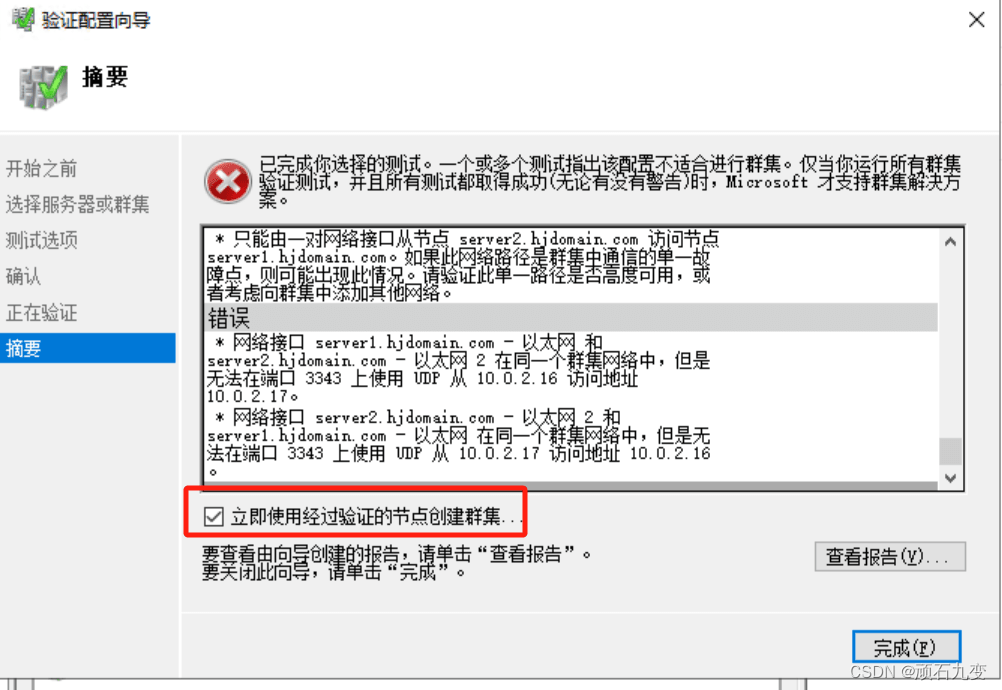
注意:故障转移群集,建议需要至少两张网卡可以通讯,不过一张网卡也是可以搭建的,上图的错误是我本地虚拟机有张网卡是虚拟机内部的,无法通讯,不过还有一个192.168.56.XX网段的网卡可以通讯。这里直接勾选“立即使用经过验证的节点创建群集”,然后点击完成!
3)验证完成后,直接勾选创建,输入群集名称,比如“sqlcluster”,并且要输入一个可用的群集网络ip(和服务器处于同一个网段)
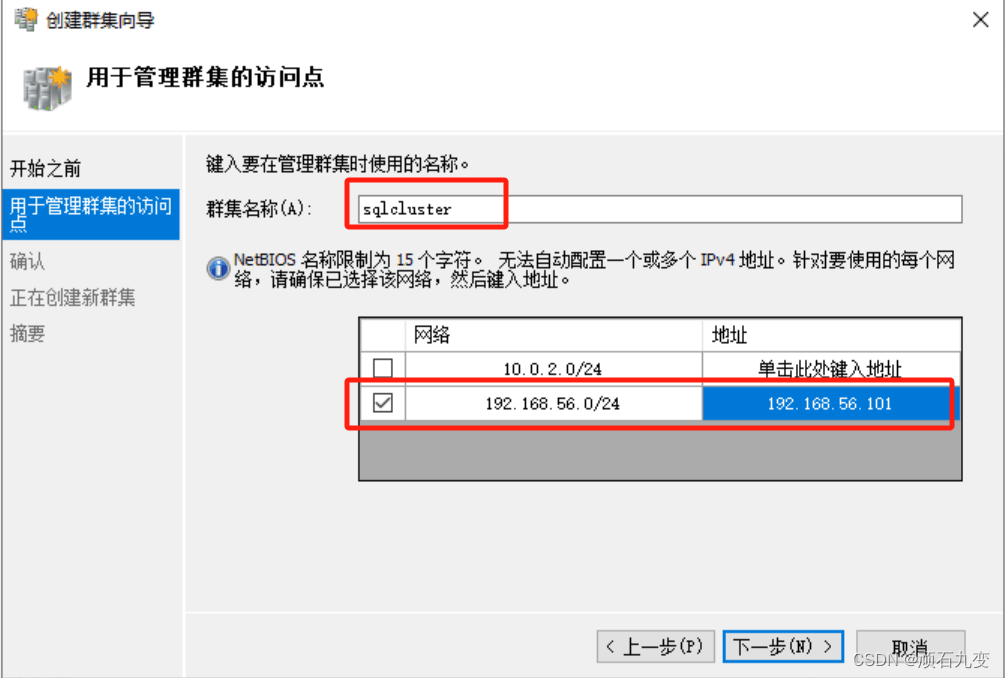
4)点击下一步,创建群集
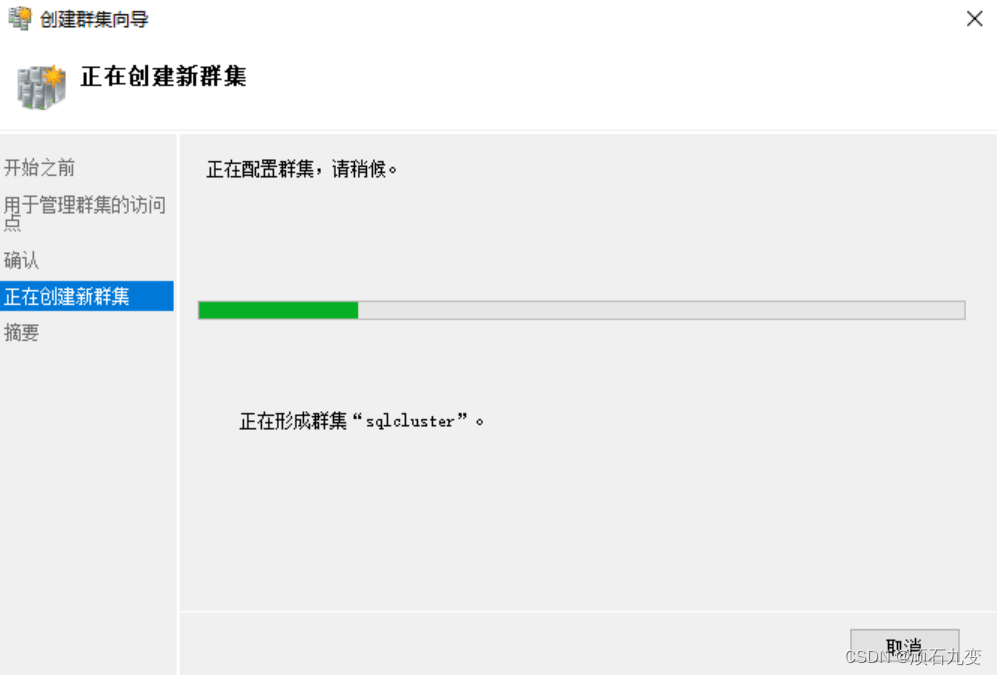


5)在server2中链接到刚刚配置的群集,输入群集名称(本例sqlcluster),链接成功后,会把配置好的群集同步过来!
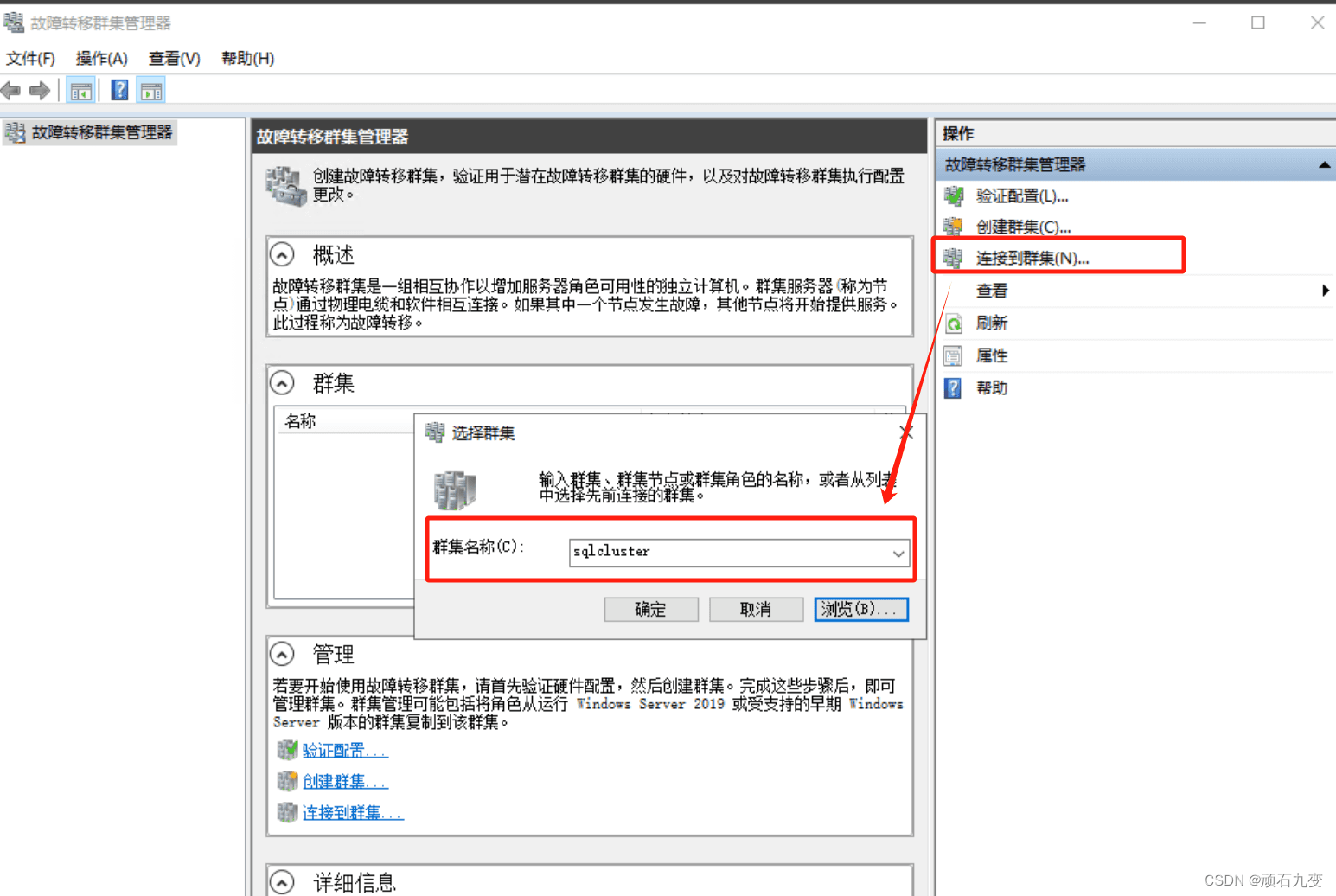
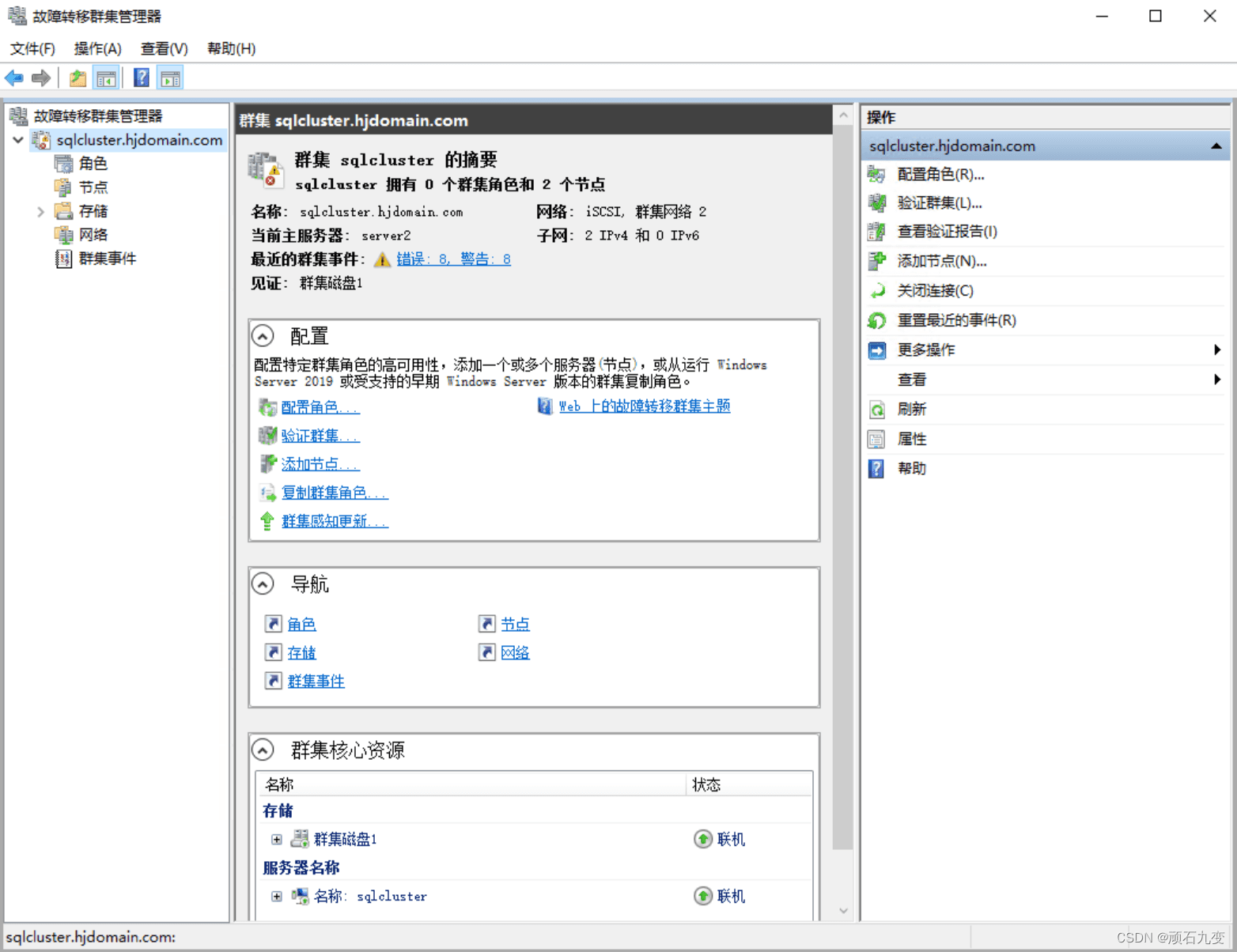
6)至此,群集创建完成,可以看见两台服务器已经在同一个群集中了。
故障转移测试
1)当前主服务器是server2,手动把server2脱离集群,server1会自动变成主服务器!
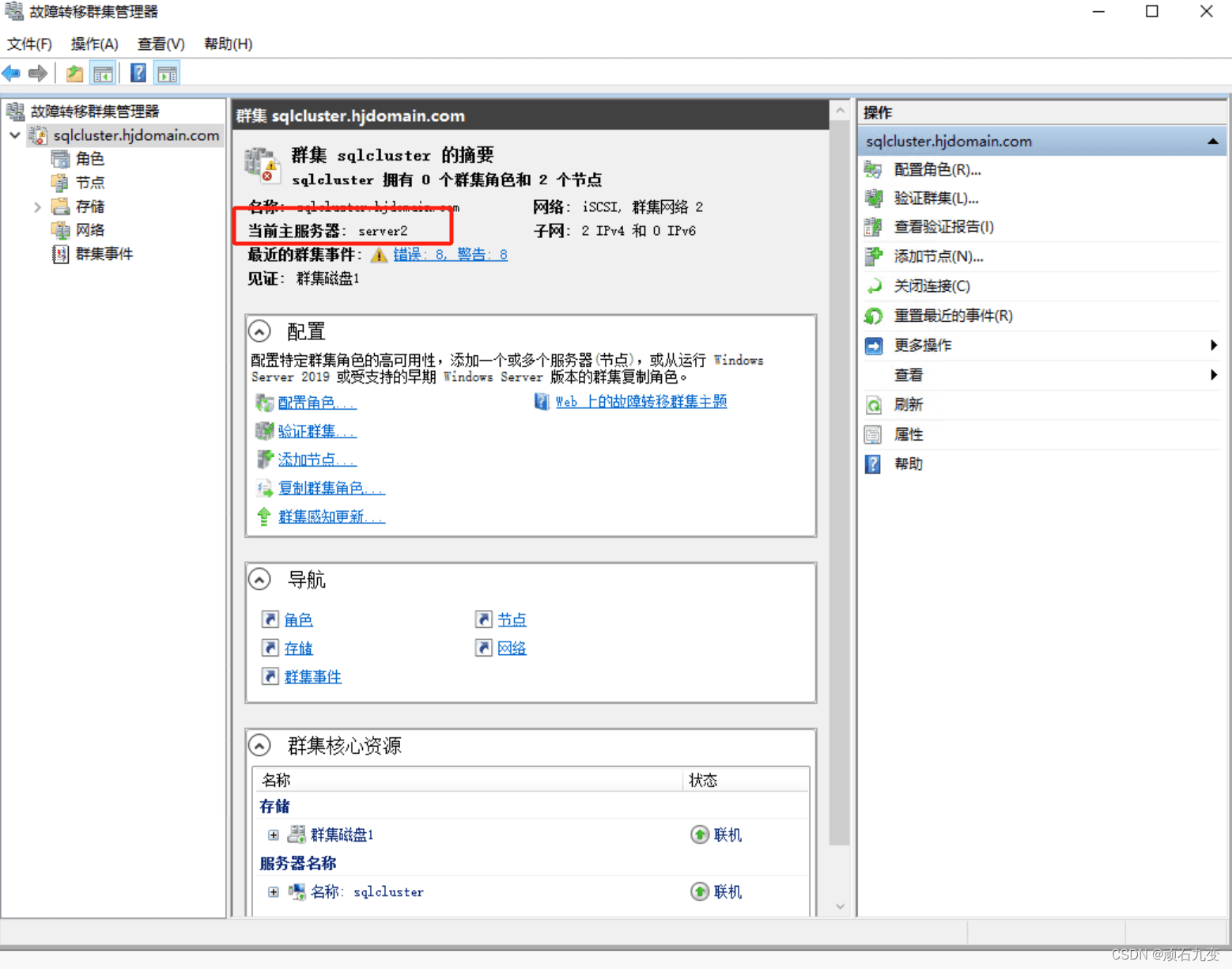
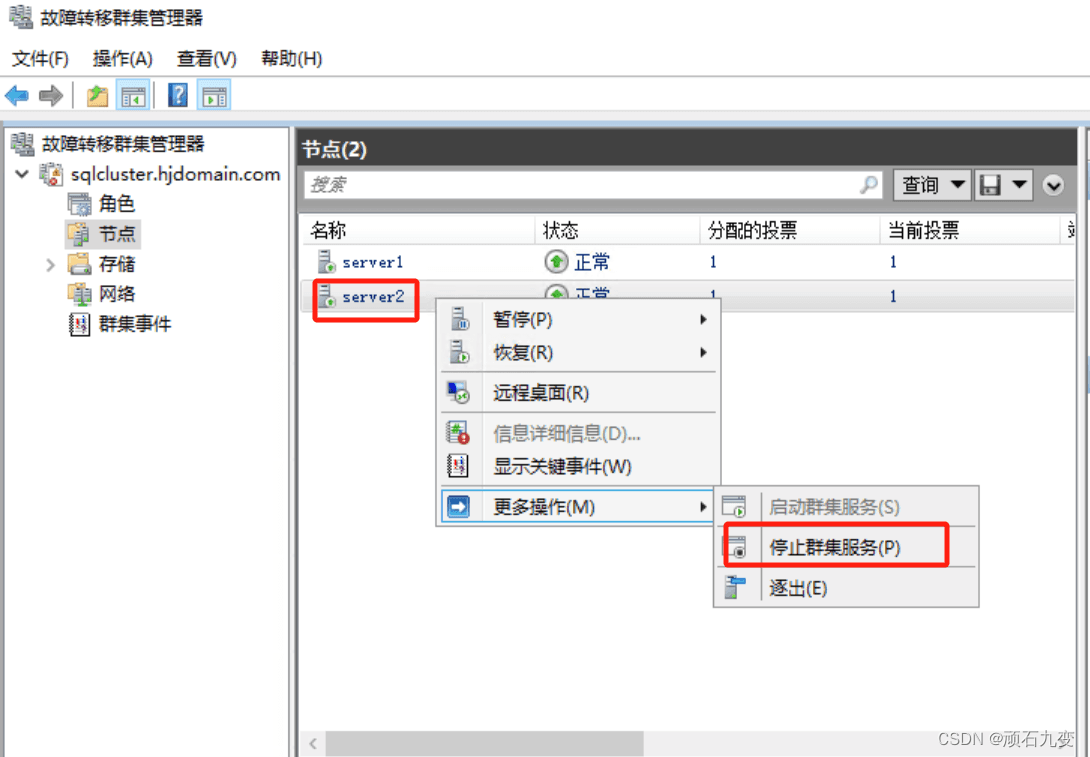
2)可以看见server2显示故障,server1变成主服务器
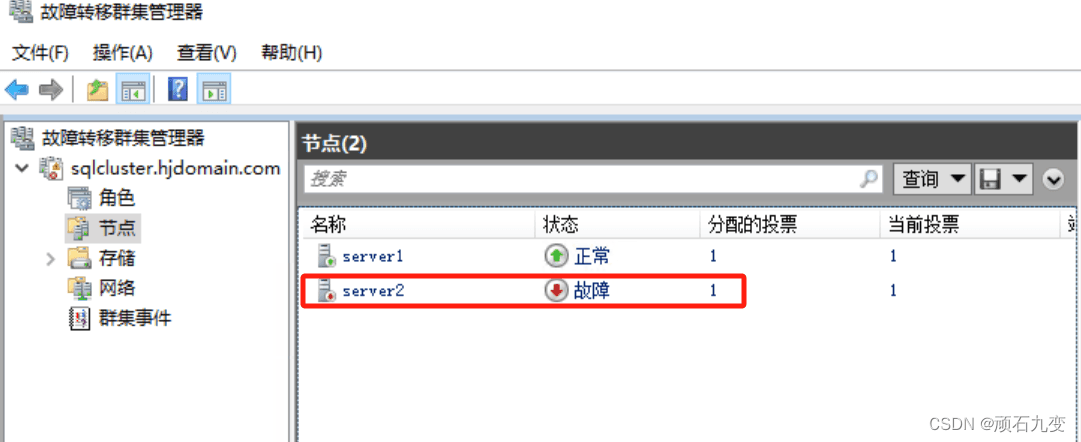

到此这篇关于Windows server 部署iSCSI共享磁盘搭建故障转移群集的文章就介绍到这了,更多相关Win部署iSCSI内容请搜索电脑手机教程网以前的文章或继续浏览下面的相关文章希望大家以后多多支持电脑手机教程网!