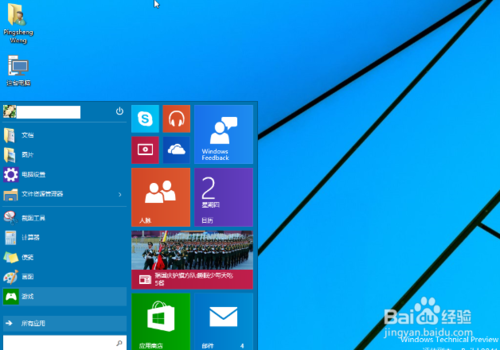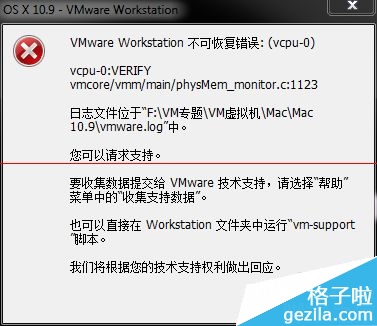宏基Aspire E1-472G设置BIOS用U盘装win7系统
宏碁笔记本性价比一直都是很高的,比联想的本本便宜1~2000都很正常了,所以很多学生朋友都喜欢购买,西西有幸拿到了一款宏基E1-472G的笔记本,刚开始用U盘启动一直不成功。后来经过检查才得知是BIOS设置问题。下面是宏基笔记本的标签:
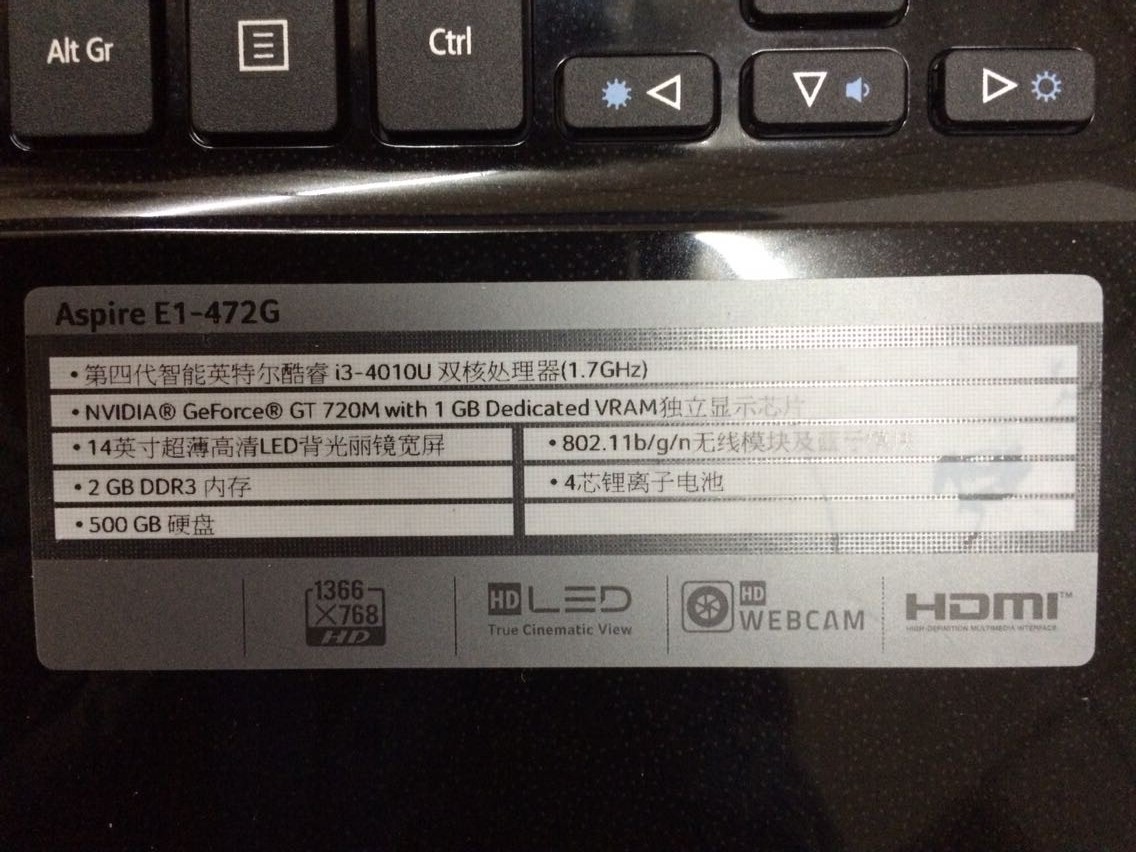
第一步,下载U盘启动大师,
下载完成之后,按照该教程进行制作U盘启动盘:https://www.jb51.net/softjc/281492.html
第二步:需要设置宏基Aspire E1-472G BIOS,更改它的BIOS模式和启动菜单。下面是详细说明
1.把E1-472G默认的BIOS模式从UEFI模式改为Legacy BIOS模式(即传统BIOS模式),由于刚出厂的笔记本现在大多都是UEFI,而目前很少人使用这种模式,所以还是得用传统的BIOS模式来启动笔记本。
在打开笔记本电源开关之后,不停地点击F2,使计算机进入BIOS设置模式,然后用左右键选择到【BOOT选项卡】,如下图:
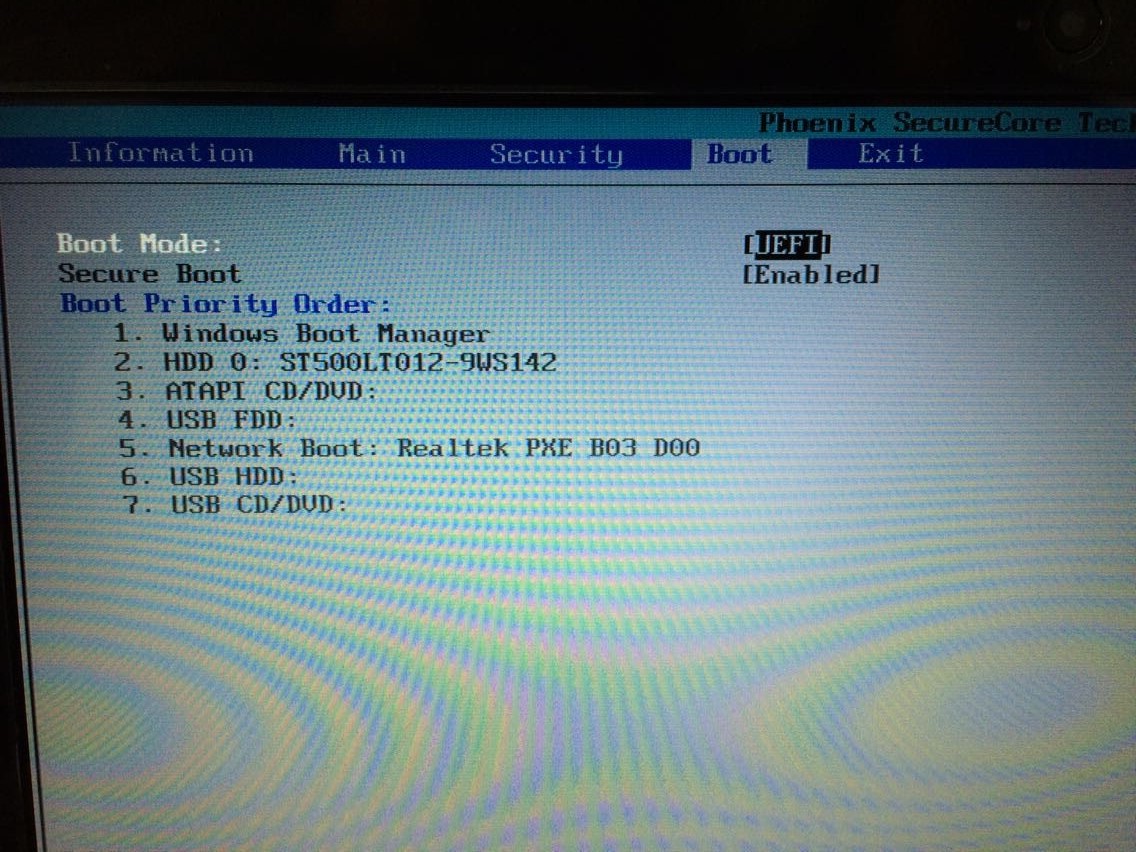
接下来,用下键选中Boot Mode(启动模式),可以看到默认的是UEFI模式,按下回车按键。出来2个选项。即UEFI和Legacy BIOS。如图:
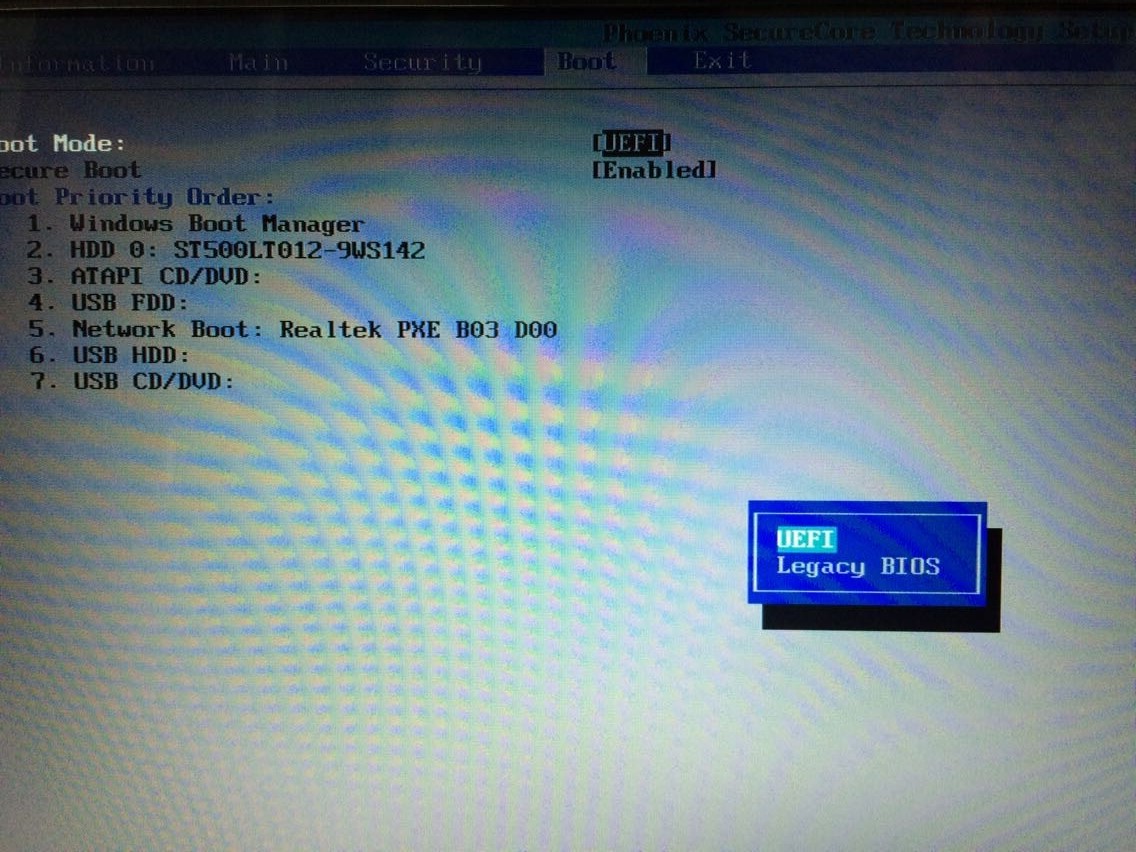
然后再用下键选中Legacy BIOS,按下回车,这里会有一个警告提示,再次按回车即可。如图:
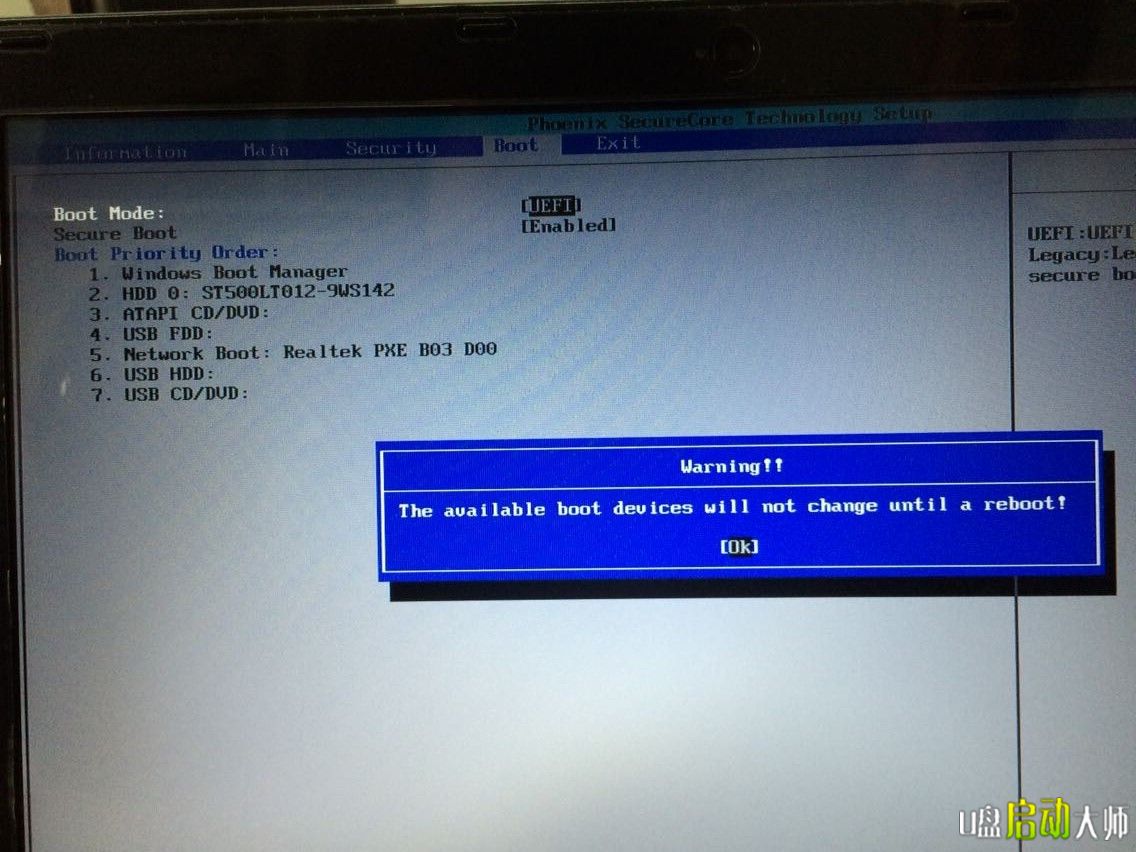
现在启动模式改好了。接下来还需要启用BIOS启动菜单,这样方便我们日后通过开机按F12来选择要引导的系统。
还是在BIOS中,用左右键选择到【Main选项卡】,用下键选中到F12 Boot Menu,默认的是Disabled(禁用),按回车,然后上下键选中Enabled(开启),再回车确定即可。下图:
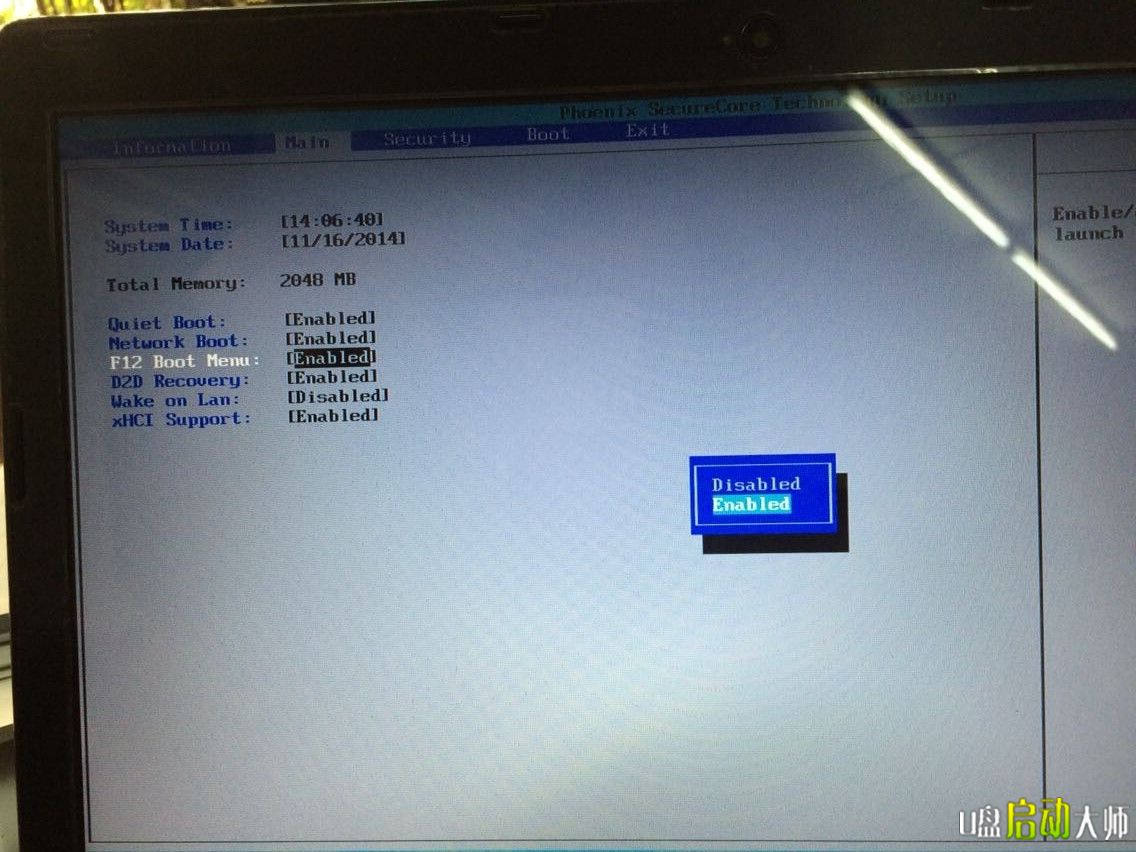
所有的BIOS配置都完毕了,最后按F10,确认保存,并重启计算机。下面就可以按照下面的教程列表进行安装系统或者还原系统了!