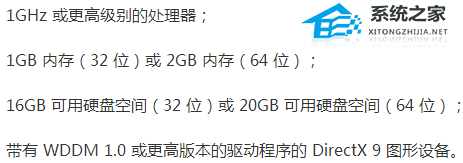Win7系统无线网络热点怎么开启?Win7系统wifi热点开启教学
Win7系统无线网络热点怎么开启?如果我们我们使用的是笔记本电脑,或者台式机拥有无线网络硬件模块的话,就可以通过我们的电脑开启无线网络热点,进行网络的共享。比如我们家里没有无线网络的时候,可以通过这样的方法来气热点来临时使用无线网络。那么如何去开启无线网络呢?一起来看看以下的具体操作教学。
操作方法
1、首先,通过任务栏左下角的搜索功能搜索“CMD”,在搜索结果中找到CMD程序后用鼠标右键,选择“以管理员身份运行”。

2、然后输入“netsh wlan set hostednetwork mode=allow ssid=4Gtest key=12345678”命令按回车键,其中ssid是无线网络名称、key是无线网络密码,然后按回车键继续。
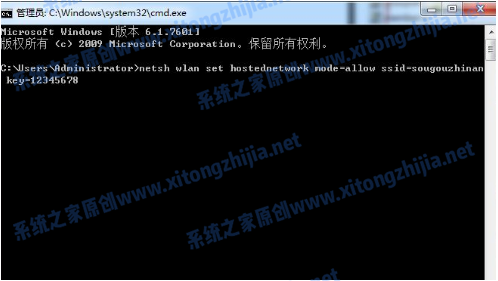
3、无线网络设置完毕后,打开“网络共享中心”进入下一步。

4、点击“更改适配器设置”。

5、右键点击“无线网络连接”,选择“属性”。
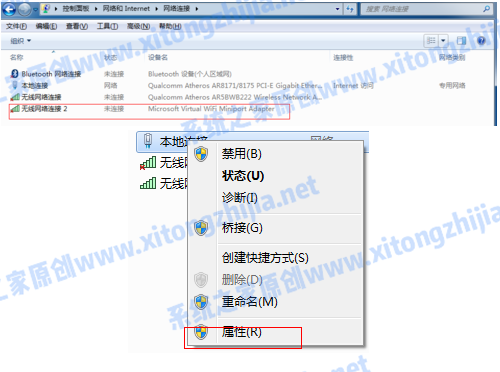
6、先将界面切换到“共享”选项,在“允许其他网络用户通过此计算机的 Internet 连接来连接”前方的复选框打上勾,然后点击“确定”。
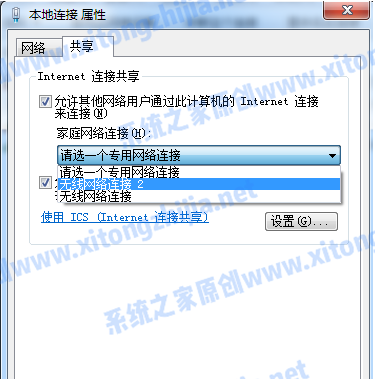
7、重新打开“命令提示符”,并输入“netsh wlan start hostednetwork”命令按回车键。

8、以上设置完毕后,点击网络连接就可以看到设置好的win7热点了。
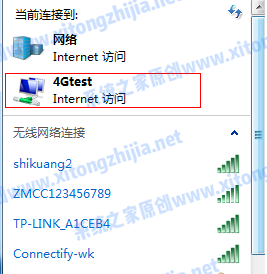
方法二:
在360安全卫士主界面,我们可以找到功能大全,这里我们点击更多进入功能栏,在这里我们可以找到“免费WIFI”功能,如果没有请在“未添加功能栏”中添加即可。
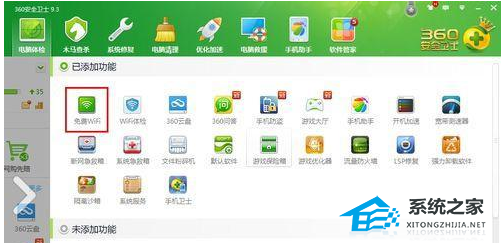
点击“免费WIFI”功能,在桌面的右上角会显示“正在创建WIFI热点”,软件会为我们自动生成热点名和连接密码,当然这个我们也可以自行修改,方法很简单直接点击修改即可。
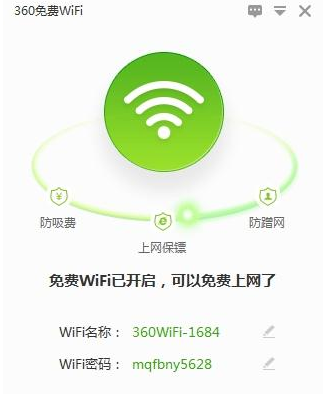
接下来我们只要拿上我们的移动设备,手机或者平板来搜索我们的WIFI热点进行连接即可。