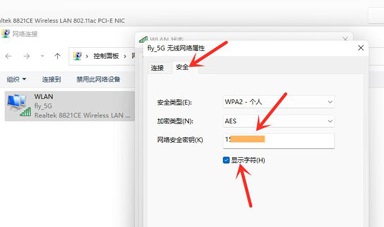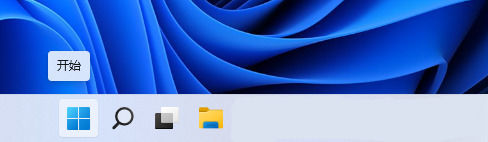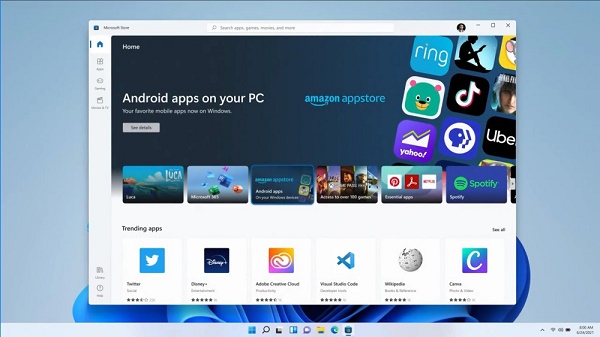Win11如何查看Wifi密码-Win11查看Wifi密码的方法
Win11如何查看Wifi密码?小编发现有一些小伙伴在使用电脑的时候总会因为某些原因需要查看wifi密码,但由于Win11系统的很多设置和之前不太一样,因此就有小伙伴不清楚如何查看Wifi密码,那么遇到这种情况要怎么办呢?下面就和小编一起来看看要如何去操作吧。
Win11查看Wifi密码的方法
1. 首先右击windows11任务栏上的网络,然后点击网络和internet设置选项,如下图所示。
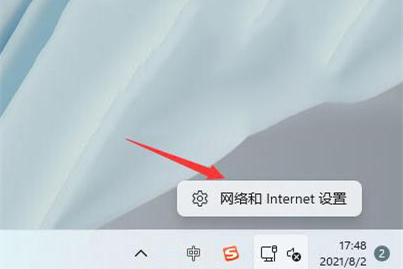
2. 之后会进入network internet界面,点击高级网络设置,如下图所示。
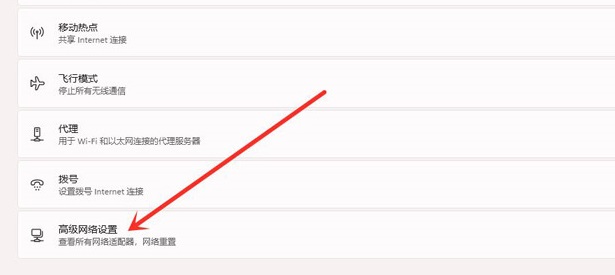
3. 接下来点击更多网络适配器选项,如下图所示。
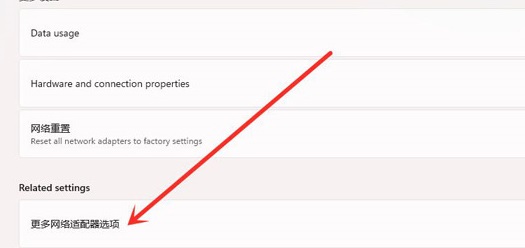
4. 进入网络连接界面,右击WLAN,在弹出的菜单点击状态,如下图所示。
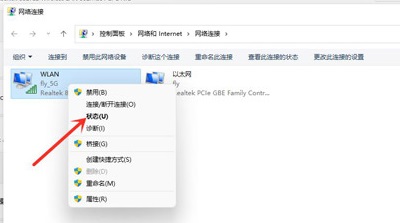
5. 随后进入WLAN状态,点击选择无线属性,如下图所示。
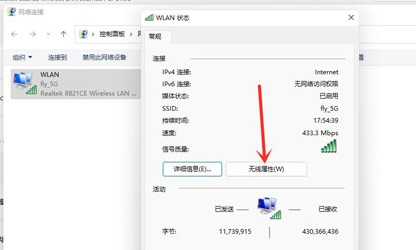
6. 最后进入安全界面,勾选显示字符,即可看到wifi密码,如下图所示。