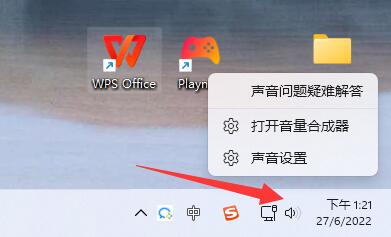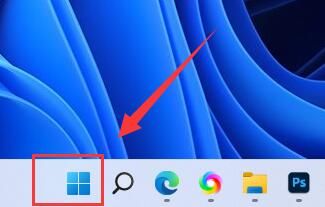如何修复win10上的引用的账户当前已锁定? 账户被锁无法登陆的解决办法
我们在使用电脑的时候会遇到引用的账户当前已锁定且可能无法登录,那么这是怎么回事?如果用户们不是在密码输错的情况下发生的这种情况,那就不要使用Administrator超级用户登录系统,而是使用新建的帐户登录,下面就让本站来为用户们来仔细的介绍一下引用的账户当前已锁定且可能无法登录怎么办吧。
引用的账户当前已锁定且可能无法登录怎么办?
一、重启电脑
有时候,只需要简单地重启电脑就可以解决这个问题。尝试按下电源键,将电脑完全关机,然后再重新启动。
二、 重置密码
如果以上方法都无效,你可以尝试重置密码。可以通过使用密码重置工具或者通过微软官方网站进行密码重置。
三、等待
假设您不着急,最好等待大约 30 分钟,然后尝试再次输入密码。在等待期间,请确定正确的密码。如果您等不及,请尝试本指南中的其他修复方法。
四、使用其他账户登录
如果你有其他可用的账户,尝试使用其他账户登录。有时候,只是当前的账户出现了问题,切换到其他账户可能可以解决。
1、不要使用Administrator超级用户登录系统,而是使用新建的帐户登录。

2、登录Windows7系统后,右键点击桌面左下角的开始按钮,在弹出菜单中点击“设置”菜单项。

3、这时会打开Windows7的设置窗口,点击“帐户”图标。

4、在打开的帐户设置窗口,点击左侧边栏的“信息”菜单项,然后点击右侧的“改用Microsoft帐户登录”快捷链接。

5、打开一个Microsoft帐户登录窗口,在这里输入要登录的微软帐户名称,然后点击下一步。

6、接下会要求输入微软帐户的密码,点击下一步按钮后,还会要求输入当前的帐户密码。

7、一会就可以看到系统已使用微软帐户登录Windows7系统了。

五、更改BIOS中的系统时间
如果您知道密码但此时无法休息,则可以欺骗计算机认为 30 分钟已到。
在 Windows 计算机上输入 BIOS。
转到“主要”选项卡。
将“系统时间”更改为收到错误消息后的 30 分钟。

转到“退出”选项卡,然后选择“退出保存更改”。

如果这不起作用,则等待时间可能远远超过 30 分钟。如果是这种情况,请尝试将“系统日期”更改为第二天,看看是否可以解决问题。
六、访问备份管理员帐户
如果您不想摆弄 BIOS 中的日期和时间,请使用隐藏的管理员帐户来恢复对您帐户的访问权限。使用命令提示符启用此隐藏帐户,但由于您尚无法访问 Windows 环境,因此需要从恢复模式下的高级选项访问它。
在登录屏幕上,按住 Shift 键,单击“电源”,然后选择“重新启动”。
当您的计算机进入恢复环境时,单击“疑难解答”。

选择“高级选项”。

选择“命令提示符”。

现在您可以访问命令提示符,请检查激活隐藏的管理员帐户所需的步骤。
七、禁用账户锁定阈值
由于您或其他管理员设置了帐户锁定阈值,因此出现该错误。此设置确定某人在锁定其尝试登录的帐户之前可以输入错误密码的次数。
您可以使用地面策略编辑器禁用它,并按照以下步骤重新获得对您帐户的访问权限:
按 Win + R 调出Windows运行,在文本框中输入
gpedit.msc ,然后单击“确定”启动本地组策略编辑器。
转到“计算机配置 -> Windows 设置 -> 安全设置 -> 帐户策略 -> 帐户锁定策略”,然后双击右侧的“帐户锁定阈值”策略。

将锁定阈值设置为“0”。

在“建议值更改”对话框中单击“确定”。

再次单击“确定”应用并保存更改。
仅供参考:了解如何重置组策略设置。
八、修复DNS设置
由于激活帐户锁定阈值策略的 DNS 设置配置错误,也可能会弹出该错误。要解决此问题,您必须按照以下步骤恢复 DNS 设置:
打开“运行”对话框,在文本框中键入“控制面板”,然后按“确定”。

前往“网络和 Internet -> 网络和共享中心”。

单击“更改适配器设置”。

右键单击“以太网”,然后选择“属性”。

选择“Internet 协议版本 4 (TCP/IPv4)”,然后单击“属性”。

选择“自动获取 DNS 服务器地址”单选按钮,然后单击“确定”。

如果错误仍然出现,请尝试使用 Google 的 DNS。返回到 Internet 协议版本 4 (TCP/IPv4) 窗口,然后选择“使用以下 DNS 服务器地址”单选按钮。

输入“8.8.8.8”作为“首选 DNS 服务器”。

输入“8.8.4.4”作为“备用 DNS 服务器”。

单击“确定”应用并保存更改。
九、清除缓存的凭据
帐户缓存凭据的错误配置也可能导致出现“引用的帐户当前已锁定”错误消息。解决此问题的最快方法是按照以下步骤删除它们:
打开“运行”对话框,然后输入
control /name Microsoft.CredentialManager ,然后输入“确定”。这将启动“凭据管理器”。有关如何使用它的更多提示,请查看凭据管理器。
选择“Windows 凭据”。

单击锁定帐户的凭据将其展开。

点击“删除”。

当询问您是否要永久删除凭据时,单击“是”。

注意事项:
1. 避免频繁登录失败:如果你多次输入错误的密码,系统可能会将你的账户锁定。所以,在输入密码时要小心谨慎,避免频繁登录失败。
2. 更新系统和应用:及时更新Windows10系统和应用程序,可以修复一些已知的问题,提高系统的稳定性和安全性。
当你遇到Windows10提示“引用的账户当前已锁定,且可能无法登录”时,不要惊慌失措。通过重启电脑、检查账户状态和重置密码等方法,你可以轻松解决这个问题。同时,要注意避免频繁登录失败,保持系统和应用的更新,让你的Windows10始终保持良好的运行状态,希望大家喜欢,请继续关注电脑手机教程网。。