MSDN下载后要怎么做U盘启动盘?MSDN系统用U盘安装的方法
有很多小伙伴在安装系统的时候会选择去下载MSDN内的原版系统,不过一些小伙伴在下载完系统之后却不知道要如何才能够安装,其实这时候就可以自己去制作U盘启动盘进行操作,下面就一起来看看启动盘的制作方法及安装教程吧。
说明
1. msdn下载的系统安装方法非常多,包括解压安装、nt6工具安装、刻录U盘安装以及用Windows教程网装机大师pe等安装。
2. 本文为大家推荐使用Windows教程网装机大师工具来制作U盘启动盘,可以非常的方便的一键重装系统。
U盘启动盘制作步骤
注意:制作期间,U盘会被格式化,因此U盘中的重要文件请注意备份。如果需要安装系统的是C盘,重要文件请勿放在C盘和桌面上。
1. 退出安全软件,运行“Windows教程网装机大师”查看注意事项,点击“我知道了”。
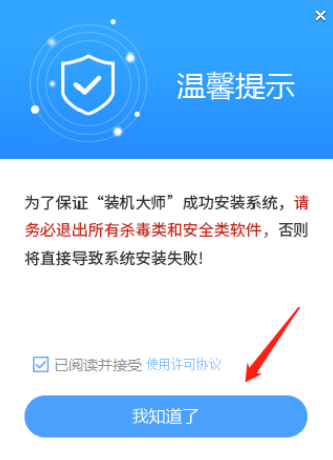
2. 选择“U盘启动”点击“开始制作”。
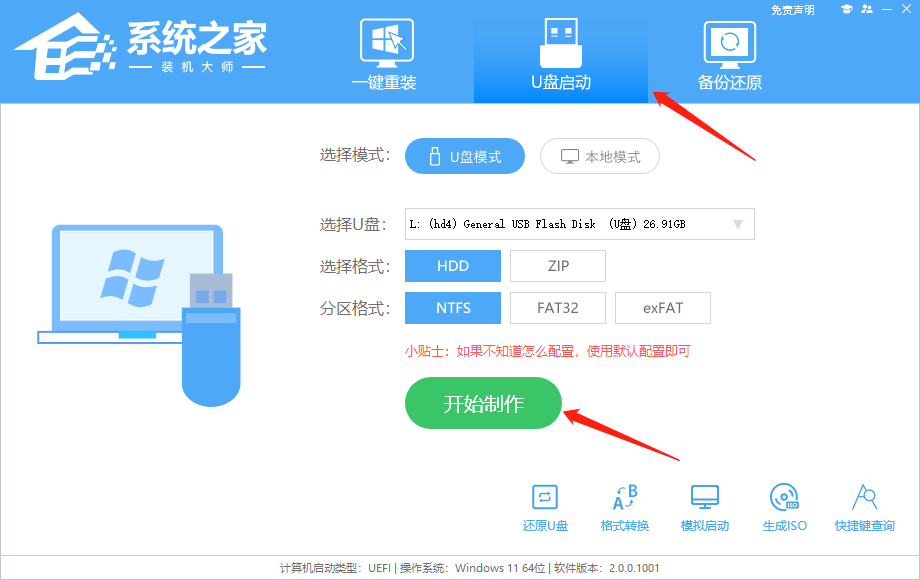
3. 跳出提示备份U盘内重要资料,如无需备份,点击“确定”。
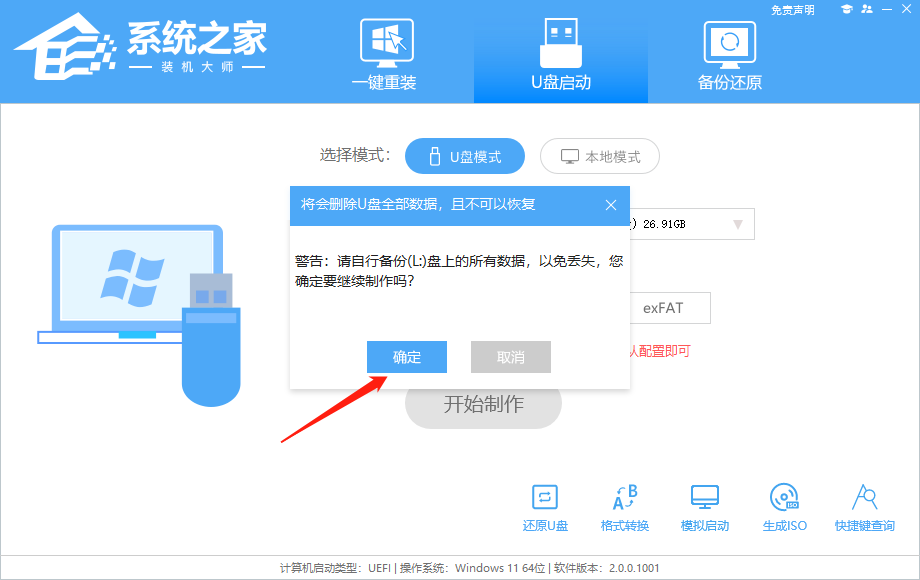
4. 选择自己想要安装的系统镜像,点击“下载系统并制作”。
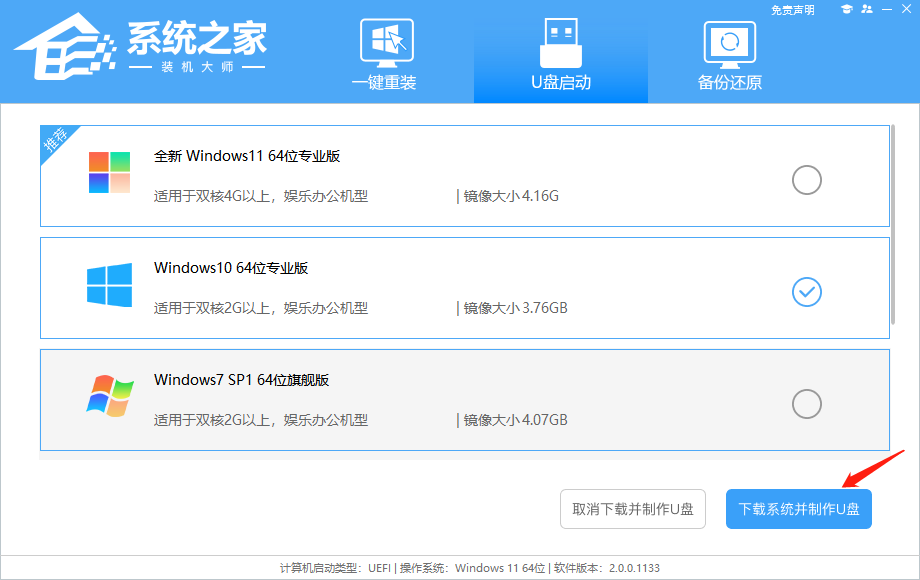
5. 正在下载U盘启动工具制作时所需的组件,请耐心等待。
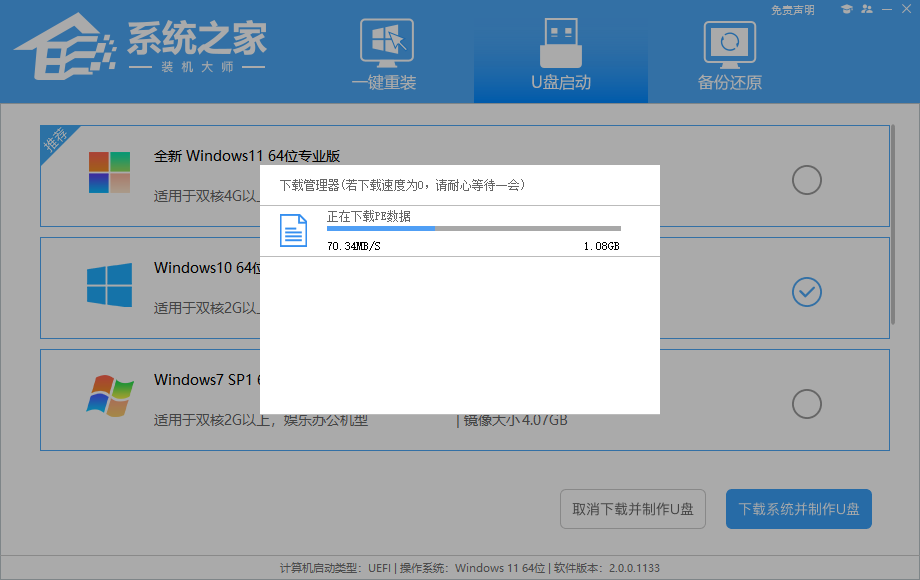
6. 正在下载系统镜像,请勿关闭软件。
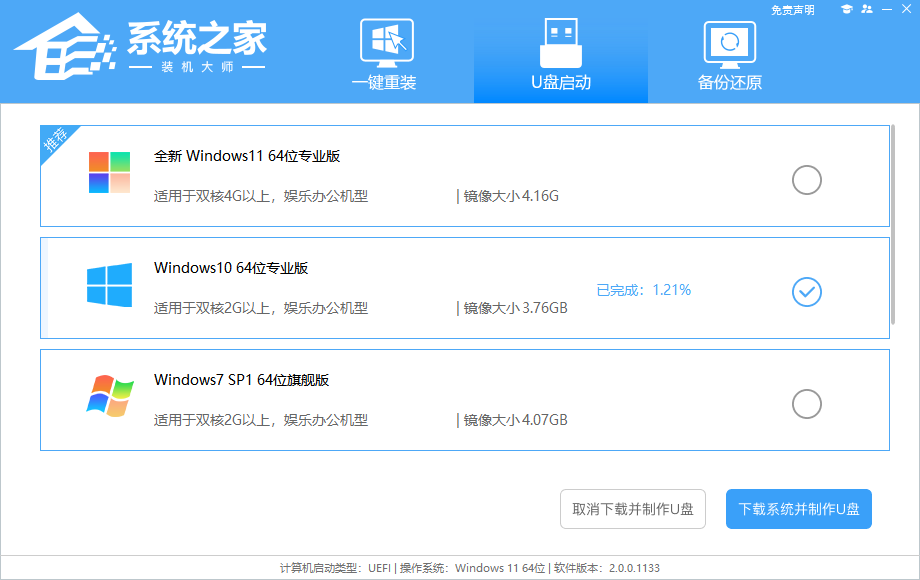
7. 正在制作U盘启动工具。
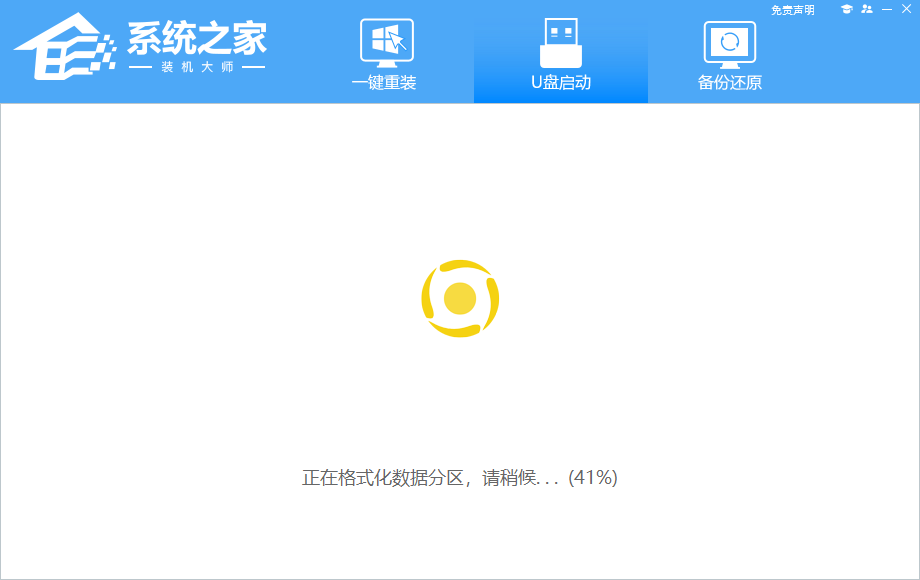
8. 正在拷备系统镜像至U盘。
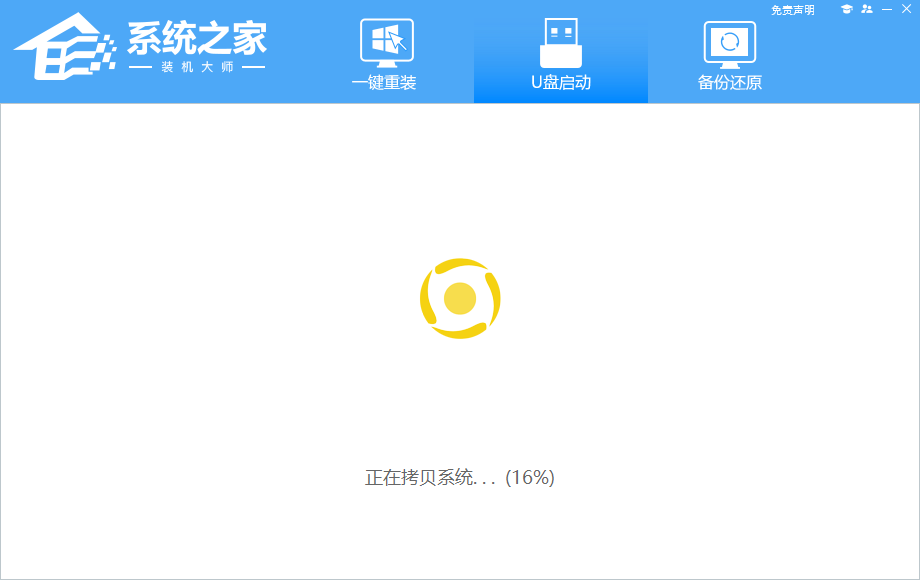
9. 提示制作完成,点击“确定”。
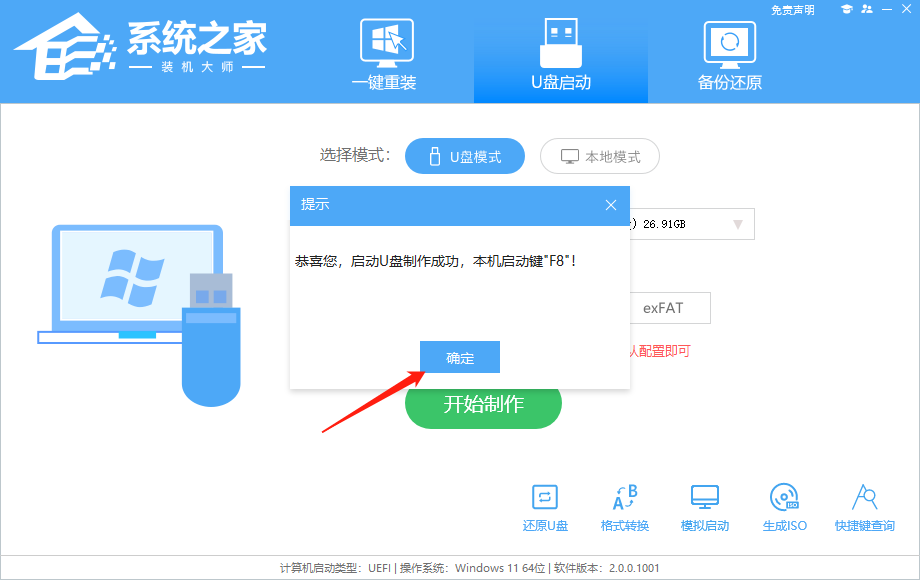
10. 选择“模拟启动”,点击“BIOS”。
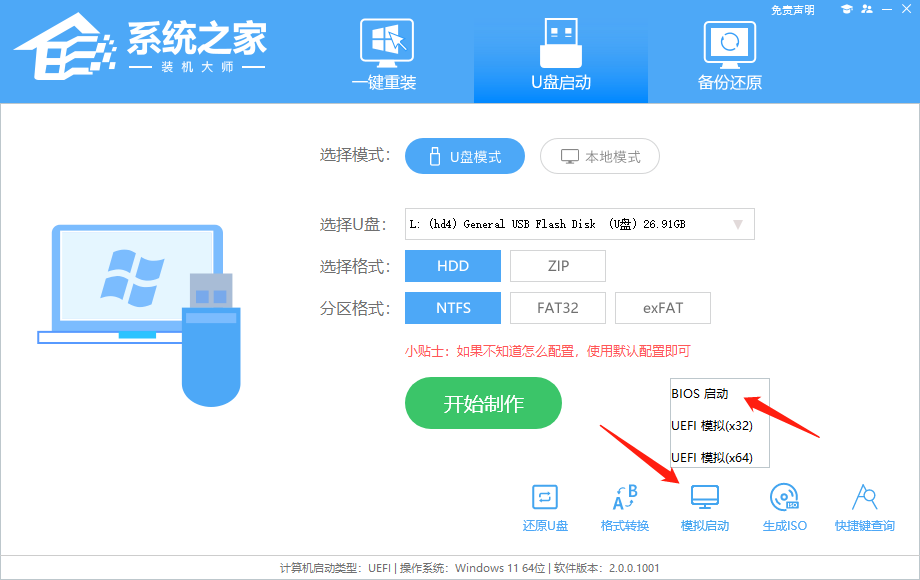
11. 出现这个界面,表示Windows教程网装机大师U盘启动工具已制作成功。
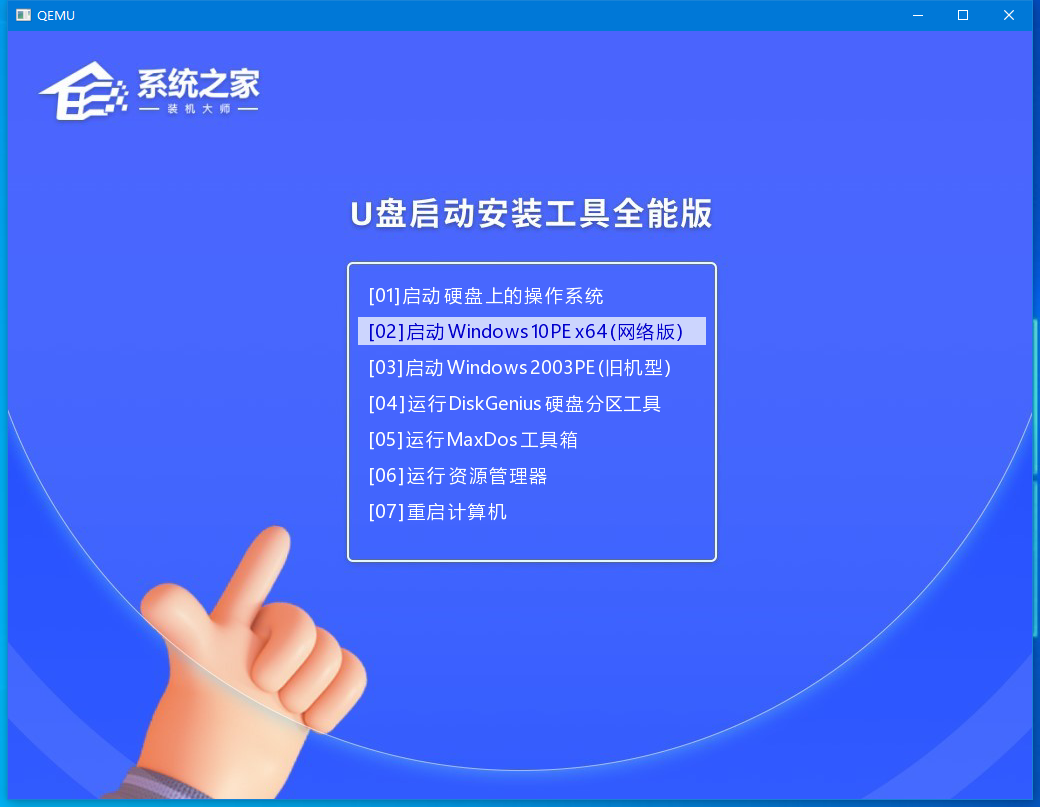
MSDN系统用U盘安装的方法
1. 关掉防火墙及所有安全软件,运行软件制作U盘启动工具。
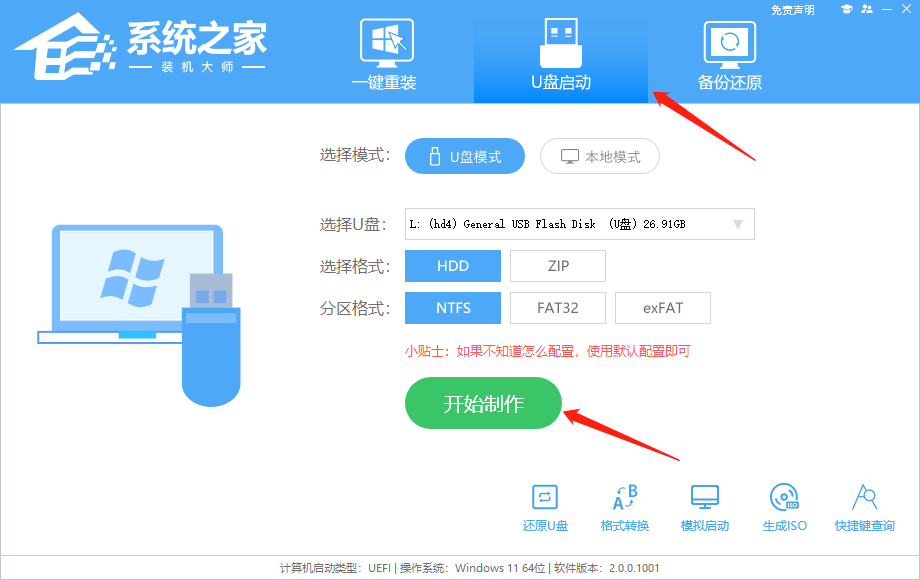
2. 重启电脑,进入Windows教程网PE界面,选择桌面的【一键重装系统】。
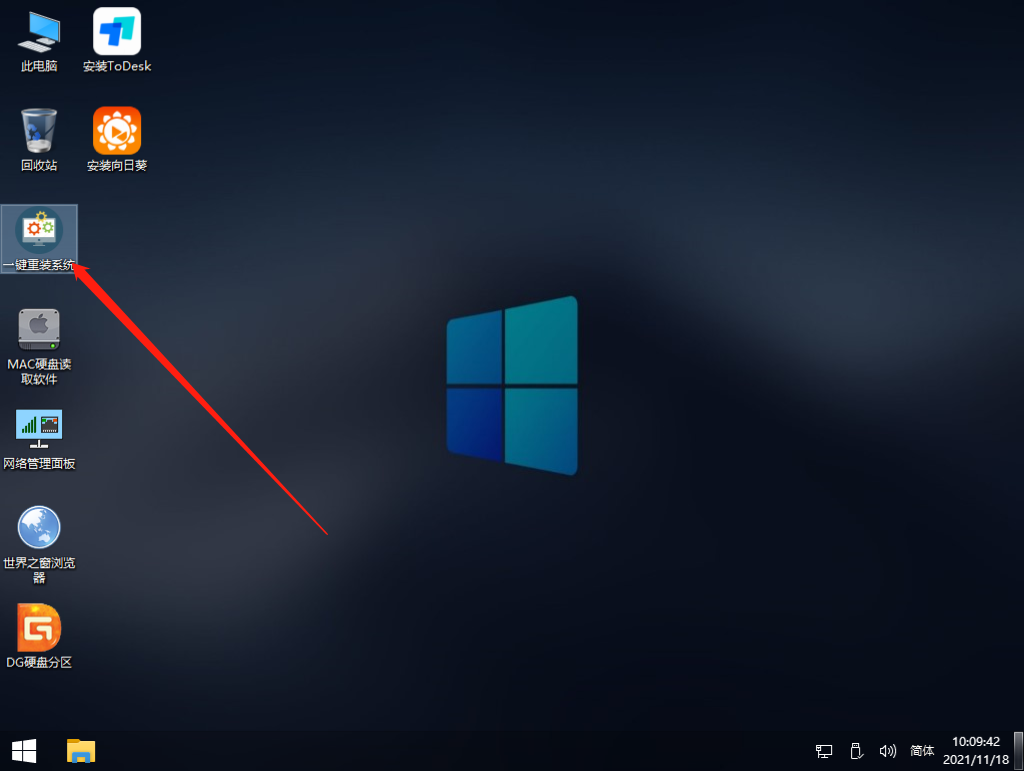
3. 选择自己想要安装的系统镜像。
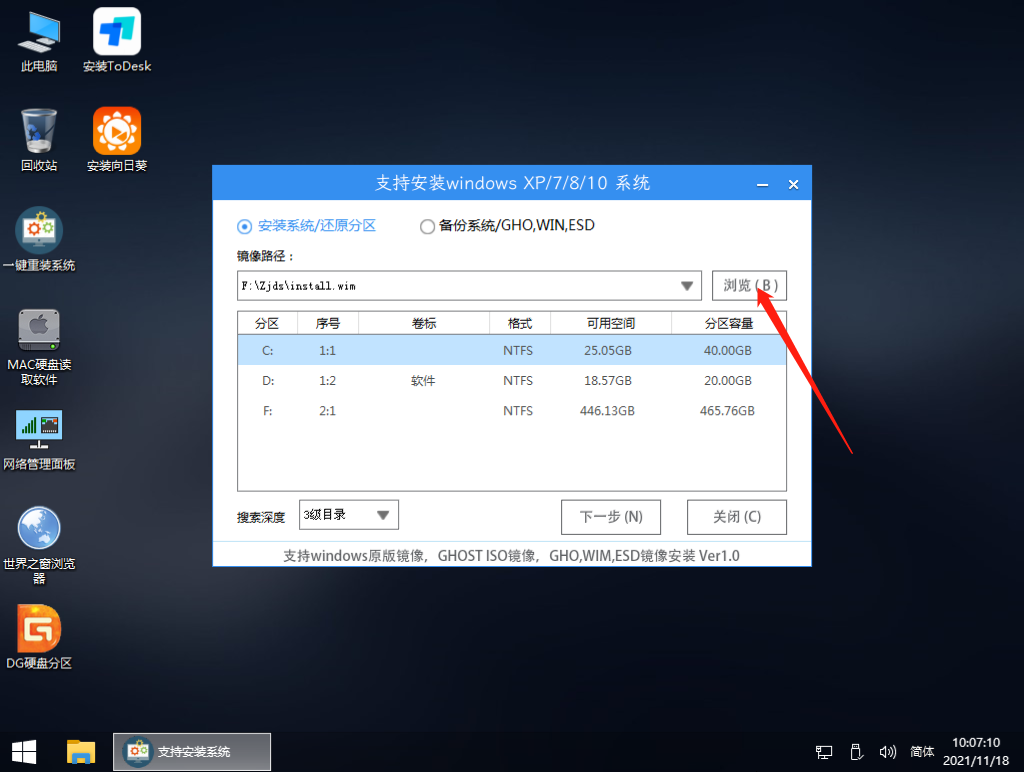
4. 选择系统安装的版本。
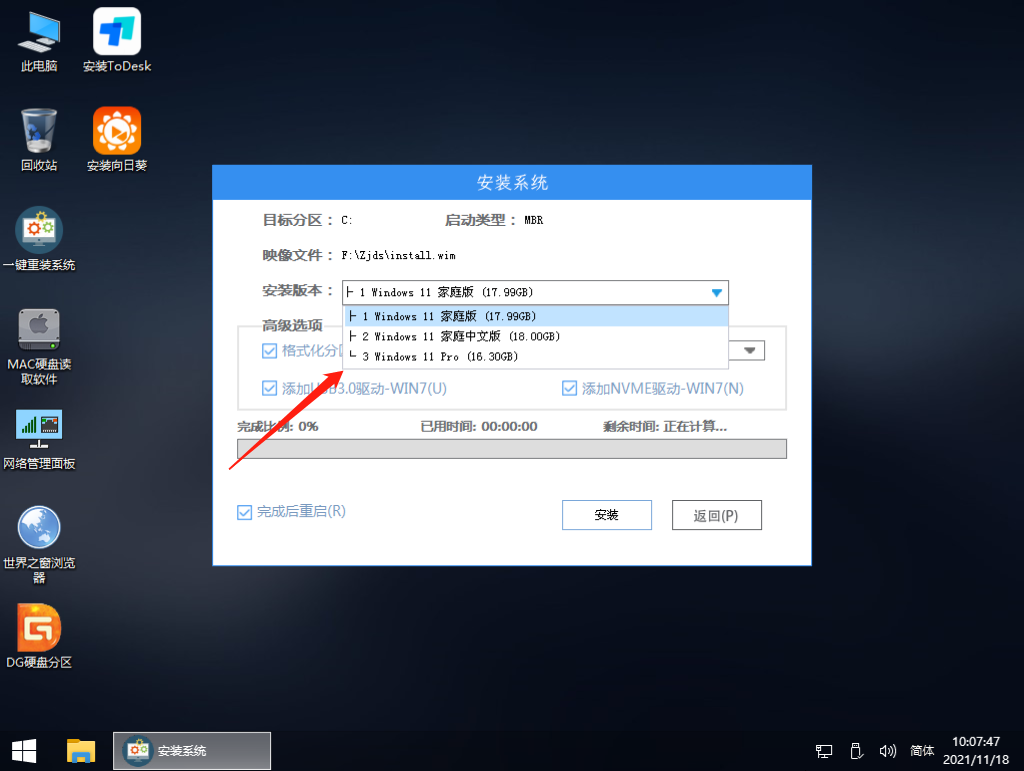
5. 然后点击安装,安装部署完成提示重启倒计时时拔掉U盘重启电脑。
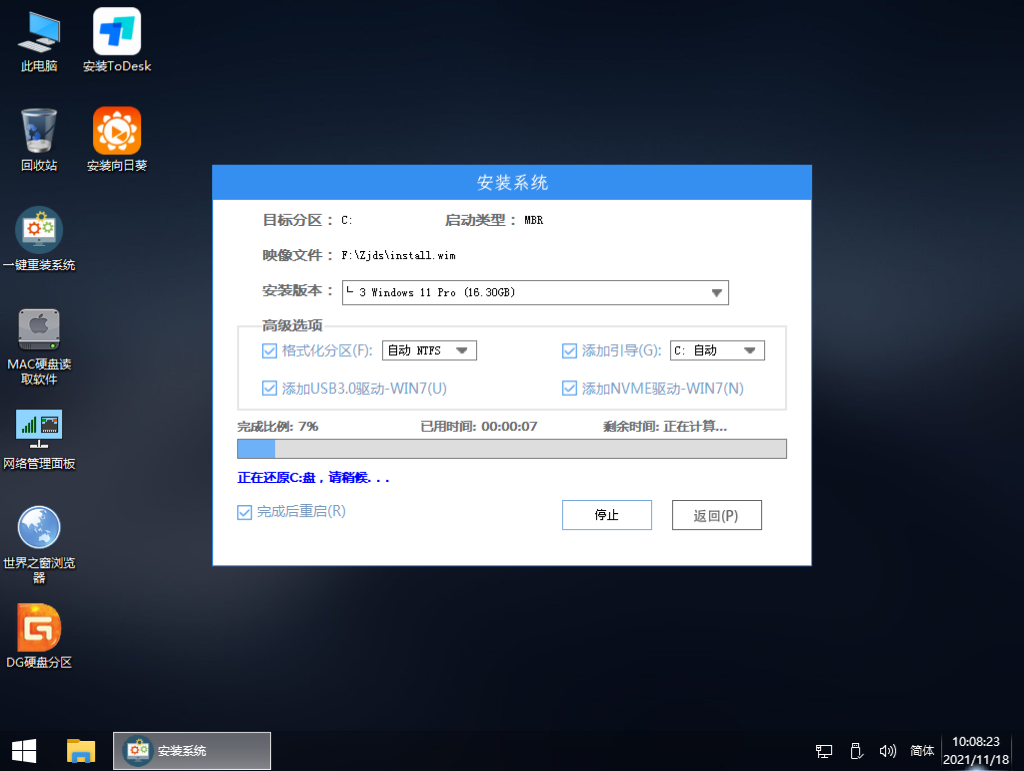
6. 硬盘系统部署。
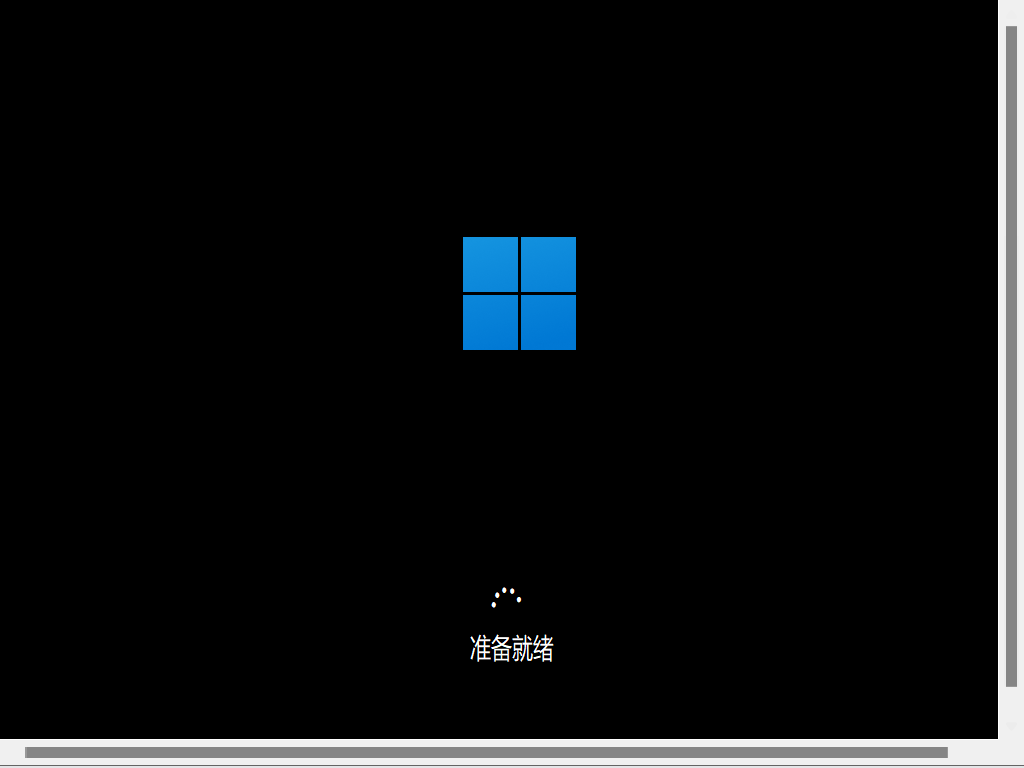
7. 进行必要的设置,安装完成。
不过MSDN下载好以后有一些设置需要用户自己设置,对于小白来说会比较陌生,你也可以选择下载已经优化好的纯净版系统,装好了就可以直接用,对新手来说比较合适。
推荐下载:
Windows10 22H2 64位 最新纯净专业版>>>
安装过程
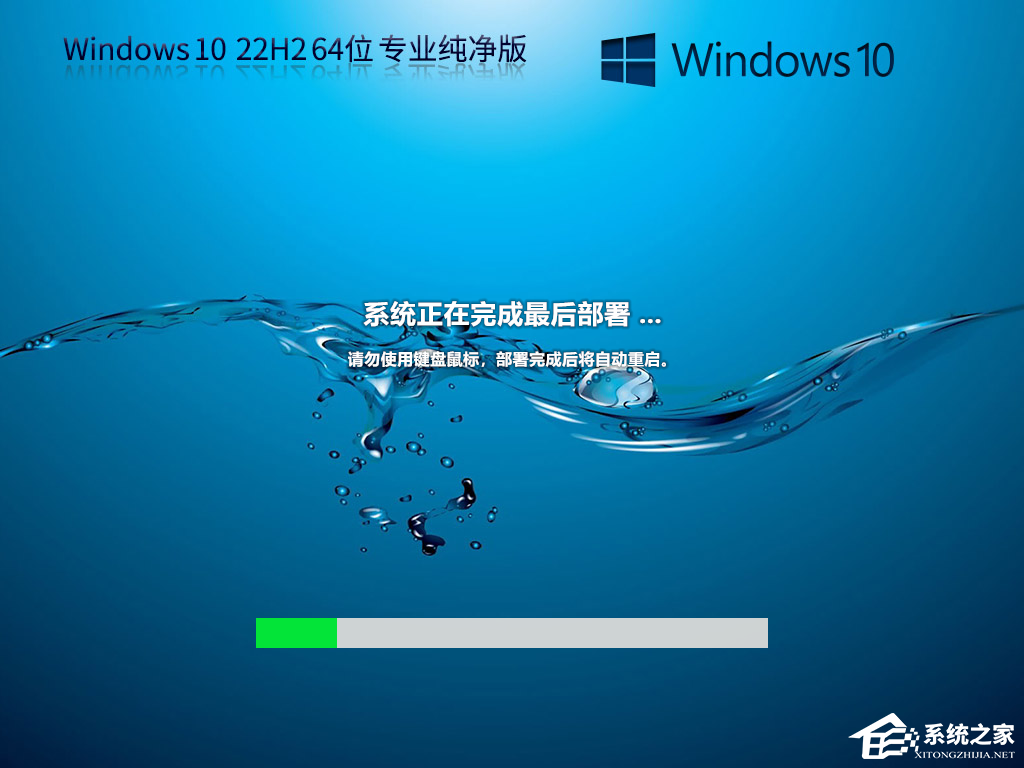
以上就是Windows教程网小编为你带来的关于“MSDN下载后要怎么做U盘启动盘?MSDN系统用U盘安装的方法”的全部内容了,希望可以解决你的问题,感谢您的阅读,更多精彩内容请关注Windows教程网官网。



