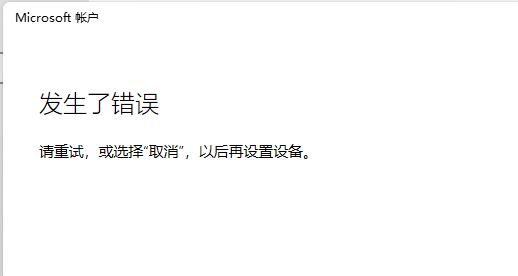win10无法安装KB5036979怎么办? KB5036979安装失败的修复办法
Windows 更新 KB5036979 的推出代表着参与 Windows Insider 计划的用户向前迈出了一步,特别是对于那些运行 Windows 10 版本 22H2 的用户。此更新于 2024 年 4 月 15 日发布,紧随 Windows 11 预览版 - KB5036980发布。它带来了一系列增强功能,包括在“开始”菜单和“设置”中显示帐户通知,以及安全性、网络、搜索功能和系统启动方面的改进。
然而,尽管它具有预期的好处,但一些用户在安装 KB5036979 时遇到了重大挑战,遇到了阻碍访问其一系列新功能和改进的故障。此安装问题可能会造成相当大的挫败感,破坏 Windows 努力提供的无缝用户体验。
有几个因素可能会导致 KB5036979 安装失败。这些问题的范围包括与 Windows 更新本身相关的服务问题、阻碍更新过程的损坏的系统文件、影响系统操作的注册表差异,以及可能已出现错误或过时的先前更新的缓存。此类问题不仅会阻止更新安装,还会影响操作系统的整体性能和稳定性。
为了应对这些挑战,对根本问题进行彻底评估和纠正至关重要。这可能涉及运行系统文件检查器来识别和修复损坏的文件、清除更新缓存以消除潜在冲突,甚至手动重置更新相关服务以确保它们正常运行等操作。虽然这些步骤可能看起来很复杂,但如果严格遵循以下说明,它们并不那么困难。
如需更全面、更少动手的方法,请考虑使用 PC 修复实用程序Fortect。此类工具旨在增强系统稳定性、清除各种形式的系统垃圾、修复注册表错误以及解决许多其他系统问题,从而可能为安装 KB5036979 等更新铺平道路。

方法一:运行 Windows 更新疑难解答
Windows 更新故障排除程序旨在自动诊断和解决与 Windows 更新相关的问题。它会检查可能阻止安装更新的常见问题并尝试修复它们。
- 在 Windows 搜索中键入“疑难解答” ,然后按Enter。
- 选择其他疑难解答。
- 从列表中查找Windows 更新。
- 选择它并单击运行疑难解答程序。
- 更新过程完成后重新启动计算机。

方法二:检查时间和日期
不正确的系统时间和日期设置可能会干扰 Windows Update,因为它们可能会导致安全证书不匹配以及其他问题,从而阻止更新服务器验证系统的真实性。
- 在 Windows 搜索中输入“控制面板” ,然后按Enter。
- 转到“时钟和区域”,然后单击“日期和时间”。
- 选择“Internet 时间”选项卡并选择“更改设置”。
- 确保选中与 Internet 时间服务器同步框。
- 单击立即更新并确定。

方法三:暂时禁用第三方安全软件
第三方安全软件有时会干扰 Windows 更新的安装。这些程序通常包含防火墙功能或系统监控,可能会错误地阻止或限制 Windows 更新服务器或进程。暂时禁用此类软件可以帮助确定它是否是更新问题的原因。
在禁用任何安全软件之前,请确保您的系统不会面临直接威胁的风险。禁用后,尝试再次运行更新。更新完成后或如果问题仍然存在,请重新启用安全软件以保护您的系统。
方法四:执行磁盘清理
磁盘清理有助于释放硬盘驱动器上的空间,并可以删除可能干扰更新过程的临时文件。
- 在 Windows 搜索中键入“磁盘清理” ,然后按Enter。
- 选择您的主驱动器(默认为C :)。
- 选择适当的字段(临时文件、回收站等)并单击“确定”。
- 如果您想要更彻底的清理并需要更多空间,请在“磁盘清理”窗口中选择“清理系统文件” 。
- 再次选择您的主驱动器 - Windows 将计算可以检索多少空间。
- 最大的数据转储通常累积在Windows 更新和交付优化部分,尽管临时文件如果未清理也可能会占用大量数据。
- 选择适当的字段并单击“确定” - Windows 将从您的设备中删除所有这些文件并释放空间。

方法五:检查更新相关服务
Windows 更新依赖于多项服务才能正常运行。确保这些服务正在运行可以解决更新未安装的问题。
- 在 Windows 搜索中输入“服务”并按Enter 键。
- 向下滚动一点找到后台智能传输服务 (BITS)。
- 如果它已在运行,请右键单击并选择重新启动。
- 如果该服务未运行,请双击它,然后在“启动类型”下拉菜单下选择“自动” 。
- 单击“开始”、“应用”和“确定”。
- 对Windows 更新、加密和Windows 安装程序服务重复此过程。

方法六:重置Windows更新组件
重置 Windows Update 组件会清除更新历史记录、缓存并重新启动所有相关服务,这可以解决持续存在的更新问题。
- 在 Windows 搜索中键入cmd 。
- 右键单击命令提示符并选择以管理员身份运行。
- “用户帐户控制”窗口将询问您是否允许更改 – 单击“是”。
- 在新窗口中,使用以下命令,每个命令后按Enter键:
net stop bits net stop wuauserv net stop appidsvc net stop cryptsvc Del “%ALLUSERSPROFILE%\Application Data\Microsoft\Network\Downloader\*.*” rmdir %systemroot% \SoftwareDistribution /S /Q rmdir %systemroot%\system32\catroot2 /S /Q regsvr32.exe /s atl.dll regsvr32.exe /s urlmon.dll regsvr32.exe /s mshtml.dll netsh Winsock 重置 netsh Winsock 重置代理 网络启动位 网络启动 wuauserv 网络启动 appidsvc 网络启动 cryptsvc
- 重新启动您的系统。

方法七:运行 SFC 和 DISM 扫描
在提升的命令提示符中运行这些命令可以分别帮助您修复损坏的系统文件和 Windows 映像文件,这些文件可能会阻碍更新安装。
- 以管理员身份打开命令提示符。
- 在命令提示符窗口中,粘贴以下命令并按Enter:sfc /scannow
- 扫描完成后,使用以下命令并在每个命令后按Enter:
Dism /Online /Cleanup-Image /CheckHealth Dism /Online /Cleanup-Image /ScanHealth Dism /Online /Cleanup-Image /RestoreHealth
- (注意:如果执行最后一个命令时出错,请添加/Source:C:\RepairSource\Windows /LimitAccess并重试)。
- 重启你的电脑。