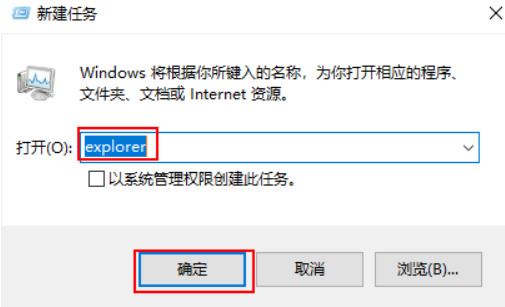电脑任务栏一直转圈圈怎么办 电脑底部任务栏卡死桌面没事的解决办法
最近有一些用户反映,自己的电脑底部任务看卡死桌面没事,不知道是什么原因,也不清楚应该如何解决,是由于资讯和兴趣页面加载时卡死导致的,将其关闭后即可解决,以下是小编提供的电脑任务栏一直转圈圈的解决方法,一起来看看吧。

解决办法:
方法一、卸载补丁
1、出现这个原因可能是某个windows10系统补丁更新,导致的问题。打开桌面的控制面板,点击卸载程序。

2、进入后,在左侧点击查看已安装的更新。

3、然后找到对应的KB5008212补丁,鼠标右键点击卸载即可。
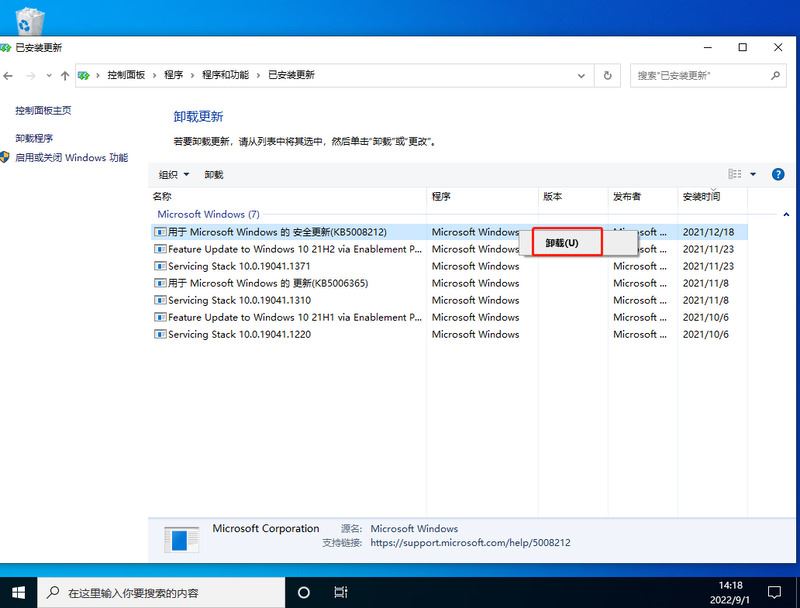
方法二、
1、还是通过卸载补丁,使用键盘按住Ctrl+shift+esc打开任务管理器。在右上角点击文件,运行新任务。

2、输入cmd,并且勾选以系统管理权限创建此任务。

3、进入后,输入wusa /uninstall /kb:500821。在弹出的窗口选择是,等待卸载完成重启即可。

方法三、卸载资讯组件
1、还有可能是由于win10的资讯和兴趣功能,导致任务栏一直转圈。首先关闭无线网络和有线网络连接,让电脑处于断网状态。重启电脑,进入系统。断网后,系统任务栏设置等可以正常使用。
2、然后右键点击任务栏的空白处或资讯和兴趣上,选择关闭即可。

方法四、重启资源管理器
1、通过同时按下 Ctrl+Shift+Esc 键打开任务管理器,打开后若无进程页面,请点击详细信息,找到Windows资源管理器,右键点击选择重新启动(R)。

2、如果任务管理器里explorer已经不存在,则新建任务。
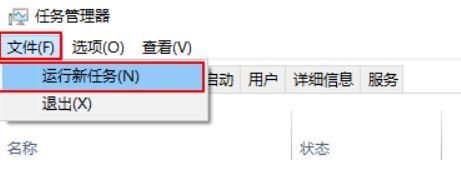
3、输入explorer打开管资源管理器。