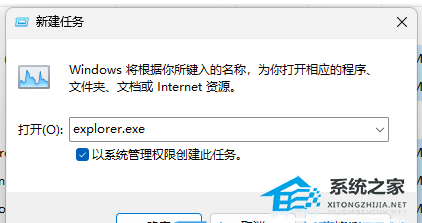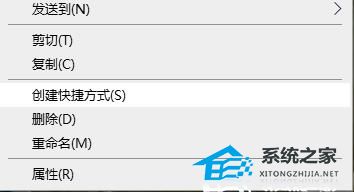无法读取源文件或磁盘怎么解决?三种方法帮你解决
无法读取源文件或磁盘怎么解决?近期有用户在打开、复制文件时,遇到了系统提示无法读取源文件或磁盘的额去情况,导致操作失败,那么对于这一情况有没有什么方法可以解决呢?下面小编整理了三种解决方法,我们一起来看看吧。
方法一:
1、首先,按键盘上的【 Win + E 】组合键,或点击任务栏上的【文件资源管理器】;
2、文件资源管理器窗口,左侧边栏,【右键】点击本地磁盘(C:),在打开的菜单项中,选择【属性】;

3、本地磁盘(C:)属性窗口,切换到【工具】选项卡,然后点击查错(此选项将检查驱动器中的文件系统错误)下的【检查】;
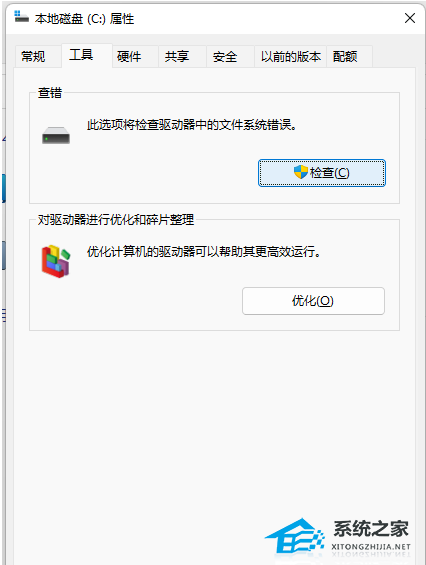
4、错误检查(本地磁盘 (C:))窗口,不需要扫描此驱动器。在此驱动器上未发现任何错误。如果需要,可以继续扫描该驱动器。点击【扫描驱动器(在扫描过程中,可以继续使用驱动器。如果发现错误,你可以决定是否对其进行修复)】;
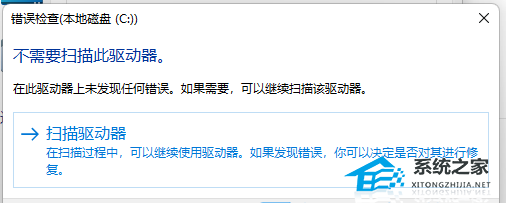
5、扫描完成后,会提示“已成功扫描你的驱动器 Windows 已成功扫描驱动器。未发现错误。”,点击【关闭】即可。

方法二:
1、首先,按键盘上的【 Win + S 】组合键,或点击任务栏上的【搜索图标】,打开的Windows搜索,搜索框输入【cmd】命令,然后点击【以管理员身份运行命令提示符应用】;

2、管理员命令提示符窗口,输入并按回车执行【chkdsk d: /f】命令,检查并修复D盘存在的磁盘错误;
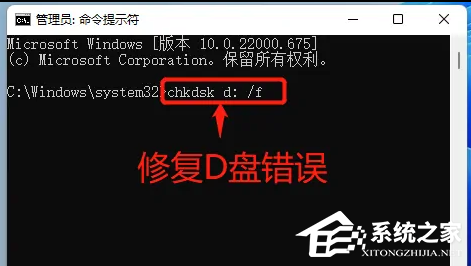
3、检查完成,提示没有错误,说明D盘是正常的,如果有错误,就按照系统提示继续操作即可。
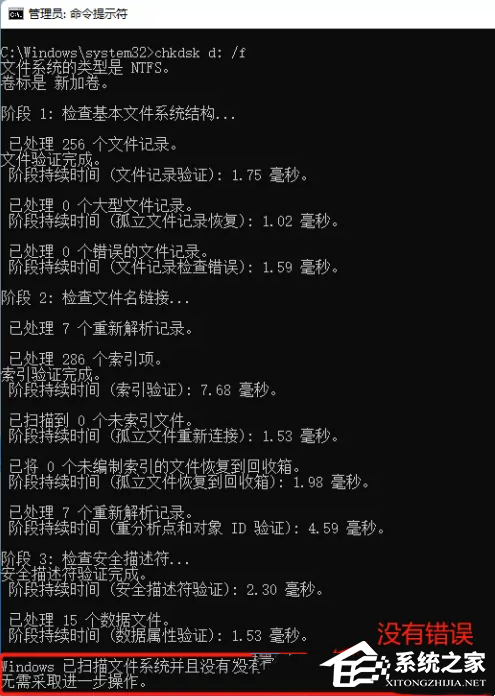
方法三:
1、按【 Ctrl + Alt + Del 】组合键后,调出锁定界面,然后点击【任务管理器】;
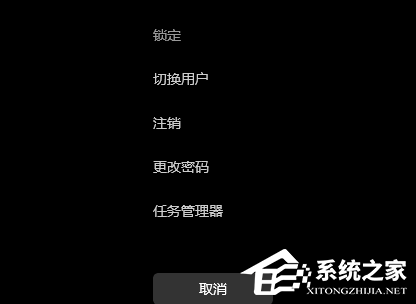
2、任务管理器窗口,找到名称为【Windows 资源管理器】的进程;
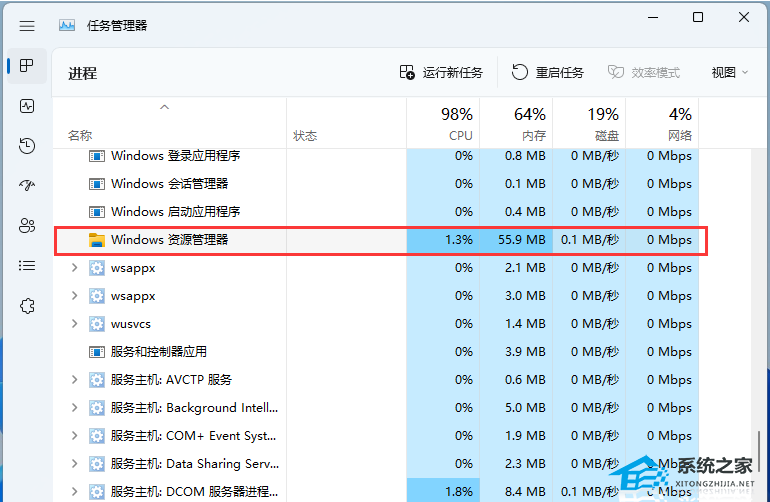
3、选择【Windows 资源管理器】进程后,再点击右上方的【重启任务】,即可重启Windows 资源管理器,这其实是Windows 资源管理器进程explorer.exe结束后,又重新启动的过程;
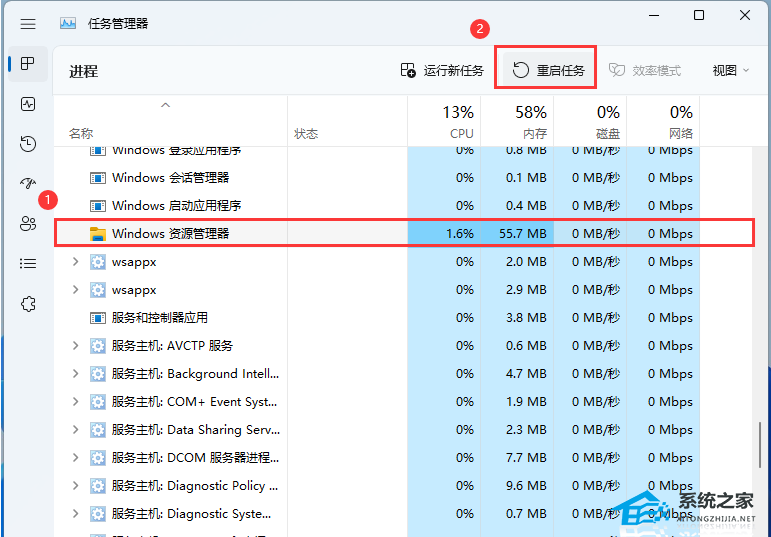
4、如果不小心结束了Windows 资源管理器进程,也可以在任务管理器窗口,点击右上方的【运行新任务】;

5、新建任务窗口,输入【explorer.exe】命令,按【确定或回车】,即可重新启动Windows 资源管理器(建议勾选以系统管理权限创建此任务)。