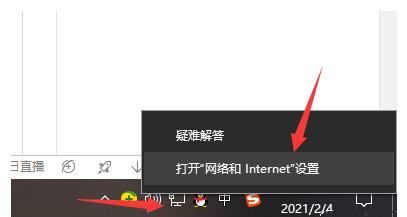WinXP系统无线网络安装向导的正确操作方法
相信大家都知道,在为家庭或小型办公室设置无线网络的时候,电脑会自动调用无线网络安装向导,跟随安装向导设置下去,就能成功设置好无线网络,不过,设置的时候一定要对自己的网络账户、密码熟悉。接下来,小编就来教教大家WinXP系统下无线网络安装向导的正确操作方法。
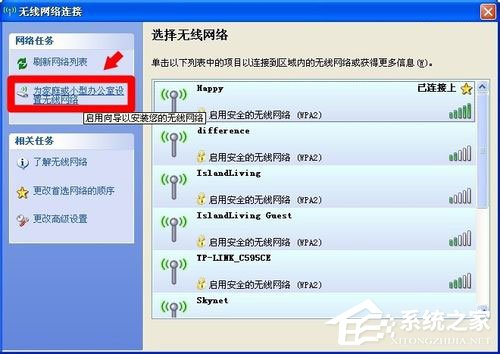
方法步骤
1、右键点击任务栏右边图盘中无线网络图标→查看可用的无线网络;
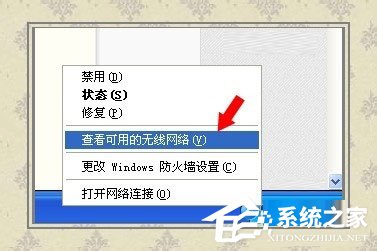
2、无线网络连接→为家庭和小型办公室设置无线网络;
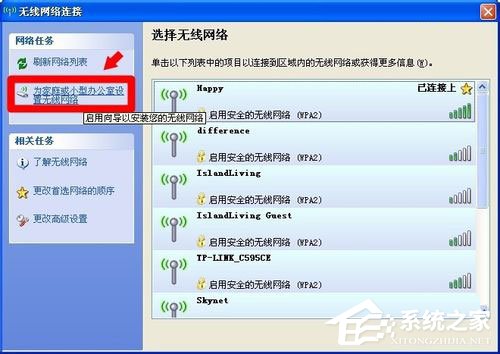
3、欢迎使用无线网络向导→下一步;
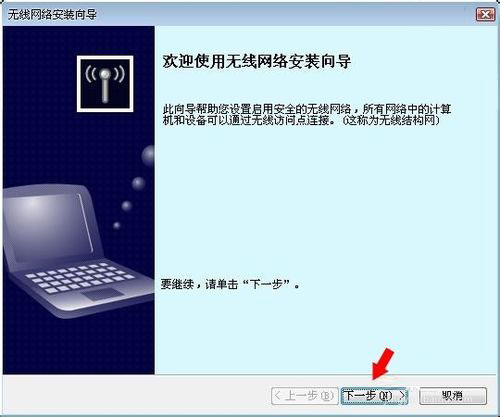
4、勾选“手动分配网络密钥”并再勾选“使用WPA加密,不使用WEP(WPA比WEP更强,但部分设备于WPA及兼容)”→下一步;
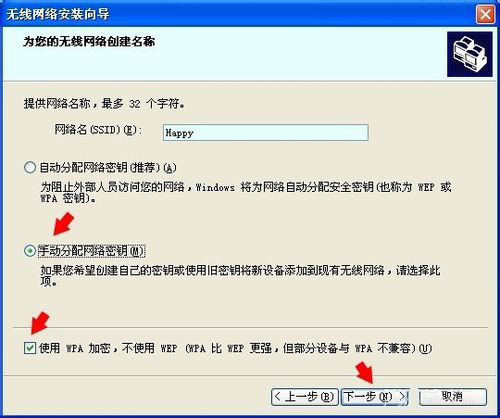
5、如果怕出错,去掉“键入时不显示字符”前的选中项(密钥一目了然)→下一步;
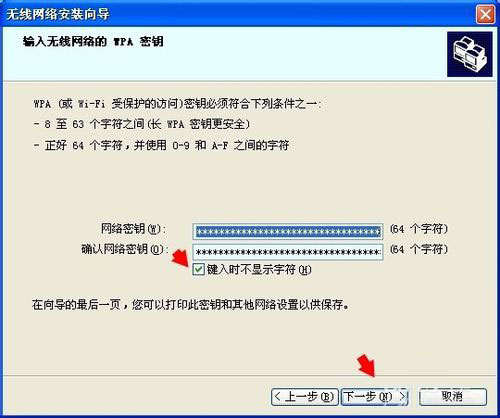
6、这样就能完成无线网络的设置;
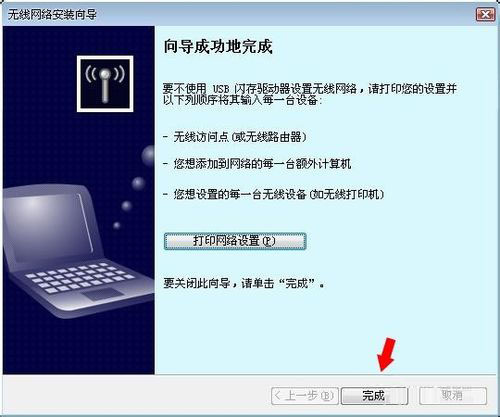
7、在开始→运行中输入以下命令,也能打开无线网络安装向导:%SystemRoot%\system32\rundll32.exe shell32.dll,Control_RunDLL NetSetup.cpl,@0,WNSW。
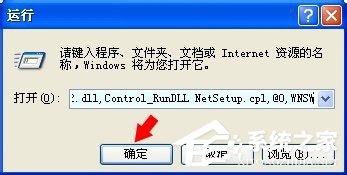
设置出错
1、如果在向导的设置中,选择了自动分配网络密码,下一步这里有两个选项,看意思就是要将成功设置的数据导入u盘备份,然后在另一台设备中再重新拷贝相同的设置(电脑多的话是一个省事的操作),以免出错→下一步;
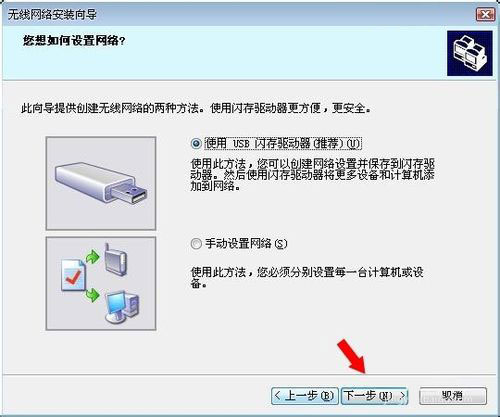
2、看似这个设置无论设置在哪里,都会出错!根据微软知识库中的说明就是,有些设备使用自己的设置,而如果硬性调用了Windows的设置就会导致系统出错;

3、如果设置出错,无论用户点击哪一个设备,系统都会弹出警告提示!而且还会在这个分区的根目录留下一些文件夹和自动运行的文件;
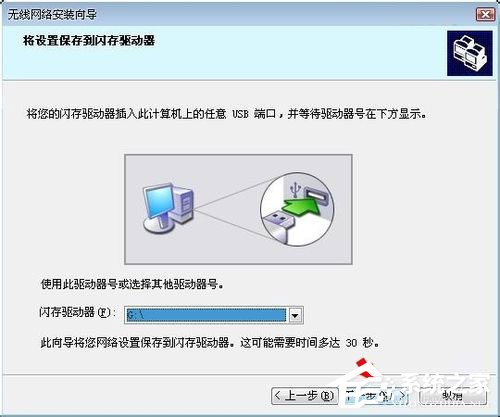
4、设置出错,会在刚才保存分区的根目录中找到出错的讯息,对照之,重新设置,或者手动设置(如果设备不支持,就放弃设置!);

5、在WSETTING.TXT文件中详细描述了需要填写那些内容,如有遗漏就会出错。
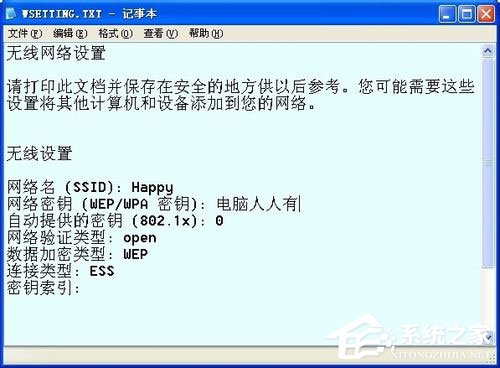
异常情况
如果自动保存的时候未能正常通过,说明设置有不完善的地方。即便是手动设置成功了,但依然可能是无效的,而且可能好事不成败事有余!重启电脑就打不开网页了,点击重新加载也无效!
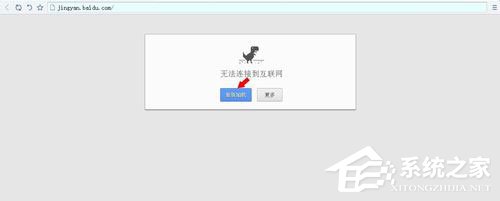
解决方法
1、此时的最有效的方法是,卸载无线网卡驱动程序,然后重新启用无线网卡设备,操作系统会自动更新有效的驱动程序,再重启电脑即可生效;
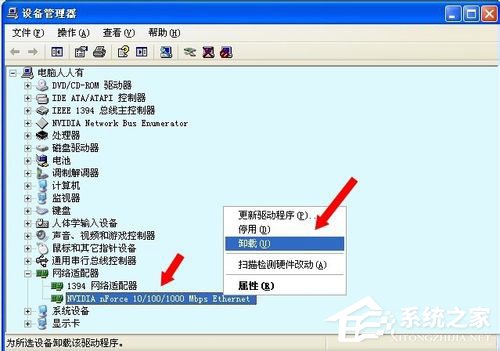
2、有时候,还会有一个现象:这个步骤导致开启了电脑中的网卡设备自动启动的模式。很多人会以为电脑坏了,其实不然,只是这个设置过程会在开机的时候检测网卡和网络,如果没有连接上网络,稍后就会自动启动硬盘中的操作系统;

3、如要取消网卡驱动,需要在BIOS中将硬盘设为第一启动项,或者将BIOS设置成默认值。即便是这样,进入操作系统之后,依然需要将无线网卡驱动卸载之后,再重新启用无线网卡设备(自动更新驱动程序);
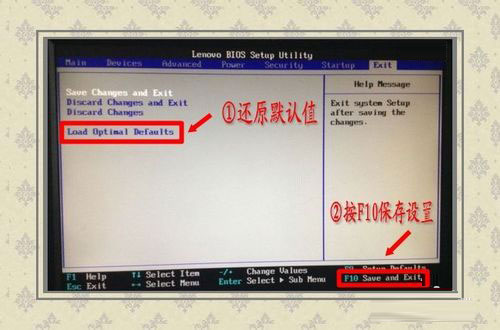
4、同时别忘了去那些保存过网络配置的分区中根目录查看(驱动器都会变成有发射信号的图标了),删除那些无用的文件和文件夹。否则,条件具备,它们还会自动运行某些操作的!
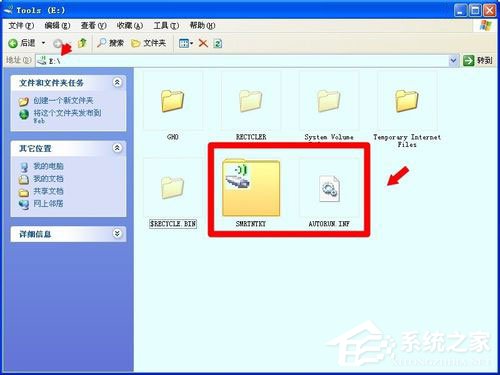
以上就是小编教给大家的WinXP系统下无线网络安装向导的正确操作方法,只要按照以上方法操作,就能成功为家庭或小型办公室设置好无线网络。