Vmware虚拟机如何与主机之间直接复制粘贴文件?
Vmware正确安装完linux虚拟机之后,这里以Ubuntu为例(其他linux或windows系统也是类似的),如果你使用的默认配置,正常情况下就可以复制、粘贴和拖拽内容的,双方向都是支持的。如果不能复制和拖拽一般是vmware tools没有正确安装导致。
下面把可能的几种情况做一个总结,包括手工安装vmware tools的两种方法。
一、Vmware tools灰色不能安装
打开vmware,在主界面上点“虚拟机”,如下图所示“安装vmware tools”菜单是灰色的,这说明vmware tools工具没有成功安装。

vmware tools工具成功安装之后界面如下图所示,会显示“重新安装”的字样。
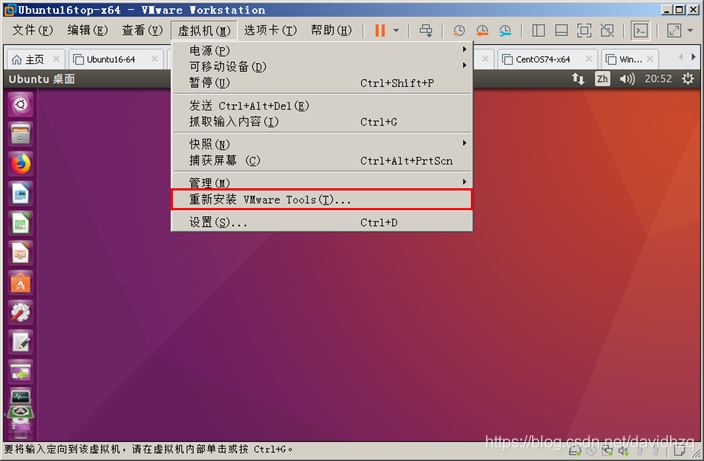
解决办法如下:
1、关闭虚拟机,点击菜单“虚拟机”,打开其中的设置。
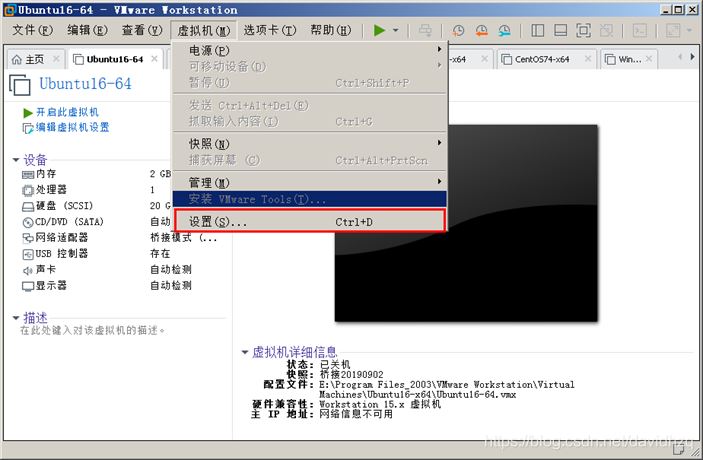
2、打开虚拟机设置界面如下。在下面的界面里先把软盘驱动器删除(现在也没有人用软盘,删了就不用设置这一项了),然后选中CD/DVD光盘,右边“连接”下面设置“自动检测”,如图所示。
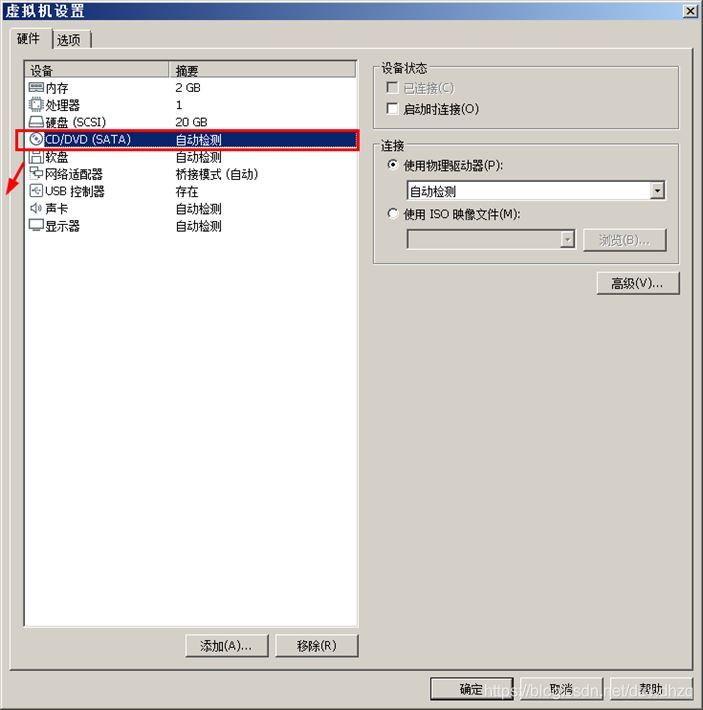
3、开启虚拟机,原来灰色字即可点亮,就可以正常安装了。
二、Vmware tools安装完还是不能拷贝
1、打开菜单“虚拟机”,点击其中的设置,打开设置界面后切换到“选项”卡片,如下图所示。将图中红框里面两个选项勾选上。
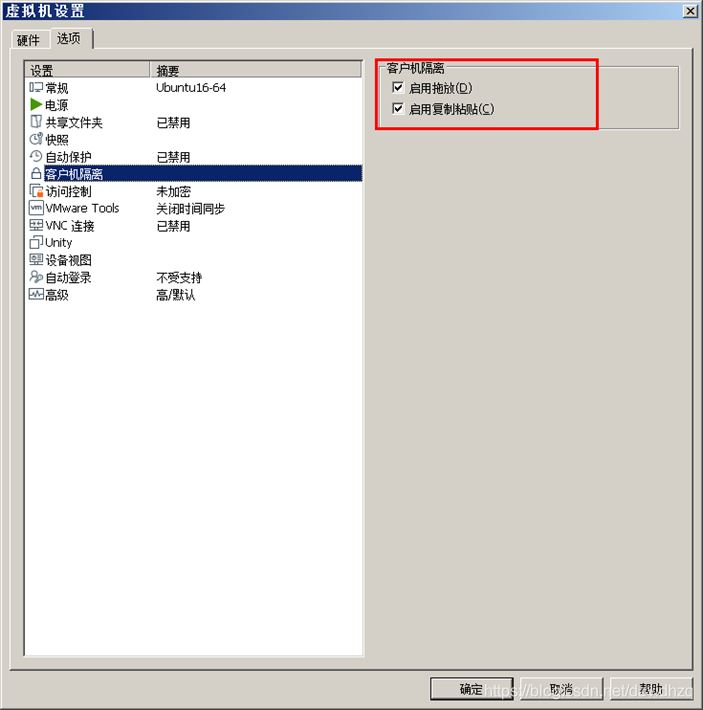
2、如正确安装了Vmware tools并且上图选项也都设置了,如果还是不能拷贝,有可能是Vmware tools损坏或者版本不匹配,请重新安装或直接升级Vmware tools版本。Vmware tools是单独的软件是可以单独安装和升级的。
三、手工安装Vmware tools
方法1
1、打开vmware,在主界面上点“虚拟机”菜单,点击“安装vmware tools”,如下所示。
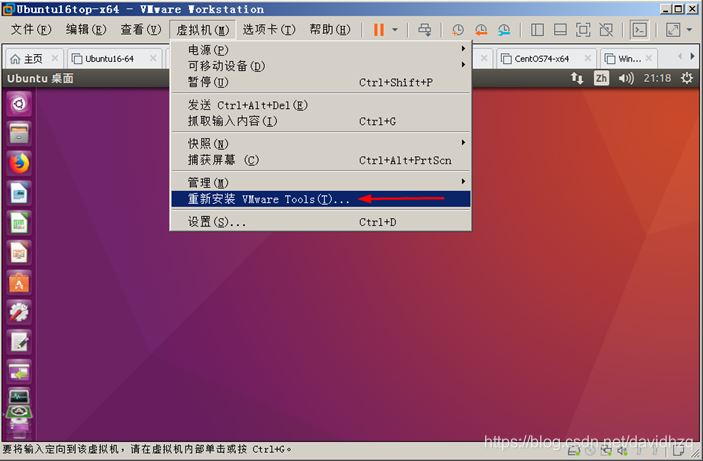
2、这时vmware会自动虚拟一个光盘出来,里面是Vmware tools的软件,vmware界面底部会弹出一个提示,看到这个提示说明光盘加载成功。

3、到Ubuntu里打开文件管理器,切换到Vmware tools光盘,如下所示。
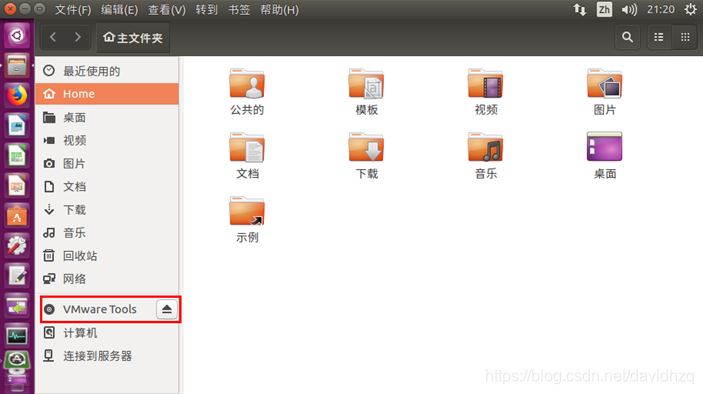
4、选中目录中的VMwareTools-10.3.2-9925305.tar.gz文件,如下所示。
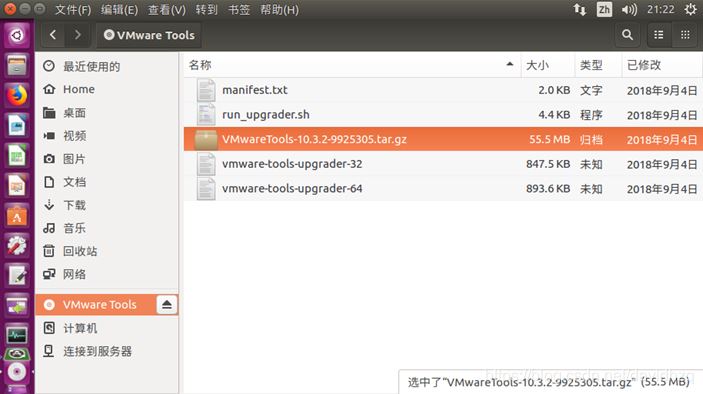
5、为了操作方便把该文件复制到桌面,如下所示。
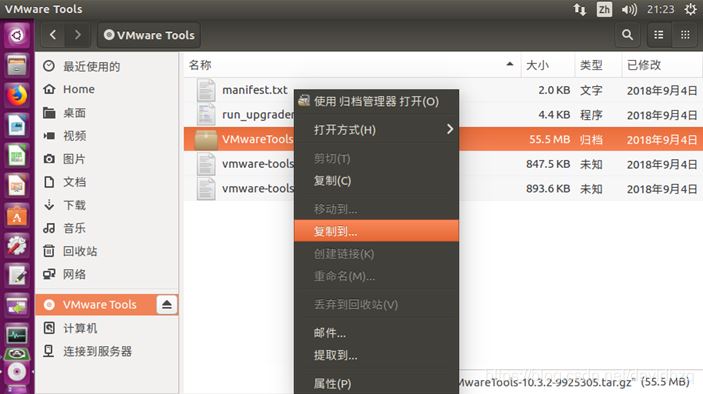
6、选中文件管理器中的“桌面”,然后点击右下角的“选择”,如下所示。

7、然后转到“桌面”目录,右键选择VMwareTools-10.3.2-9925305.tar.gz文件,在弹出菜单中选择“提取到此处”,即可将文件解压到桌面上,如下所示。
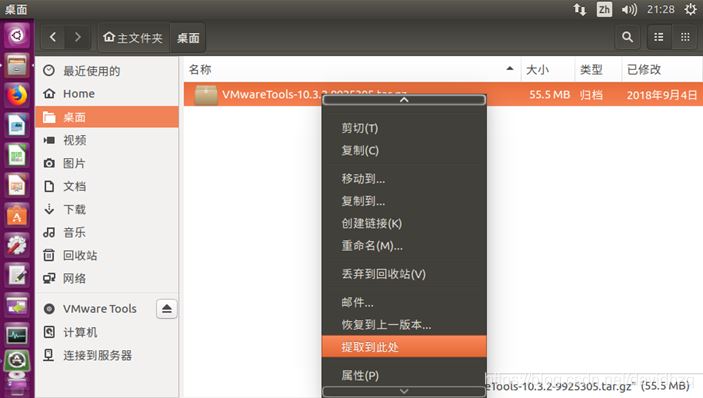
8、返回“桌面”打开终端窗口,如下所示。进入到vmware-tools-distrib目录,执行vmware-install.pl文件:
sudo ./ vmware-install.pl
输入管理员口令,即可安装成功,中间碰到提示输入yes,如下所示。
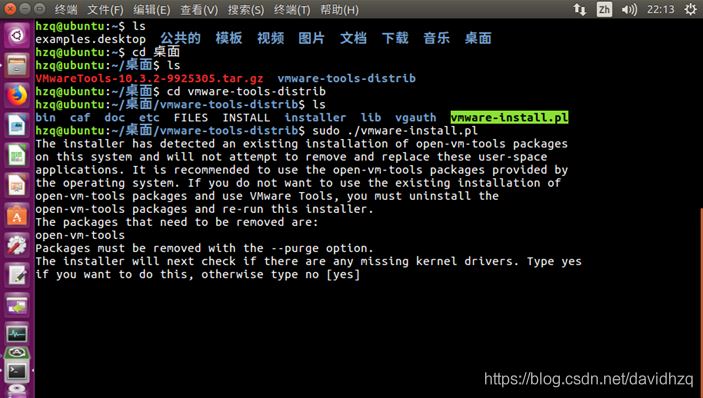
方法2
这种方法是通过Ubuntu的安装命令直接从网上进行安装,打开终端窗口直接执行下列命令即可,安装之前要保证虚拟机可以连接外网,要能连上软件更新服务器,该服务器有可能在国外(根据你自己的设置)。命令如下:
sudo apt-get autoremove open-vm-tools sudo apt-get install open-vm-tools sudo apt-get install open-vm-tools-desktop
最后
安装完之后最好重启一下虚拟机。安装完Vmware tools并正确配置后就可以实现主机和虚拟机双向内容复制、粘贴,包括文件的拷贝。


