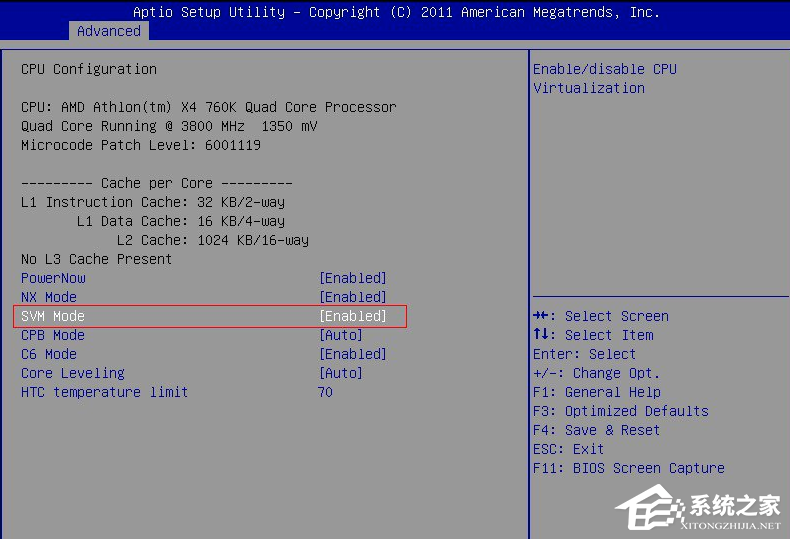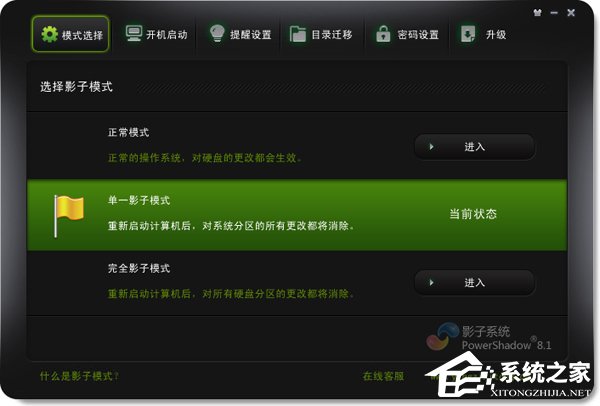戴尔(DELL)主板MuMu模拟器开启VT详细教程
开启VT后可以提高模拟器性能,所以一般在使用模拟器时给电脑开启VT比较好,那么应该如何操作呢?其实方法很简单,下面小编就为大家带来戴尔(DELL)主板MuMu模拟器开启VT详细教程,有需要的朋友们快来看看吧。
一、先判断电脑是否支持VT
有2种方法可以判断电脑是否支持VT,特别注意:surface系列电脑、部分上网本(华为笔记本、小米笔记本)不支持VT,无法很好的运行模拟器。
方法一,成功安装并启动MuMu模拟器的用户,可以直接通过右上角→设置→帮助中心→问题诊断,查看VT是否支持,如果这里写着不支持,则代表电脑无法支持VT;
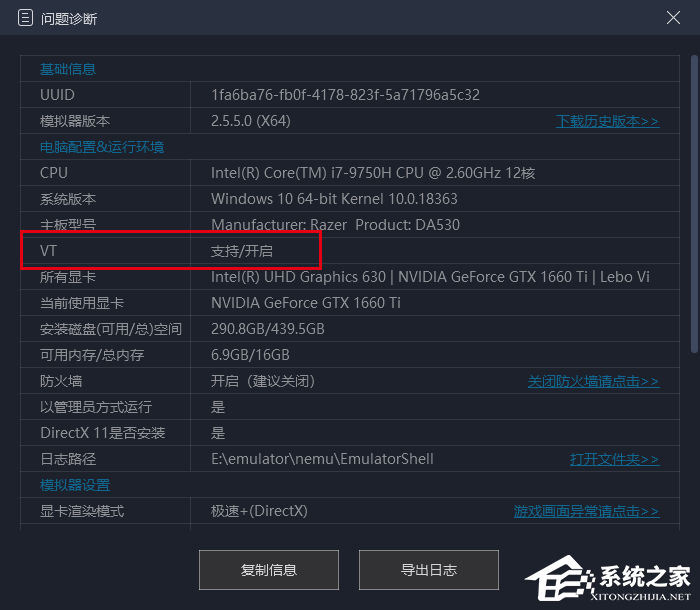
方法二,若你无法正常启动模拟器,可以下载CPU-V诊断程序进行诊断,>>点此下载
出现2个红色的“X”,很抱歉,你的电脑不支持VT,想要达到较好的游戏体验建议升级电脑;
出现1个红色的“X”,你的电脑支持VT,但你还未开启,出现2个绿色的“√”,你已成功开启VT。
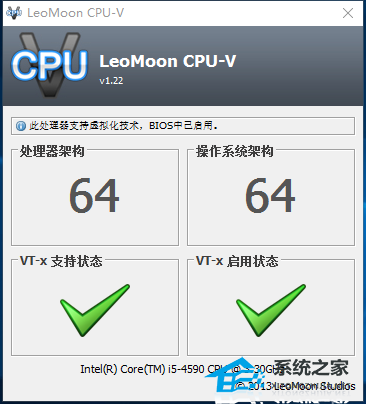
二、戴尔(DELL)主板MuMu模拟器开启VT详细教程
第一步,重启电脑,进入BIOS
屏幕亮起后不断按下”F12“或者”F2“键进入BIOS页面,开机速度太快无法进入BIOS怎么办?
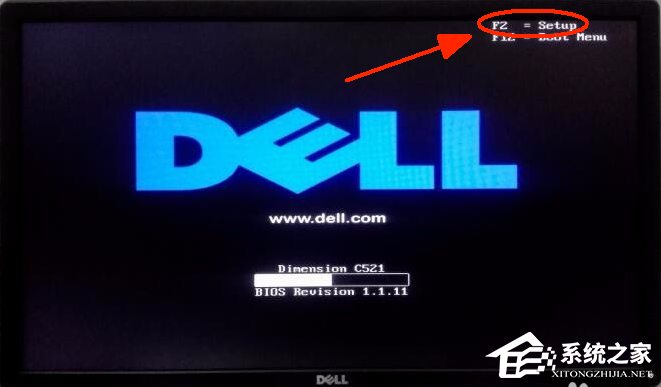
第二步,在菜单中找到VT选项并开启,不同型号的主板,BIOS界面不相同,VT的叫法也不相同
情况一:
1、进入BIOS SETUP,找到”Virtualization Support”,打开后找到“Virtualization”,勾选“Enabled”;
2、按保存键F10 保存并退出 (Save & Exit),VT就成功开启啦!如果你已经完成了上述操作,模拟器依然显示VT未开启怎么办?
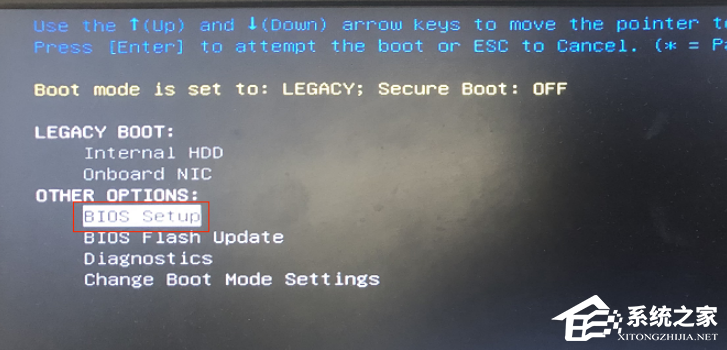
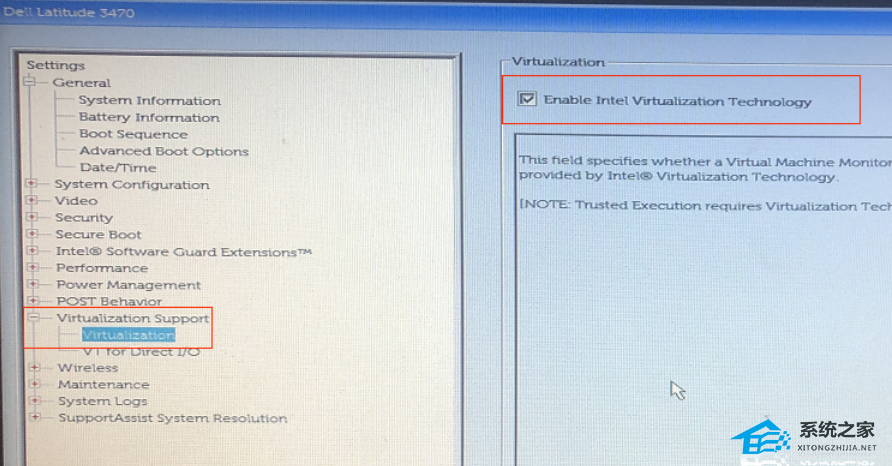
情况二:
1、进入Advanced,找到“Virtualization”把“Disabled”修改为“Enabled”;
2、按保存键F10 保存并退出 (Save & Exit),VT就成功开启啦!如果你已经完成了上述操作,模拟器依然显示VT未开启怎么办?
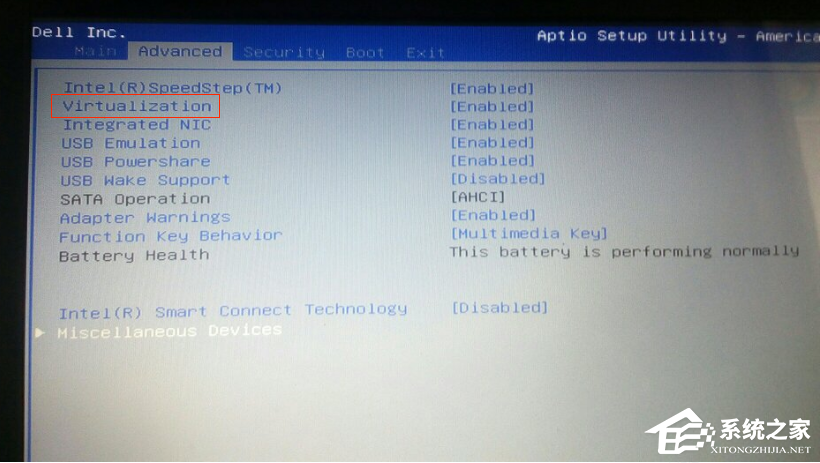
情况三:
1、进入Configuration,找到“Intel Virtual Technology”把“Disabled”修改为“Enabled”;
2、按保存键F10 保存并退出 (Save & Exit),VT就成功开启啦!如果你已经完成了上述操作,模拟器依然显示VT未开启怎么办?
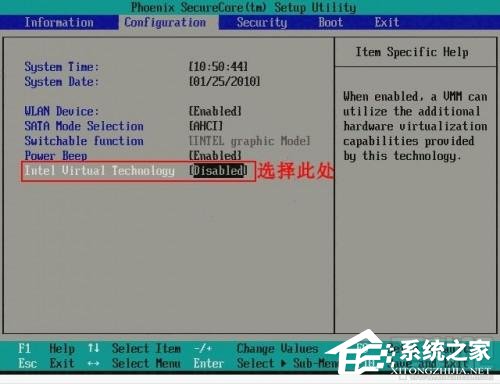
情况四:
1、根据关键词“SVM”或“Secure Virtual Machine”找到VT选项,把“Disabled”修改为“Enabled”;
2、按保存键F10 保存并退出 (Save & Exit),VT就成功开启啦!如果你已经完成了上述操作,模拟器依然显示VT未开启怎么办?