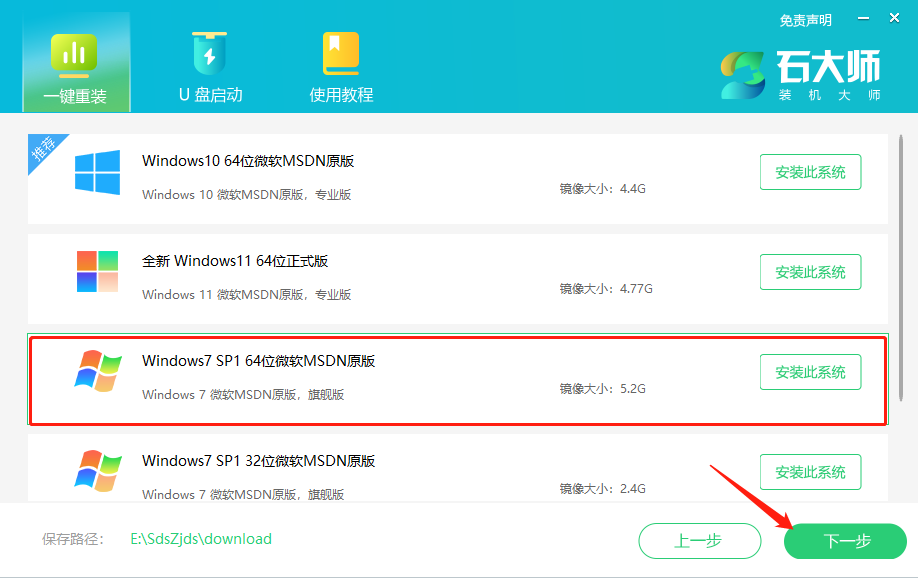C盘满了怎么瘦身?C盘瘦身最简单的方法!
我们的电脑使用时间长了C盘就满了,导致电脑的运行速度变慢,C 盘有很多文件,比如系统日志,软件安装目录,系统的隐藏文件等等,有一些文件删除了不影响系统运行,有一些文件是不能删除的,所以你要注意分别。那么C盘满了怎么瘦身?
C盘瘦身最简单的方法:
1、C:\WINDOWS 文件夹主要清理其中的 WinSxS 文件夹(路径 C:\WINDOWS\WinSxS),主要存放系统更新补丁,非常大,里面的文件不能随意删除,清理分为 2 步:
将里面的 Backup(路径 C:\WINDOWS\WinSxS\Backup)文件夹中内容全部清除。
利用 Dism++ 进行清理【前往下载】。该软件免安装直接打开运行文件,然后勾选被取代的 WinSxS 主键,这个清理过程时间可能稍长。
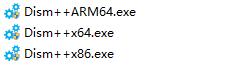
1、Dism++运行文件

2、选择清理项目
C:\Users\用户名\AppData 文件夹清理方法。
C:\Users\用户名\AppData\Local\Temp 中内容不重要,可以全部清除。
利用软件 SpaceSniffer 进行手动清理,该软件不仅可以清除该文件夹,还可以监控所有磁盘的文件。我们只需要打开软件运行程序 SpaceSniffer.exe,然后选择需要检测的磁盘就可以看到那些文件夹占用空间大,最后点击打开,查看内容,将不重要的文件删除。
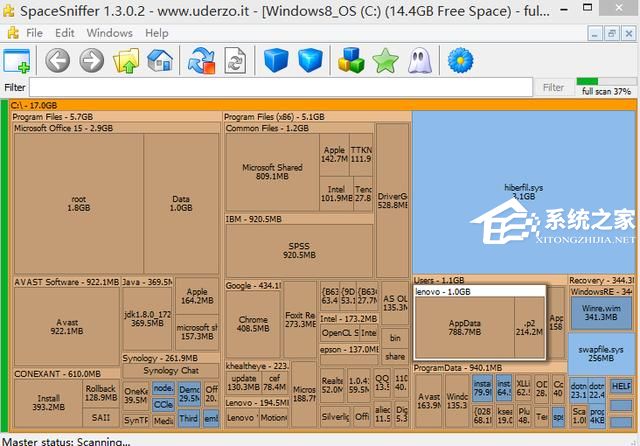
使用 SpaceSniffer 进行检测文件,需要用户自己判断哪些文件可以删除,一般情况下带有 wechat,tencent 等字样的文件夹内容都是腾讯微信聊天工具的垃圾缓存文件,里面的图片、视频、文件文档都可以删除。还有一些不重要的软件字样的文件夹,大多数可以删除。用户实在不清楚可以去百度查一下。
转移 pagefile.sys 系统文件至其他盘,因为该文件即重要又大,为了不让其占用 C 盘空间,只能转移到其他盘。
注意,这里千万不要剪切或挪动。
在开始菜单搜索【高级系统设置】,在【高级】选项卡当中点击【设置】,在弹出的对话框中再点击【高级选项卡】。点击下方的【更改】按钮。如图 4。
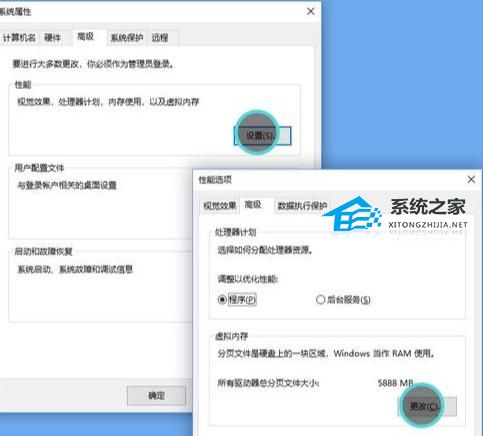
去掉【自动管理所有驱动器的分页文件大小】前面的勾,即可手动对下方的选项进行设置。注意到当前 C 盘为“托管的系统”,我们点击 D 盘(或其他盘),勾选下方的【系统管理的大小】,再点击【设置】,确定即可。一般情况下,自动设置即可,如果需要手动设置就点击这里的【自定义大小】,手动分配空间。
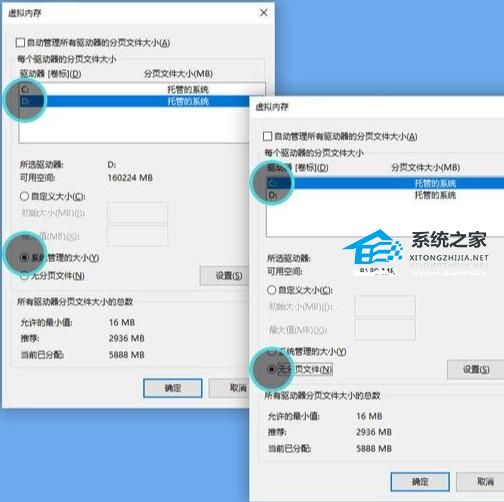
这样一来,D 盘就有了相应的虚拟内存空间。要删掉原来 C 盘的这个空间,同样点选这里的 C 盘,将其设置为【无分页文件】,【设置】,然后确定即可。重启电脑之后,你会发现,原来 C 盘该文件不见了,且 C 盘多出了好几个 G 的空间。而在 D 盘下,有了一个新的 pagefile.sys ,且可以看到它的大小。
用户常用文件夹:桌面、下载、图片、视频、文档、音乐。主要存放用户的相关文件,放 C 盘非常占用 C 盘空间,进行路径更改就好了。操作步骤如下:
在其他盘(我们选 D 盘)新建了“我的目录”文件夹,在其中新建了一个“桌面”文件夹,准备将 C 盘的桌面转移到此(第 2 步)。
在 C 盘对应的文件夹上单击右键,选择属性,即可调出如下对话框(以桌面文件夹为例),点击【位置】,即可通过【移动】来转移。
其他文件夹,如法炮制。需要注意的是,转移过程中,切记不要把各个文件夹的位置弄混乱,甚至把多个文件夹指定到同一个目标位置,否则可能无法简单恢复。
原文链接:电脑c盘瘦身最简单的方法(如何给windows系统C盘瘦身)