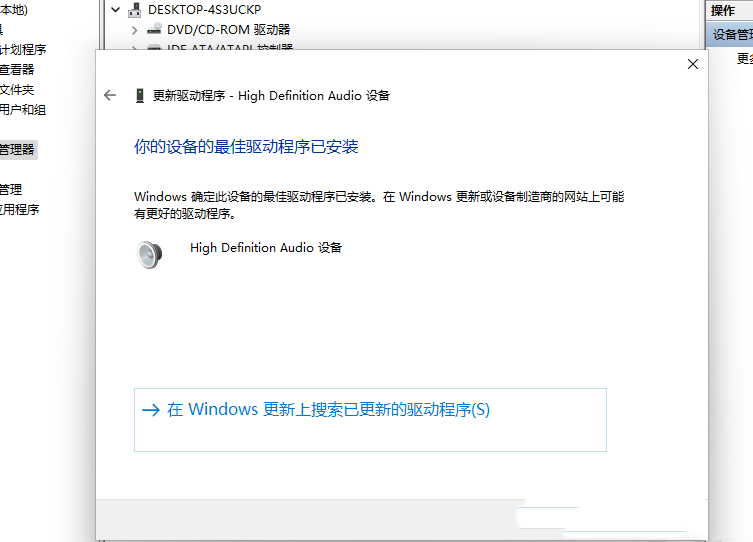Win11声卡驱动怎么更新-Win11声卡驱动更新方法
Win11声卡驱动怎么更新?相信小伙伴都知道声卡对电脑很重要,因为如果声卡驱动出现了问题,就不会有声音播放。而如果遇到声卡问题时,我们可以对声卡驱动进行更新,那么应该如何操作呢?本期教程小编就为大家带来Win11声卡驱动更新方法,有需要的朋友们快来看看小编是如何操作的吧。
方法一
1. 右键点击任务栏右下角的【声音图标】,在打开的选项中,选择【声音设置】。
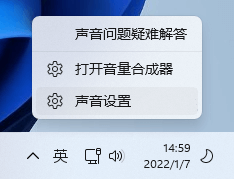
2. 系统声音设置窗口,找到并点击【扬声器】。
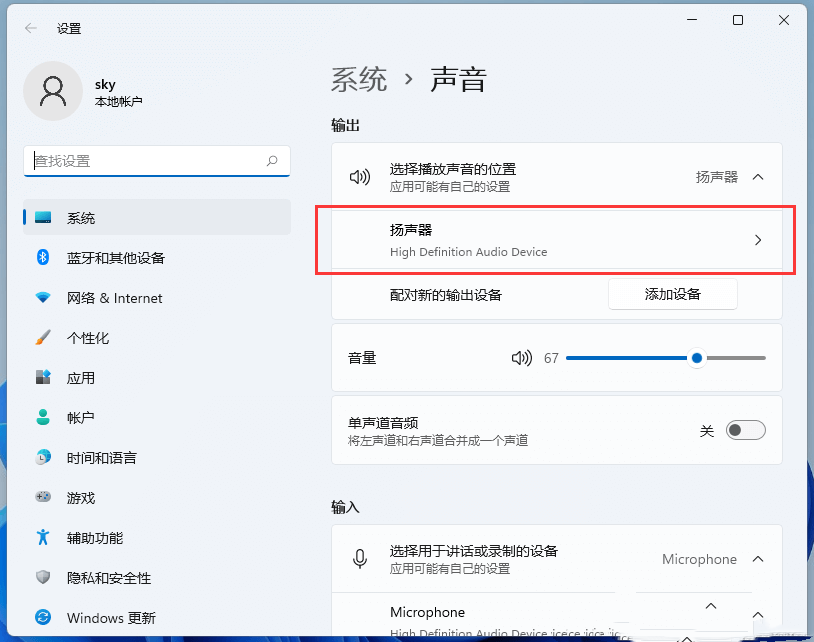
3. 当前路径为:系统>声音>属性,点击【检查驱动程序更新】。
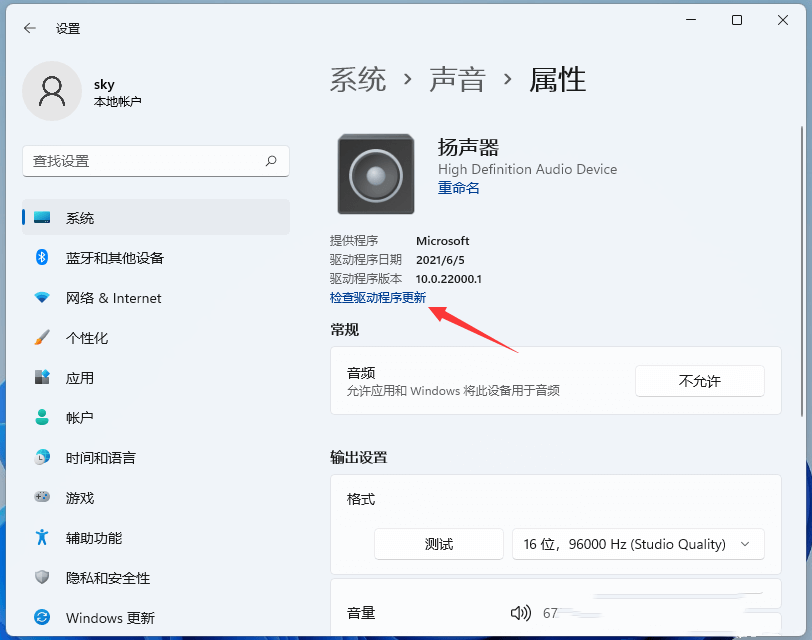
4. 这时候,会跳转到Windows 更新,如果有更新,直接点击【立即下载】即可。
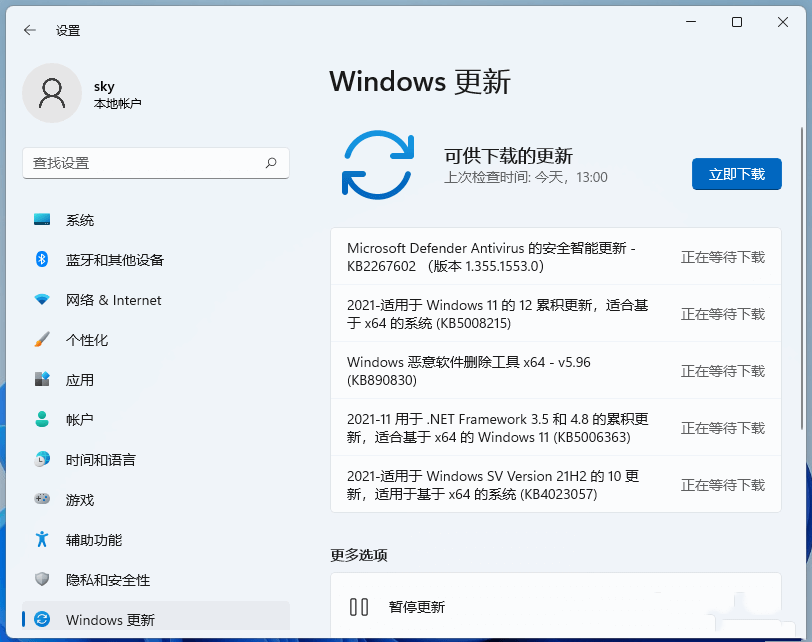
声卡驱动的更新,也可以使用驱动总裁。
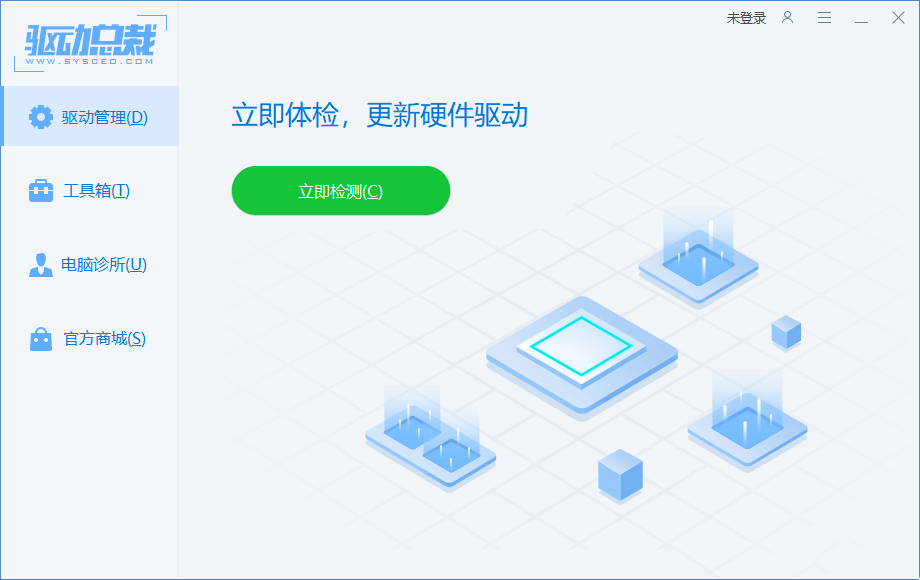
方法二
1. 打开计算机管理窗口,左侧点击【设备管理器】,右侧找到【声音、视频和游戏控制器】。
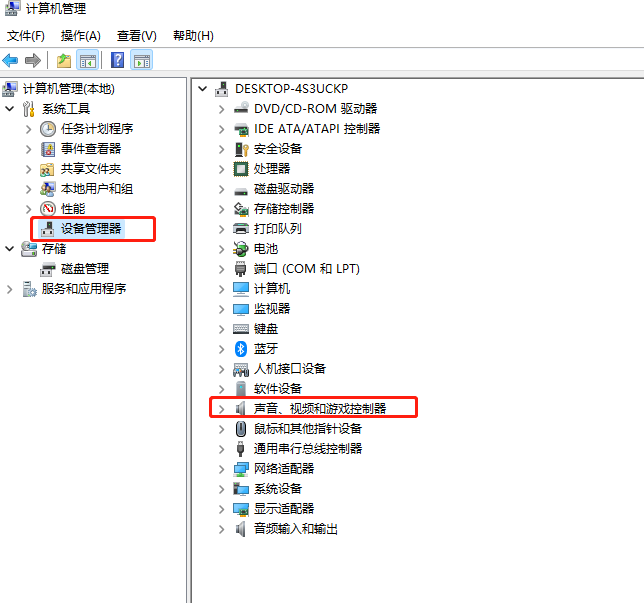
2. 展开声音、视频和游戏控制器后,点击【声音设备】,在打开的菜单项中,选择【更新驱动程序】。
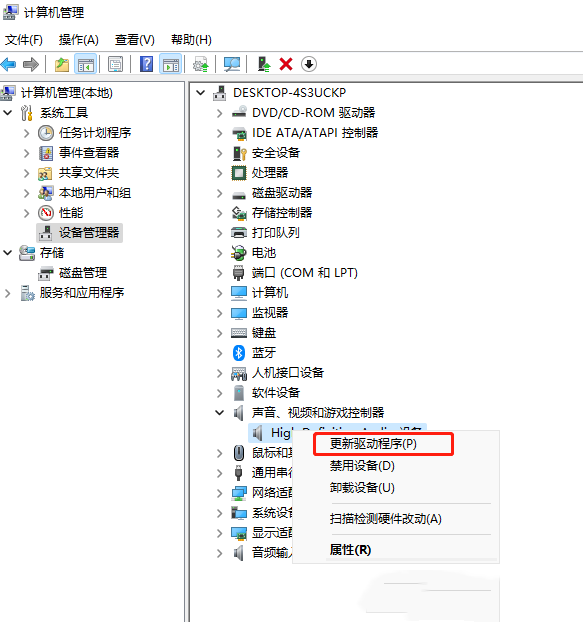
3. 你要如何搜索驱动程序?【自动搜索驱动程序(Windows 将在你的计算机中搜索最佳可用驱动程序,并将其安装在你的设备上)】和【浏览我的电脑以查找驱动程序(手动查找并安装驱动程序)】,选择Windows 自动搜索该硬件适配的驱动软件,然后Windows开始联网搜索合适的驱动程序。
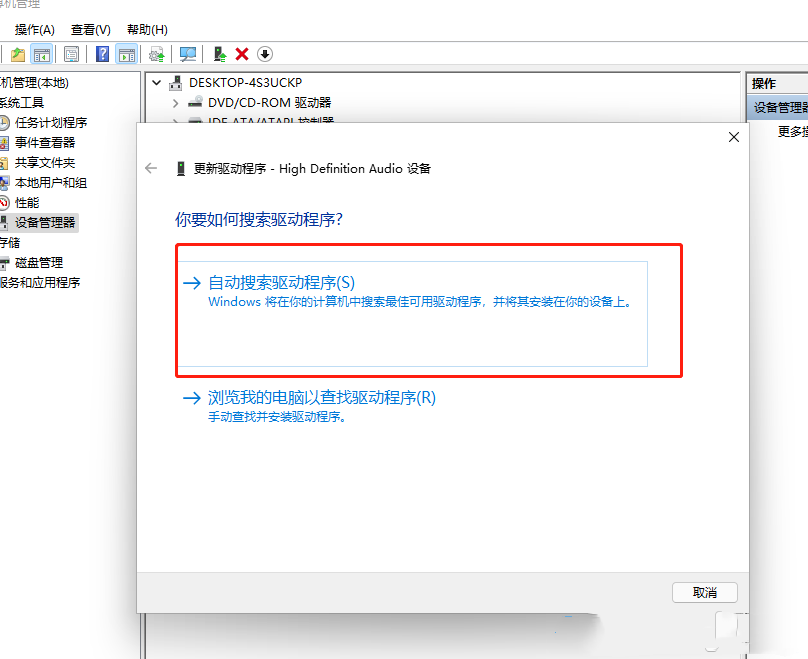
4. Windows 会自动下载合适的驱动程序并安装。