Studio one 6怎么更改音轨颜色呢? Studio one 6多音轨更改音轨颜色的技巧
在使用该软件进行录音的时候,想要将每一个音频轨道的颜色都设置成不同,那么我们给如何对轨道进行颜色的设置呢,有些时候我们录制的音频轨道很多,想要将其中一个轨道与另外的轨道进行鲜明的区分,那么就可以将该轨道的颜色进行颜色的设置修改就好了,且设置的方法十分的简单,下方是关于如何使用Studio one 6给轨道上色的具体操作方法,如果你需要的情况下可以看看方法教程,希望小编的方法教程对大家有所帮助。

方法步骤
1.首先,我们需要进入到Studio one 6中,进行右键左侧空白位置,选择自己需要的添加音轨的选项。

2.按照自己的需求将音轨添加在左侧的窗口中。
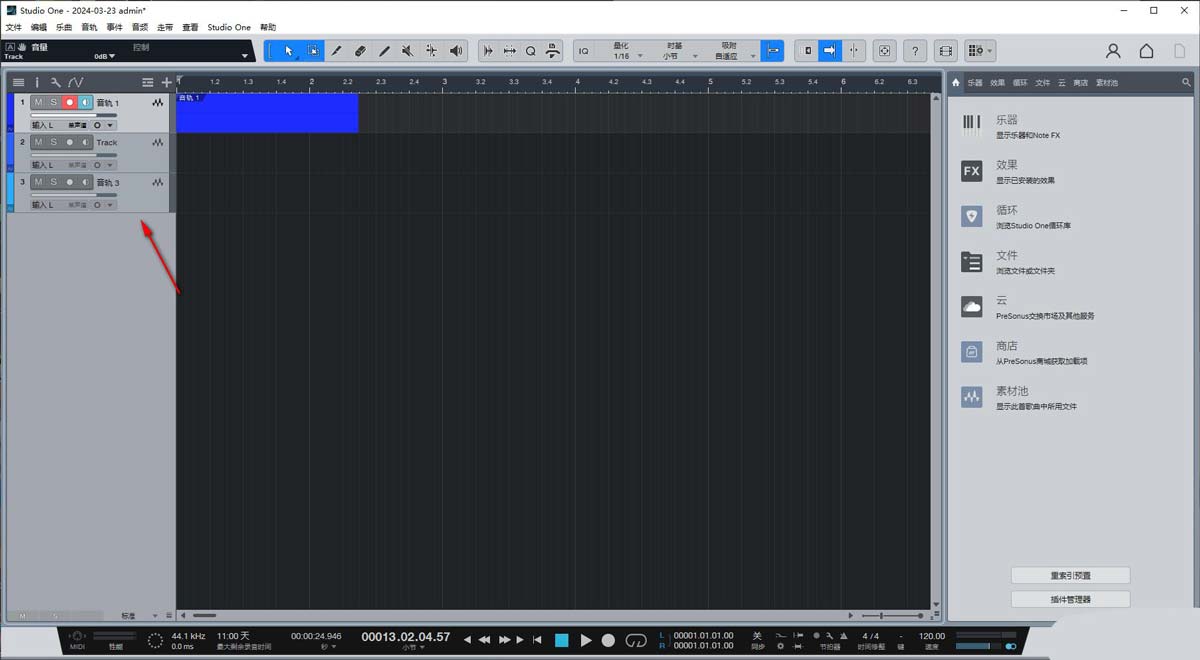
3.想要对其中一个轨道的颜色进行修改,那么将该轨道前面的颜色框进行点击一下。

4.即可在旁边出现一个颜色窗口,我们就可以在该窗口中选择自己喜欢的颜色进行设置了。
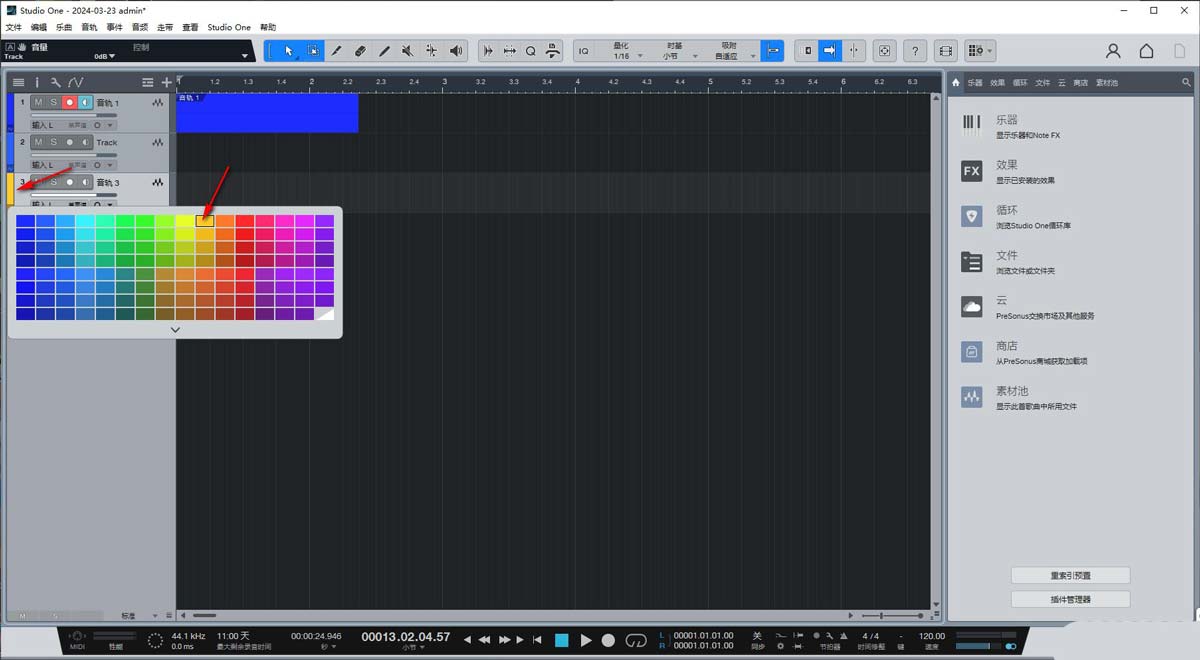
5.设置好颜色之后,我们将该轨道上的录音图标点击启用激活,之后再将页面底部的圆点图标进行点击即可进行录制,那么录制出来的音轨的颜色就是自己设置的颜色,如图所示。




