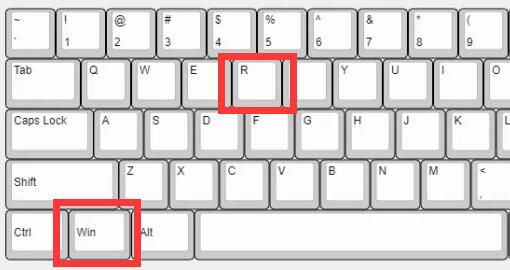windows定时计划任务的查看、取消、启动和创建方法
一、查看 Windows 自动执行的指令
1.使用任务计划程序
任务计划程序是 Windows 内置的工具,可以用于创建、编辑和管理计划任务。您可以按照以下步骤查看已设置的计划任务:
1.1 按下 Win + R 键,然后输入 “taskschd.msc”,按 Enter 键打开任务计划程序

或在搜索框中输入"任务计划程序",然后选择打开或以管理员身份运行

1.2 在任务计划程序窗口中,您可以查看和管理计划任务。展开 “任务计划程序库”,可以看到已设置的任务列表。选择感兴趣的任务,右键单击并选择 “属性”,可以查看任务的详细信息,包括触发器、操作和条件等。

2.使用命令行工具
您可以使用命令行工具来查看计划任务。打开命令提示符或 PowerShell 终端,然后使用以下命令:
2.1 查看所有计划任务:
schtasks /query
2.2 查看特定计划任务的详细信息:
schtasks /query /tn "任务名称" /v
将 “任务名称” 替换为您要查看的任务的实际名称。
3.使用第三方工具
还有一些第三方工具可用于查看和管理计划任务。例如,Sysinternals Suite 提供了一个名为 “Autoruns” 的工具,可以显示自动启动程序和计划任务等。
二、取消 Windows 中的计划任务 1.使用任务计划程序
任务计划程序是 Windows 内置的工具,可以用于创建、编辑和管理计划任务。按照以下步骤取消计划任务:
1.1 按下 Win + R 键,然后输入 “taskschd.msc”,按 Enter 键打开任务计划程序或在搜索框中输入"任务计划程序",然后选择打开或以管理员身份运行。(图参考一、1. 1.1)
1.2 在任务计划程序窗口中,展开 “任务计划程序库”,找到您要取消的任务。
1.3 右键单击任务,然后选择 “删除”,确认删除操作。

2.使用命令行工具
您可以使用命令行工具 schtasks 来取消计划任务。打开命令提示符或 PowerShell 终端,然后使用以下命令:
schtasks /delete /tn "任务名称" /f
将 “任务名称” 替换为您要取消的任务的实际名称。使用 /f 参数可以强制删除任务而不需要确认。
请注意,取消计划任务可能需要管理员权限。如果您没有管理员权限,可能无法取消某些任务。
效果图

三、启动执行计划任务 1.使用任务计划程序
任务计划程序是 Windows 内置的工具,可以用于创建、编辑和管理计划任务。按照以下步骤启动执行任务:
1.1 按下 Win + R 键,然后输入 “taskschd.msc”,按 Enter 键打开任务计划程序或在搜索框中输入"任务计划程序",然后选择打开或以管理员身份运行。(图参考一、1. 1.1)
1.2 在任务计划程序窗口中,展开 “任务计划程序库”,找到您要启动执行的任务。
1.3 右键单击任务,然后选择 “运行”。

2.使用命令行工具
您可以使用命令行工具 schtasks 来启动执行计划任务。打开命令提示符或 PowerShell 终端,然后使用以下命令:
schtasks /run /tn "任务名称"
将 “任务名称” 替换为您要启动执行的任务的实际名称。
请注意,启动执行计划任务可能需要管理员权限。如果您没有管理员权限,可能无法启动某些任务。
四、创建任务计划 1.使用任务计划程序
任务计划程序是 Windows 内置的工具,可以用于创建、编辑和管理计划任务。按照以下步骤创建任务:
1.1 按下 Win + R 键,然后输入 “taskschd.msc”,按 Enter 键打开任务计划程序或在搜索框中输入"任务计划程序",然后选择打开或以管理员身份运行。(图参考一、1. 1.1)
1.2 在任务计划程序窗口中,展开 “任务计划程序库”,找到您要创建任务的文件夹。
1.3 右键单击空白处,然后选择 “创建基本任务…”或“创建任务…”。

1.4 根据实际情况填写
到此这篇关于windows定时计划任务的查看、取消、启动和创建方法的文章就介绍到这了,更多相关windows计划任务用法内容请搜索电脑手机教程网以前的文章或继续浏览下面的相关文章,希望大家以后多多支持电脑手机教程网!
任务计划程序是 Windows 内置的工具,可以用于创建、编辑和管理计划任务。您可以按照以下步骤查看已设置的计划任务:
1.1 按下 Win + R 键,然后输入 “taskschd.msc”,按 Enter 键打开任务计划程序

或在搜索框中输入"任务计划程序",然后选择打开或以管理员身份运行

1.2 在任务计划程序窗口中,您可以查看和管理计划任务。展开 “任务计划程序库”,可以看到已设置的任务列表。选择感兴趣的任务,右键单击并选择 “属性”,可以查看任务的详细信息,包括触发器、操作和条件等。

2.使用命令行工具
您可以使用命令行工具来查看计划任务。打开命令提示符或 PowerShell 终端,然后使用以下命令:
2.1 查看所有计划任务:
schtasks /query
2.2 查看特定计划任务的详细信息:
schtasks /query /tn "任务名称" /v
将 “任务名称” 替换为您要查看的任务的实际名称。
3.使用第三方工具
还有一些第三方工具可用于查看和管理计划任务。例如,Sysinternals Suite 提供了一个名为 “Autoruns” 的工具,可以显示自动启动程序和计划任务等。
二、取消 Windows 中的计划任务 1.使用任务计划程序
任务计划程序是 Windows 内置的工具,可以用于创建、编辑和管理计划任务。按照以下步骤取消计划任务:
1.1 按下 Win + R 键,然后输入 “taskschd.msc”,按 Enter 键打开任务计划程序或在搜索框中输入"任务计划程序",然后选择打开或以管理员身份运行。(图参考一、1. 1.1)
1.2 在任务计划程序窗口中,展开 “任务计划程序库”,找到您要取消的任务。
1.3 右键单击任务,然后选择 “删除”,确认删除操作。

2.使用命令行工具
您可以使用命令行工具 schtasks 来取消计划任务。打开命令提示符或 PowerShell 终端,然后使用以下命令:
schtasks /delete /tn "任务名称" /f
将 “任务名称” 替换为您要取消的任务的实际名称。使用 /f 参数可以强制删除任务而不需要确认。
请注意,取消计划任务可能需要管理员权限。如果您没有管理员权限,可能无法取消某些任务。
效果图

三、启动执行计划任务 1.使用任务计划程序
任务计划程序是 Windows 内置的工具,可以用于创建、编辑和管理计划任务。按照以下步骤启动执行任务:
1.1 按下 Win + R 键,然后输入 “taskschd.msc”,按 Enter 键打开任务计划程序或在搜索框中输入"任务计划程序",然后选择打开或以管理员身份运行。(图参考一、1. 1.1)
1.2 在任务计划程序窗口中,展开 “任务计划程序库”,找到您要启动执行的任务。
1.3 右键单击任务,然后选择 “运行”。

2.使用命令行工具
您可以使用命令行工具 schtasks 来启动执行计划任务。打开命令提示符或 PowerShell 终端,然后使用以下命令:
schtasks /run /tn "任务名称"
将 “任务名称” 替换为您要启动执行的任务的实际名称。
请注意,启动执行计划任务可能需要管理员权限。如果您没有管理员权限,可能无法启动某些任务。
四、创建任务计划 1.使用任务计划程序
任务计划程序是 Windows 内置的工具,可以用于创建、编辑和管理计划任务。按照以下步骤创建任务:
1.1 按下 Win + R 键,然后输入 “taskschd.msc”,按 Enter 键打开任务计划程序或在搜索框中输入"任务计划程序",然后选择打开或以管理员身份运行。(图参考一、1. 1.1)
1.2 在任务计划程序窗口中,展开 “任务计划程序库”,找到您要创建任务的文件夹。
1.3 右键单击空白处,然后选择 “创建基本任务…”或“创建任务…”。

1.4 根据实际情况填写
到此这篇关于windows定时计划任务的查看、取消、启动和创建方法的文章就介绍到这了,更多相关windows计划任务用法内容请搜索电脑手机教程网以前的文章或继续浏览下面的相关文章,希望大家以后多多支持电脑手机教程网!