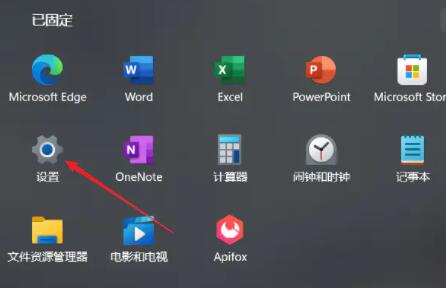win10电脑怎么更改系统编码? Win10修改系统编码的方法
相信有部分用户知道,通过更改系统编码,可以调整系统显示和处理文件的方式,以适应不同的语言和字符集需求,那具体如何修改呢?本文将给大家带来Win10系统编码的修改方法吧!

方法一:设置为系统默认编码
1、首先,打开控制面板界面,点击“时钟和区域”设置;

2、接着,继续点击“区域”。

3、然后,在弹出的窗口中,切换到“管理”选项栏;

4、随后,点击下方的“更改系统区域设置”选项。

5、此时,勾选“使用Unicode UTF-8”,点击确定即可。

6、重启系统,验证结果,看看是否设置成功(如图所示),如图所示。

注意:这种方式可能会导致乱码问题,如对于开发来说,idea或eclipse开发工具中,若项目目录包含中文,则日志中可能会乱码。
方法二:通过命令行暂时设置为指定编码(临时修改)
在cmd中输入
chcp 65001 // 设置为UTF-8说明:通过命令行设置时仅在cmd窗口内是指定的编码,系统默认的编码是没有被修改掉的,使用场景为当前窗口需要发送指定编码的命令。
如下图:

方法三:修改注册表(永久修改)
WIN+R打开运行后,输入"regedit"打开注册表。找到HKEY_LOCAL_MACHINE\SOFTWARE\Microsoft\Command Processor
然后“右键-新建”,选择“字符串值”,“名称”列填写“autorun”, 数值数据填写“chcp 65001”(注意:中间有一个空格哦!)
这样我们就自动把编码格式设置为简体中文UTF-8了。

方法四:修改注册表(永久修改)
1、按下Win + R键,打开运行窗口
2、输入"regedit"并点击"确定"按钮
3、在注册表编辑器中,导航到"HKEY_LOCAL_MACHINE\SYSTEM\CurrentControlSet\Control\Nls\CodePage"路径
4、找到"ACP"键,并双击打开
5、在"数值数据"字段中输入所需的默认编码数值
6、点击"确定"按钮保存更改