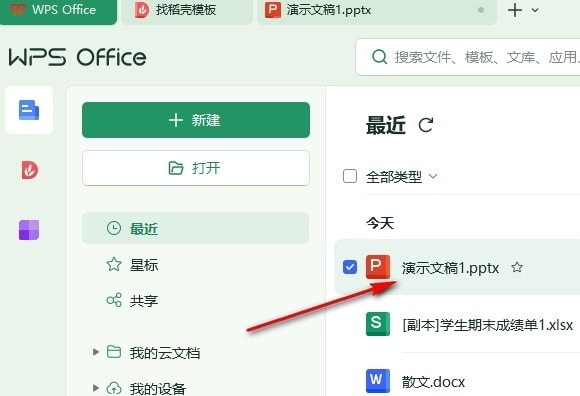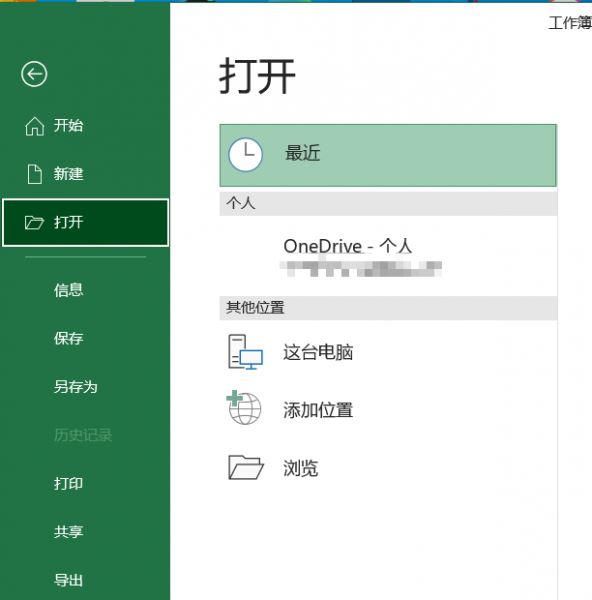WPS如何使用硬件图形加速 WPS幻灯片使用硬件图形加速的方法
很多小伙伴在使用Wps软件对演示文稿进行编辑的过程中经常会需要再幻灯片中插入视频文件,有的小伙伴想要让幻灯片的图像、视频等内容的显示速度提升,但又不知道该使用什么工具,接下来小编就来和大家分享一下WPS PPT幻灯片使用硬件图形加速的方法。
WPS幻灯片使用硬件图形加速的方法
1、第一步,我们先点击打开电脑中的WPS软件,然后在WPS软件页面中再点击打开一个需要编辑的演示文稿
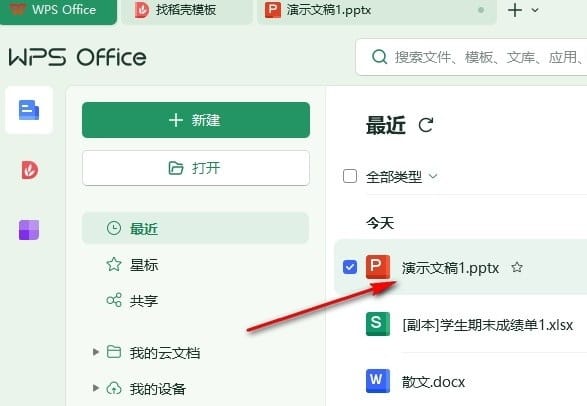
2、第二步,打开演示文稿之后,我们在页面上方的工具栏中找到“文件”选项,点击打开该选项

3、第三步,打开“文件”选项之后,我们再在文件页面中找到“选项”,点击打开该选项

4、第四步,进入WPS选项页面之后,我们在视图设置页面中找到“启用硬件图形加速,重启WPS后生效”选项

5、第五步,我们将“启用硬件图形加速,重启WPS后生效”选项进行勾选,然后点击确定选项,最后重启WPS软件即可