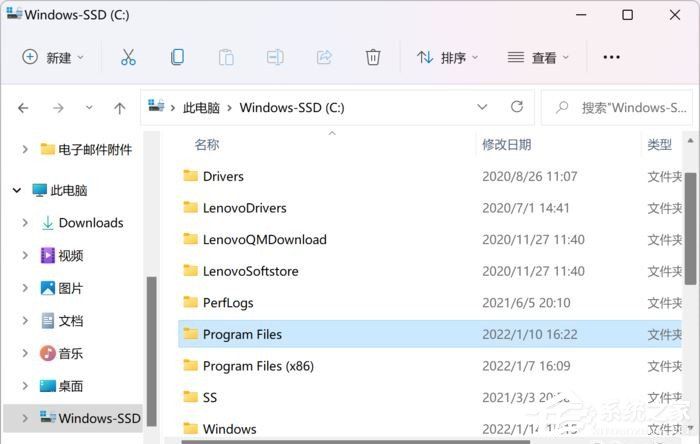Win10如何备份系统? win10创建一个完整的系统映像备份教程
系统坏了怎么办?一般来说大家会选择重装,其实对系统进行完整备份才应该是正常恢复策略的首要选择。今天我们将向大家介绍如何创建 Windows 10 系统映像备份,如果你对系统进行了完整备份,它可以帮助你在系统故障发生时快速恢复 Windows 10 和所有的文件及应用程序设置,这对于中病毒或其它原因引起的系统崩溃是极为重要的。

系统映像备份是对 Windows 操作系统当前状态的一种完全备份方式,Windows 10 与微软早期推出的操作系统一样,可以使用系统工具来创建整个计算机的备份副本,并存储到一个或多个备份磁盘上。Windows 10 系统映像备份会包含当前操作系统的所有配置,包括:Windows 10 安装文件、驱动程序、应用程序、用户配置、个人文件、视频及音乐文件等。
创建 Windows 10 系统映像备份与 Windows 7 和 Windows 8.1 的方式是一模一样的,只是微软更改了工具名称而已(大家都知道微软是出了名的更名大户吧)。如果你之前使用过系统映像备份功能,应该知道 Windows 7 里面叫“Windows备份和还原”、Windows 8.1 里面叫“Windows 7文件恢复”,而在 Windows 10 里面已经更名为“备份和还原”了。
建议:当 Windows 10 故障时,如果你有一个系统的完整备份应该是最佳的灾难恢复策略。因此,建议大家最好每周或在对系统进行任何更改或执行升级之前都进行一个完整的系统映像备份。
如何创建 Windows 10 系统映像备份
方法一:
1. 打开控制面板 — 搜索备份并点击备份和还原选项

2. 点击左侧的创建系统映像。当该工具打开时,会让你选择备份文件的存储路径,Windows 10 中默认提供了本地磁盘、DVD光盘或网络路径三种方式。你可以自行选择需要存放的路径,但请注意你的备份路径一定要有足够的存储空间。

注意:你可以使用USB方式连接外部存储,Windows 10 也是可以识别的。Windows 10 在创建系统映像备份文件时不会格式化磁盘或删除任何文件,只会在连接的存储设备上创建一个WindowsImageBackup文件夹来保存系统映像文件。
3. 大家自己根据向导选择好要备份的 Windows 盘和引导分区之后,再点击开始备份即可。具体的备份时间会根据备份的内容大小及磁盘速率而有所不同。

4. 当 Windows 10 系统映像备份文件创建完成后,会自动提示是否要创建系统修复光盘。系统修复光盘可以在系统故障到无法启动时帮助我们引导恢复工具,该恢复工具可以帮助我们从备份的映像文件中进行系统恢复。

当然,对于像我这种没有光驱的用户也可以不创建修复光盘。因为 Windows 10 的启动U盘就可以引导修复工具进行系统映像恢复。
方法二:用wbAdmin创建Windows 10系统映像备份
完整的计算机备份是所有恢复计划的前提,在 Windows 10 中,有许多工具可以保护操作系统和个人文件在系统故障或中毒时的安全。例如:文件历史记录可以对用户文件进行多版本保护,Onedrive 可以自动将文件同步到云端等。当然还有 Windows 10 中的「重置此电脑」功能,也可以在出问题时帮助我们将系统还原到出厂状态。
如果你需要更换硬盘或是要迁移系统,或是想将整个 Windows 10 系统、应用程序、用户文件和分区都进行备份,则需进行完整的系统映像备份。我们之前介绍过图形界面创建 Windows 10 系统映像备份的详细步骤,本文我们再补充介绍一种用 wbAdmin 命令行创建 Windows 10 系统映像备份的新方法。
使用wbAdmin创建系统映像备份
wbAdmin 命令行工具的使用非常简单,下面我们就来说说用其创建系统映像备份的详细步骤:
1、连接用于存储完整备份文件的磁盘(注意空闲空间要够大)
2、按下 Windows + X 快捷键 – 点击打开命令提示符(管理员)
3、 执行如下命令即可立即开始备份
wbAdmin start backup -backupTarget:D: -include:C:,E:,F: -allCritical -quiet

如果你不只想备份系统盘,还想备份其它数据盘中的文件,可以使用类似如下命令:
wbAdmin start backup -backupTarget:D: -include:C:,E:,F: -allCritical -quiet
- start backup 参数表明只执行一次性备份任务
- include 开关后面可以指定需要备份的分区盘符,也可以指定某个文件夹路径
- allCritical 开关用于指定在备份中包含所有关键卷 (包含操作系统状态的卷)
- backupTarget 开关用于指定完整备份文件的目的存储路径,Wbadmin 命令非常强大灵活,所以目的路径也可以是网络共享。例如:
wbAdmin start backup -backupTarget:\\192.168.1.1\Backup -user:用户名 -password:密码 -include:C: -allCritical –quiet
注意:wbAdmin 会自动在目的路径创建一个新的 WindowsImageBackup 文件夹以存放映像备份文件。
备份状态管理和恢复
备份完成后,大家可以使用如下命令来查看备份文件状态和恢复点:
wbAdmin get versions

要删除映像备份的恢复点可以使用如下命令:
wbAdmin delete backup –deleteOldest

以上命令会只保留最近一个完整映像,如果想删除全部备份,执行 2 次即可。
当需要进行系统映像恢复时,如果你的 Windows 10 还可以启动,可以使用高级启动来引导恢复;如果系统已经启不来了,可以 Windows 10 的启动 U 盘可以引导修复工具进行系统映像恢复。