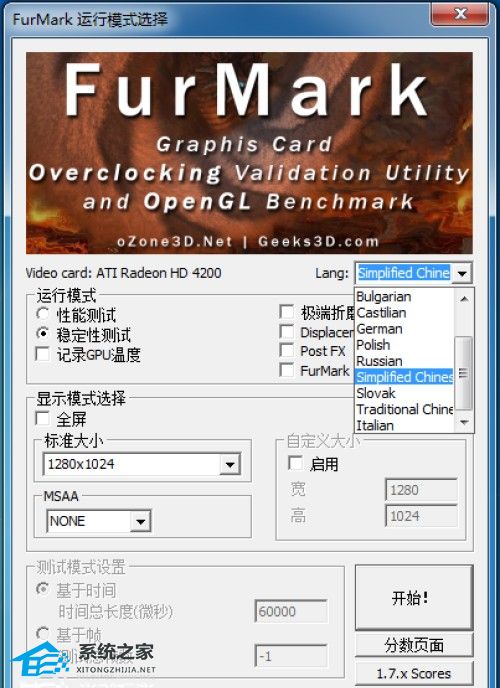神光同步怎么设置灯光? 神光同步AuraCreator定制化灯效的设置教程
若是想要将神光同步设置成定制化灯效,这就需要使用到我们的【高级灯效】了。
点击【Aura Creator】,进入【高级灯效】设置界面。


在这个界面先点击【可用设备】,选中想要编辑灯效的设备。

之后在图内区域中摆放好设备的位置(就是实际物品在桌面上的位置顺序,其中【图片】形状代表显示器或屏幕)。

鼠标【左键】按住区域空白处,拉出一个【方框】,框住你要编辑灯效的设备,也可同时框住所有设备。

以键盘为例,如果想将一些键位单独设置灯效,鼠标左键+Ctrl,点击想要设置的键位(可多选键位),然后点击【设为图层】(图层是可多建的,想多建一层,就点击上方【设为图层】,新建的图层灯效会覆盖在原有的图层灯效上,拖动图层可将图层进行排序)。

之后在【灯效】侧选择你要插入的灯效,按住鼠标左键,拖到下方图层中,左右拉动可调整灯效的持续时长;左键单击图层中的灯效,可在上方右侧调整灯效效果及数值。

当设置完灯效后,点击上方【保存并应用】,并命名;想要新建灯效则点击右上角的【· · ·】,选择新建即可。