电脑太慢太卡怎么办 电脑卡慢的解决方法
电脑已经成为大学生和职场人必备的学习和工作辅助工具,但是令人头痛的是,就算再好的电脑,随着使用次数的变多,也会变得卡顿,那么电脑卡慢如何快速处理?出现问题总是会有相应的解决方法,接下来小编就教大家四个电脑太慢太卡的解决方法,赶紧学起来吧。

解决办法
方法一、关闭系统自动更新
在桌面上右键电脑选择【管理】,点击【服务和应用程序】-【服务】,找到“Windows Update”,右键点击【属性】,将“启动类型”手动改为“禁用”,点击【确定】。这样可以避免电脑后台自动下载更新文件而导致系统盘空间占用过多的问题。
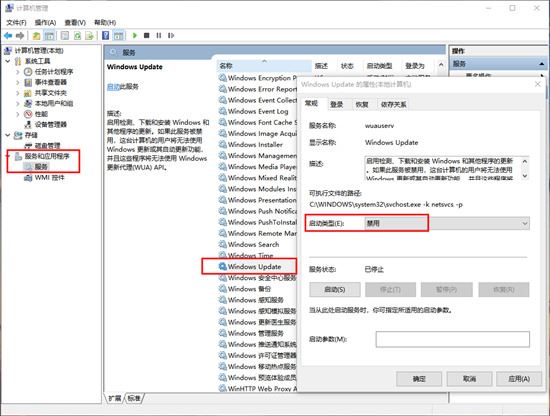
方法二、禁用开机启动项
在桌面下方右键打开【任务管理器】,选择【启动】,把不需要的开机启动项全部设置为“禁用”,这样可以减少开机过程中CPU的占用率,从而提升电脑开机速度。
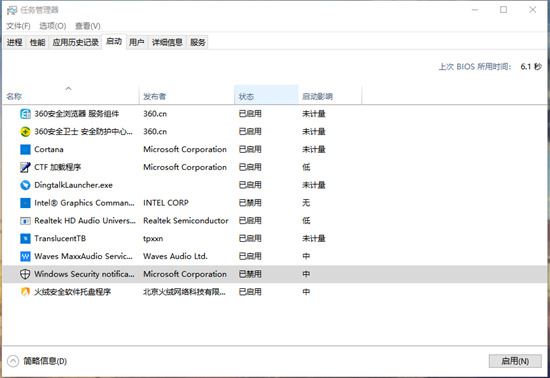
方法三、开机加速
1、右击【我的电脑】选择【属性】,选择【高级系统设置】,在“启动和故障”一栏点击【设置】,把“系统启动”一栏的两个时间都改为0秒,再点击【确定】,这样也能提高开机速度。
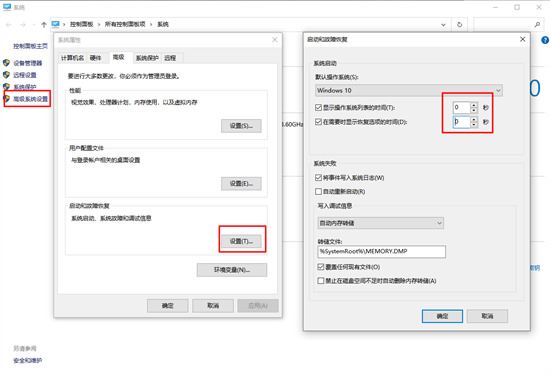
2、回到【性能选项】,点击【高级】-【更改】,取消勾选“自动管理所有驱动器的分页文件大小”,选择【无分页文件】,点击【确定】,最后重启电脑就可以了。
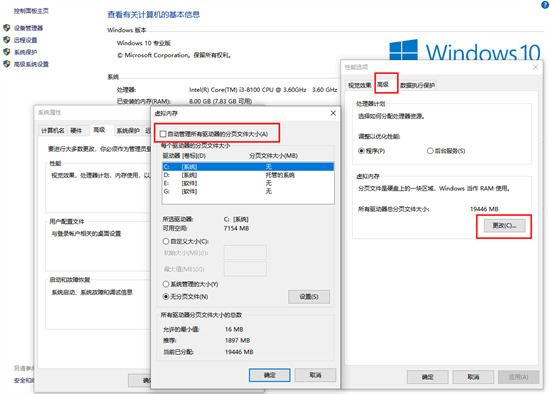
方法四、设置处理器个数
键盘按住“Win + R”,打开运行框,输入指令“msconfig”,点击【确定】,点击【引导】-【高级选项】,勾选【处理器个数】,选择最大个数(比如“4”),然后点击【确定】,再点击【应用】-【确定】。设置完成后,重启电脑就可以了。
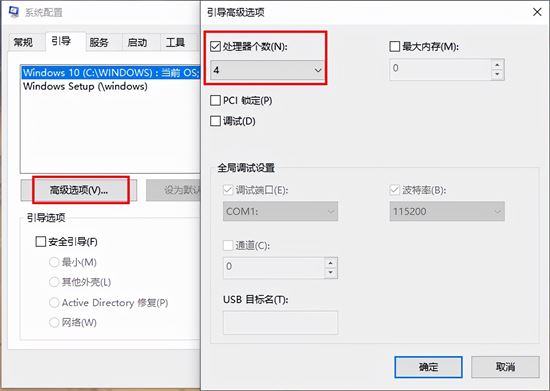
总结
方法一、关闭系统自动更新
方法二、禁用开机启动项
方法三、开机加速
方法四、设置处理器个数



