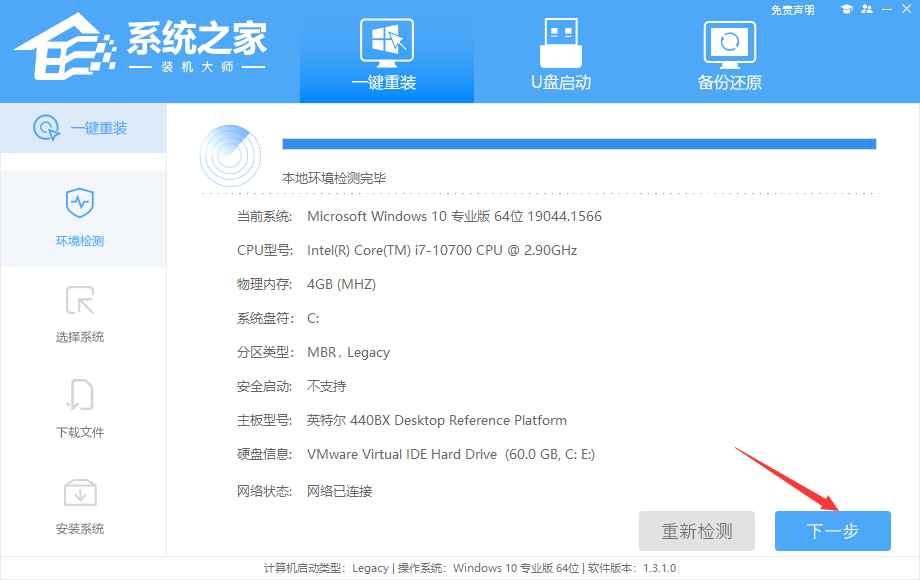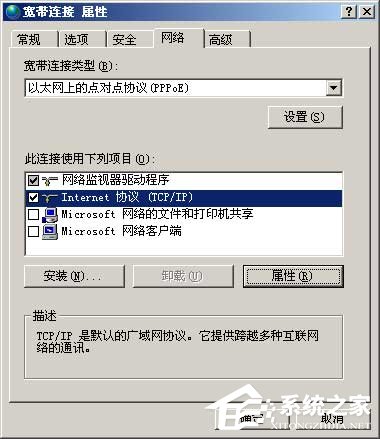WinXP找不到音频设备的解决方法
在工作之余,我们偶尔会看看视频或者听听音乐,可是当我们在看视频的时候却发现没声音,这时候电脑也提示了找不到音频设备,那么当你遇到这个问题怎么办,我想很多人不知道怎么处理,为此小编整理了WinXP找不到音频设备的解决方法来帮助大家。
电脑找不到音频设备的原因:
1、当您点击“开始”,从“控制面板”打开“声音和音频设备属性”窗口时,音频功能无法使用,屏幕上显示“没有音频设备”错误信息。
电脑有声卡设备系统显示没有音频设备怎么办?
电脑出现“没有音频设备”的提示,一般是由于声卡损坏,声卡被禁用或是没有安装声卡驱动的原因造成的。下面我们来说一下出现“没有音频设备”故障原因以及解决方法。
2、为什么出现“没有音频设备”?
(1)声卡没有固定牢固,或者声卡已经损坏。
(2)由病毒问题引起的,某些安全杀毒软件在查杀病毒的时候会把被病毒木马感染的系统文件当做病毒查杀,而不给与修复造成的,例如dsound文件。

3、声卡驱动有关的程序被破坏或驱动程序安装失败。
4、音频设备服务被禁用。
出现“没有音频设备”的解决方法:
步骤一:启用音频设备
1、按照以下步骤操作,检查音频设备是否已被禁用,如果被禁用,请重新启用音频设备。
2、点击“开始”,右键单击“我的电脑”,选择“属性”。

3、在“系统属性”窗口中,点击“硬件”选项卡,然后点击“设备管理器”按钮。

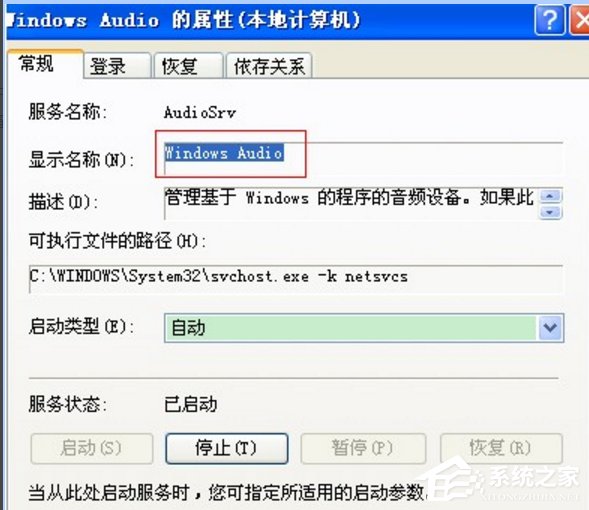
4、在“设备管理器”窗口中,点击“声音、视频和游戏控制器”旁边的“+”号。如果“声音、视频和游戏管理器”下拉菜单中的某一项带有红色“×”图标,请右键点击该项,然后选择“启用”。
5、如果所有的扬声器图标上都没有红色“×”,请跳至下一步。

6、注 :上图以SoundMAX声卡为例,如果在声音、视频和游戏控制器下面没有您声卡名称,说明您的声卡未安装驱动程序,请您跳至:步骤二:重新安装声卡(音频)驱动程序 。
7、启用“声音、视频和游戏控制器”下的所有项,然后关闭“设备管理器”窗口。测试电脑能否发出声音。如果在完成上述操作之后,电脑仍然没有声音,请继续执行下一步。
步骤二:重新安装声卡(音频)驱动程序
我们可以看一下设备管理器中是否有音频设备或是未安装驱动的设备,如果有,先安装声卡驱动尝试。
步骤三:检查电脑是否中病毒木马,使用杀毒软件对电脑进行全盘木马查杀。
步骤四:检测一下声卡是否插好或者损坏,如果您不会操作,建议您拿到专业维修站去。
步骤五:开启服务
1、可能是系统服务停止导致“没有音频设备”。
2、点击桌面右下角开始,找到“运行”。
在“打开”栏中输入:“services.msc”,最后点击“确定”按钮。
3、在“服务”窗口中,找到Windows Audio服务,右键点击,选择“属性”。
在“Windows Audio属性”窗口中,从“启动类型”下拉列表中选择“自动”,然后点击“启动”按钮,启动音频服务。
4、确定”按钮,检查电脑能否发出声音。
如果此时电脑能够发出声音,说明软件程序可能禁用了Windows Audio,或者阻止了Windows Audio随 Windows一同启动。
如果在完成上述操作之后,电脑仍然没有声音,请继续执行下一步。
步骤六:设置BIOS
1、将BIOS中的“板载音频”设置为“自动”。
2、如果设备管理器中也没有声卡的话,那么可能是声卡被禁用了,我们可以到BIOS中进行设置,开启声卡。如果使用的是板载声卡的话,还原BIOS的默认设置就可以了。
步骤七:重新安装声卡
1、如果您的电脑安装了声卡,您可能需要重新安装。
2、测试电脑能否发出声音。如果完成上述操作之后,电脑仍然没有声音,请继续执行下一步。
步骤八:执行系统恢复
1、断开电脑与网络的连接,执行系统恢复,还原所有的初始系统文件。
2、如果执行完系统恢复后,您的电脑仍然无法发出声音,请送修电脑。
WinXP找不到音频设备的解决方法就讲到这里了,我们首先就是要进行杀毒,之后重装声卡驱动,最后开启音频服务,完成这些应该就能解决了,如果还是不行那就看看教程的其他解决方法吧!