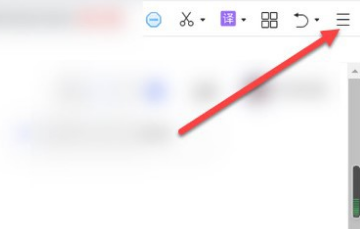Word怎么把其中一页变成横向?Word某一页设置横向其余不变操作方法
Word怎么把其中一页变成横向?在使用Word进行内容编辑的的时候,某一个页面中的内容需要进行横向的显示,但是很多的用户不懂怎么去进行页面朝向调整的方法,对于这个问题,接下来我们就一起来看看以下的操作方法教学吧。
Word怎么把其中一页变成横向:
1、在Word中将鼠标光标放置到设置为横向的前一页末尾。

2、接着在菜单栏,点击布局。

3、在分隔符选项下,点击下一页。

4、鼠标光标放置到横向页末尾位置,注意要横向的页面内容不要太多,因为横向后页面的行数会变少,这样就会导致 1 张竖向页会变成 2 张或多张横向页。

5、在分隔符选项下,单击下一页。

6、完成设置,点击横向页,只要将鼠标光标放置到要设置为横向的页面即可。

7、在布局选项下,单击纸张方向。

8、单击横向,这样就设置其中一页横向成功。


以上就是Windows教程网小编为你带来的关于“Word怎么把其中一页变成横向?”的解决方法了,希望可以解决你的问题,感谢您的阅读,更多精彩内容请关注Windows教程网官网。