U盘怎么加密? Win11使用BitLocker To Go加密U盘的技巧
本文介绍了在Win11系统中使用BitLocker To Go对U盘进行加密的方法。通过使用BitLocker To Go,用户可以轻松地保护U盘中的数据免受未经授权的访问。
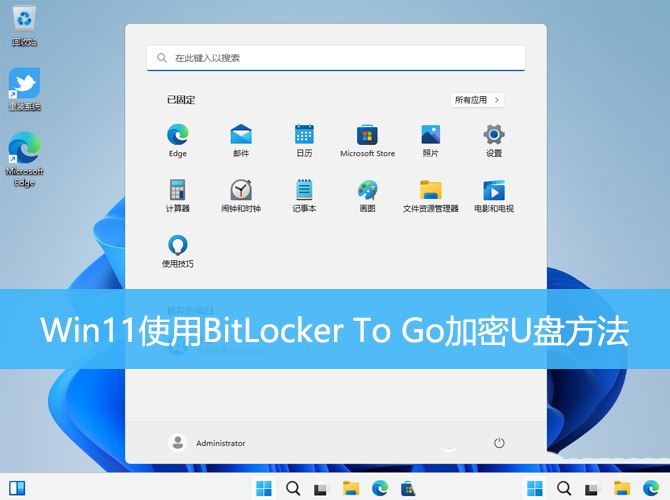
1、按【 Win + E 】组合键,打开【 文件资源管理器】,然后在【 此电脑】找到 U 盘,【 右键】点击并选择【 启用 BitLocker】;
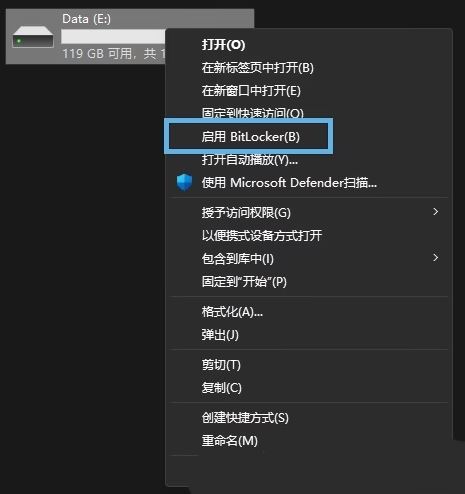
2、在选择解锁方式时,可选择使用【 密码】或【 智能卡】。由于普通用户没有智能卡,因此以下以密码作为示例。请设置一个强密码,包含大小写字母、数字和符号,然后点击【 下一步】;

3、BitLocker 会提示你选择【 恢复密钥】的保存方式。建议选择所有选项以确保密钥的安全:保存到 Microsoft 帐户保存到文件打印恢复密钥

4、接下来,请根据实际情况选择加密范围:如果U盘是全新的或者没有数据,请选择【 仅加密已使用磁盘空间】;否则,请选择【 加密整个驱动器】;
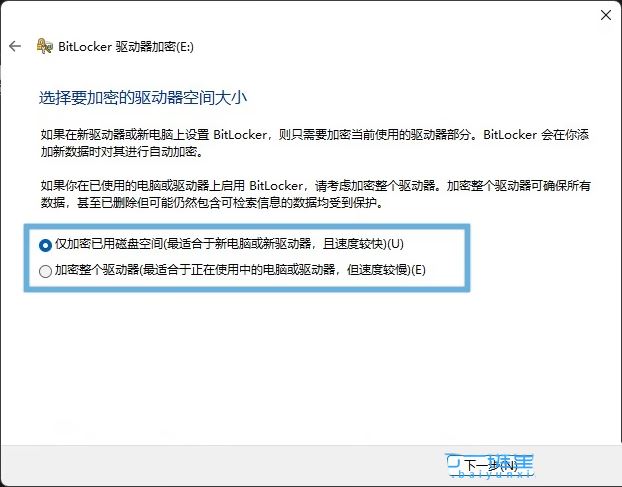
5、选择要使用的加密模式。如果你只在 Windows 10 1511 或更新版本上使用 U 盘,选择【 新加密模式(XTS-AES)】;如果需要在旧版本 Windows 上使用,则选择【 兼容模式】;

6、点击【 开始加密】,等待过程完成。加密后,U 盘图标上会显示一个小锁,表示已加密;





